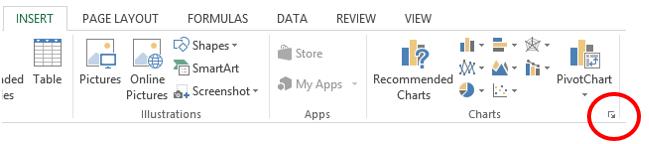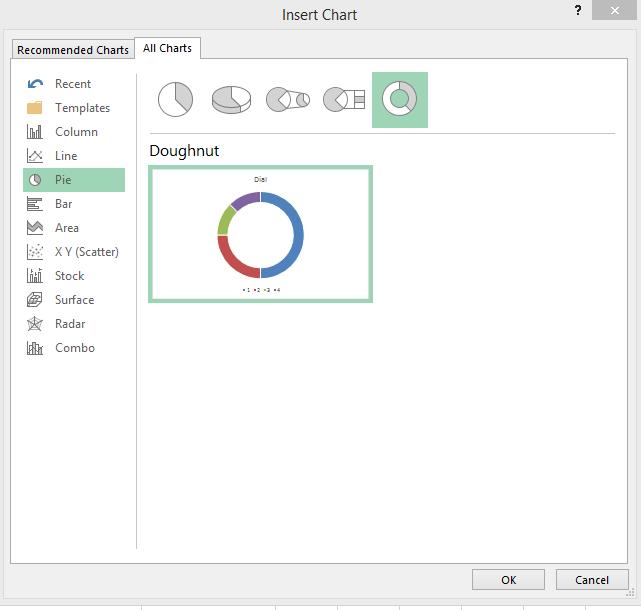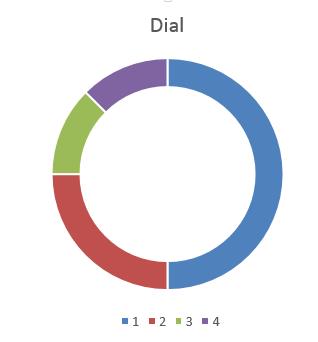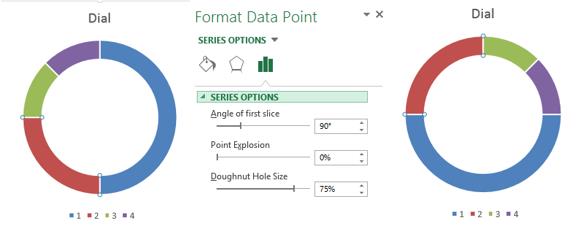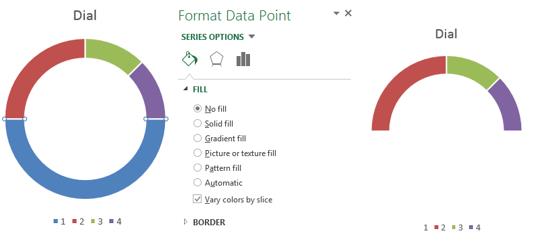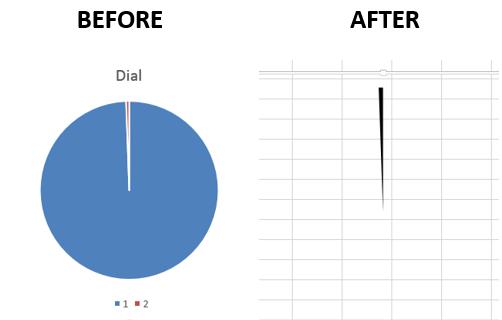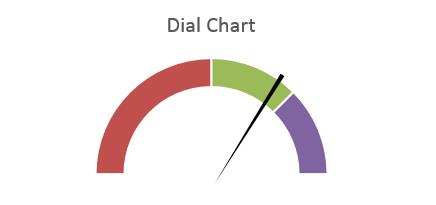If you’re looking for a modern way to visualize data, take a look at the Excel watch face chart. The dial chart is literally designed to decorate the dashboard, and because of its resemblance to a car speedometer, it is also called a speedometer chart.
The clock face chart is great for showing performance levels and milestones.
Step by step:
- Create a column in the table Dial (which means the dial) and in its first cell we enter the value 180. Then we enter the range of data showing the effectiveness, starting with negative values. These values must be a fraction of 180. If the original data is expressed as a percentage, then it can be converted to absolute values by multiplying by 180 and dividing by 100.
- Highlight a column Dial and create a donut chart. To do this, on the tab Insert (Insert) in section Diagrams (Charts) click the small arrow in the lower right corner (shown in the figure below).

- A dialog box will open Insert a chart (Insert chart). Open a tab All diagrams (All Charts) and in the menu on the left, click Circular (Pie). Select from the suggested subtypes Ring (Doughnut) chart and click OK.

- The chart will appear on the sheet. In order for it to look like a real dial, you will need to slightly change its appearance.

- Select point 2 in data series Dial. In panel Data point format (Format Data Point) change the parameter Rotation angle of the first sector (Angle of First Slice) на 90°.

- Select point 1 and in the panel Data point format (Format Data Point) change the fill to No fill (No Fill).

The chart is now looking like a dial chart. It remains to add an arrow to the dial!
To add an arrow, you need another chart:
- Insert a column and enter a value 2. On the next line, enter the value 358 (360-2). To make the arrow wider, increase the first value and decrease the second.
- Select the column and create a pie chart from it in the same way as described earlier in this article (steps 2 and 3) by selecting Circular chart instead Annular.
- In panels Data series format (Format Data Series) change the fill of the larger sector of the chart to No fill (No Fill) and border on no border (No Border).
- Select the small section of the chart that will act as the arrow and change the border to no border (No Border). If you want to change the color of the arrow, select the option solid fill (Solid Fill) and suitable color.
- Click on the background of the chart area and in the panel that appears, change the fill to No fill (No Fill).
- Click the sign icon plus (+) for quick menu access Chart elements (Chart Elements) and uncheck the boxes next to Legend (Legend) и Name (Chart Title).

- Next, place the hand above the dial and rotate it to the desired position using the parameter Rotation angle of the first sector (Angle of First Slice).

Ready! We just created a watch face chart!