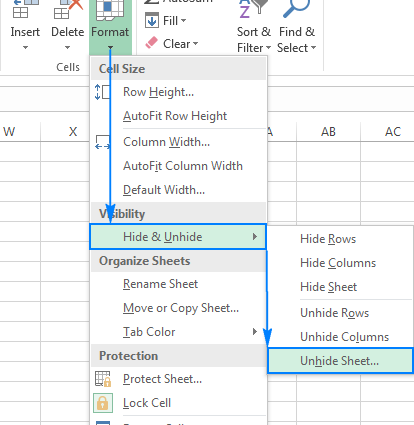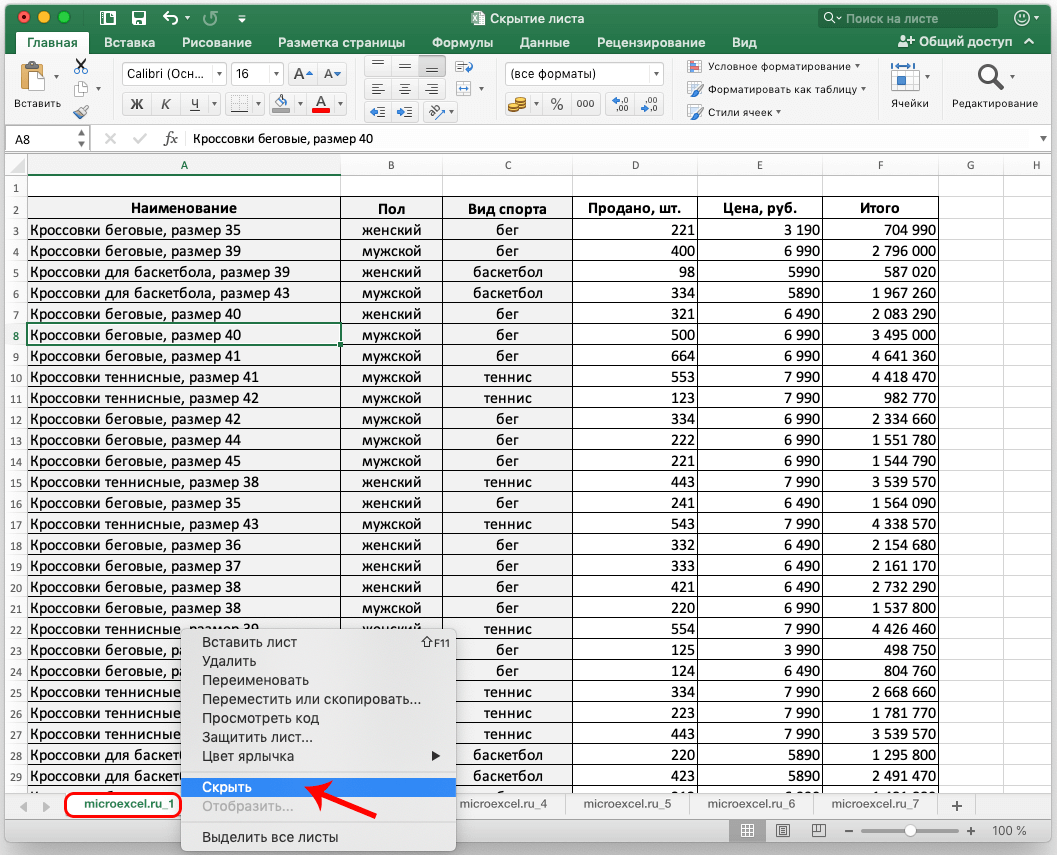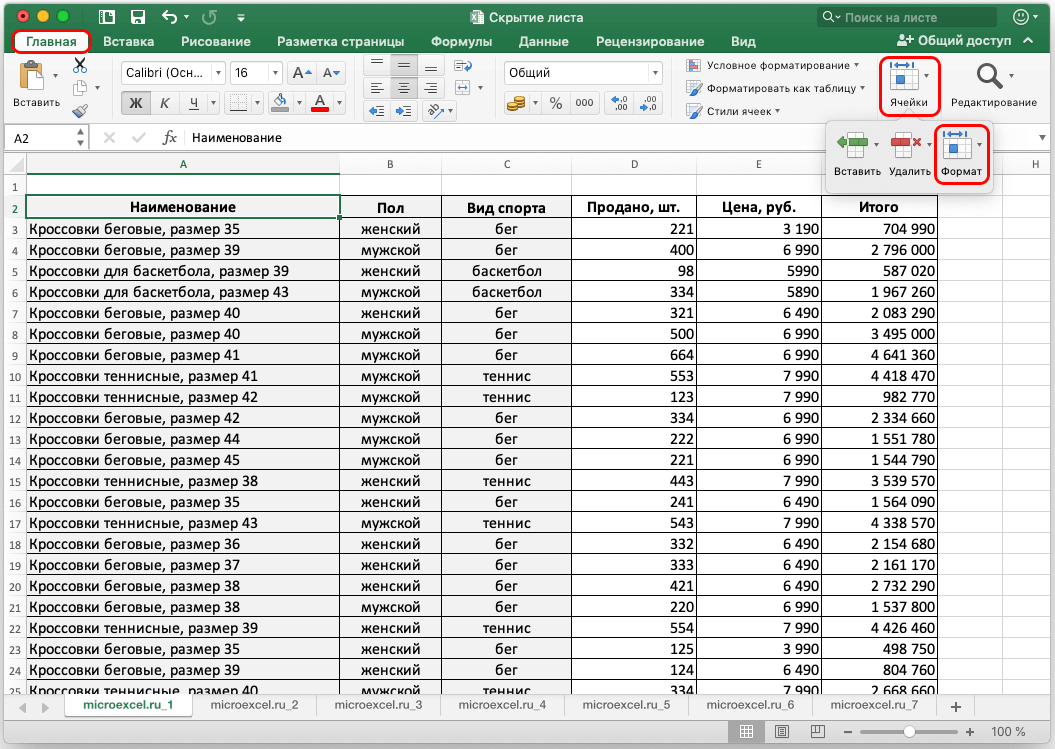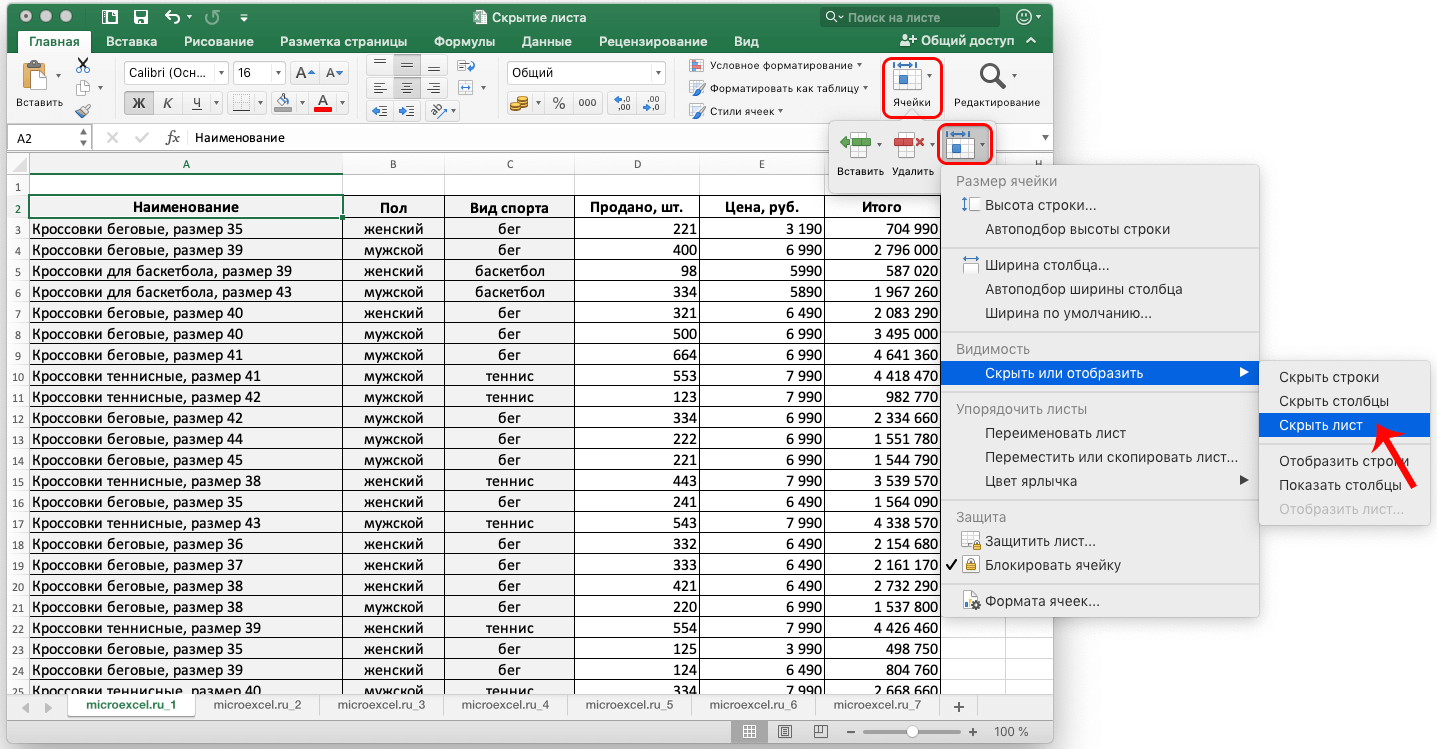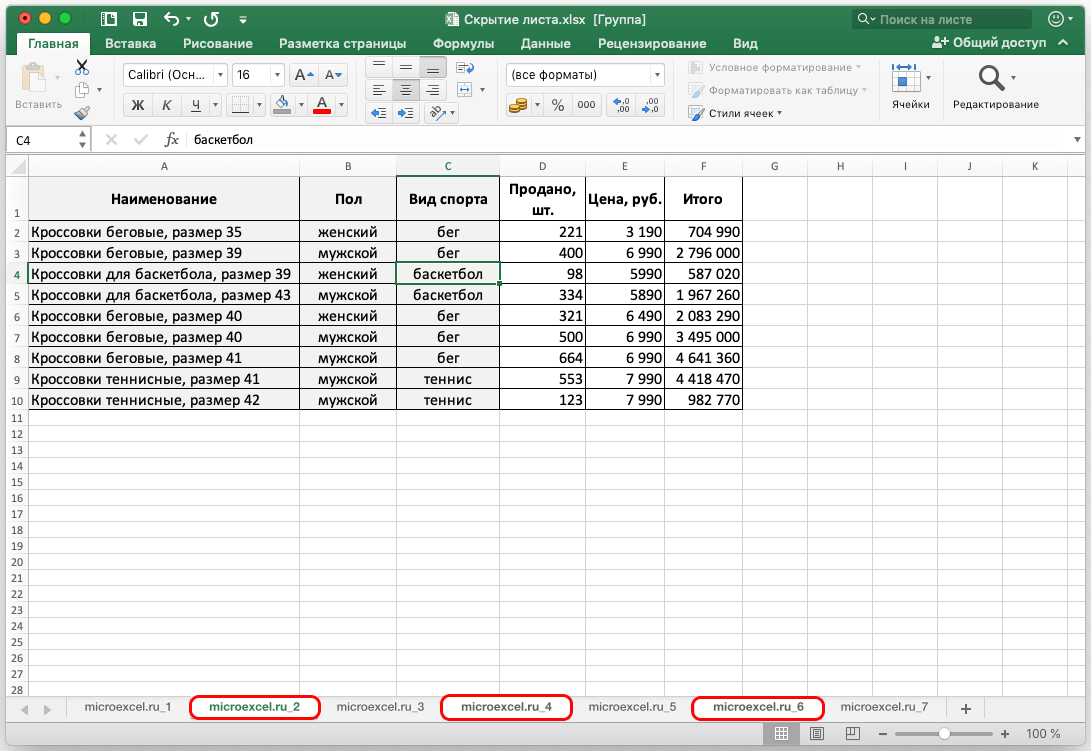Contents
In Excel, the user can create and work on several sheets at once. And sometimes, for various reasons, there may be a need to hide some of them. For example, in view of the desire to hide valuable information from prying eyes, which may be confidential and have, say, commercial value. Or, the user simply wants to protect himself from accidental actions with data on a sheet that should not be touched.
So, how to hide a sheet in Excel? There are two methods on how to do this. Let’s take a look at each and every one of them.
Contents: “Hidden sheets in Excel”
This is the easiest and fastest way to hide a sheet, which is done in just 2 steps.
- To do this, we need to call the context menu by right-clicking on the desired sheet.
- Select “Hide” from the list that appears.

- That, in fact, is all. The required sheet is hidden.
Hiding using program tools
A less popular method, but still, knowledge about it will not be superfluous.
- First, select the sheet that you want to hide.
- Go to the “Home” tab, click on the “Cells” tool, in the options that appear, select “Format”.

- In the list that opens, select “Hide or show” and then “Hide sheet”.

- The selected sheet will be hidden.
Note: if the dimensions of the window with the Excel program allow, the “Format” button will immediately be displayed in the “Home” tab, bypassing the “Cells” toolbox.
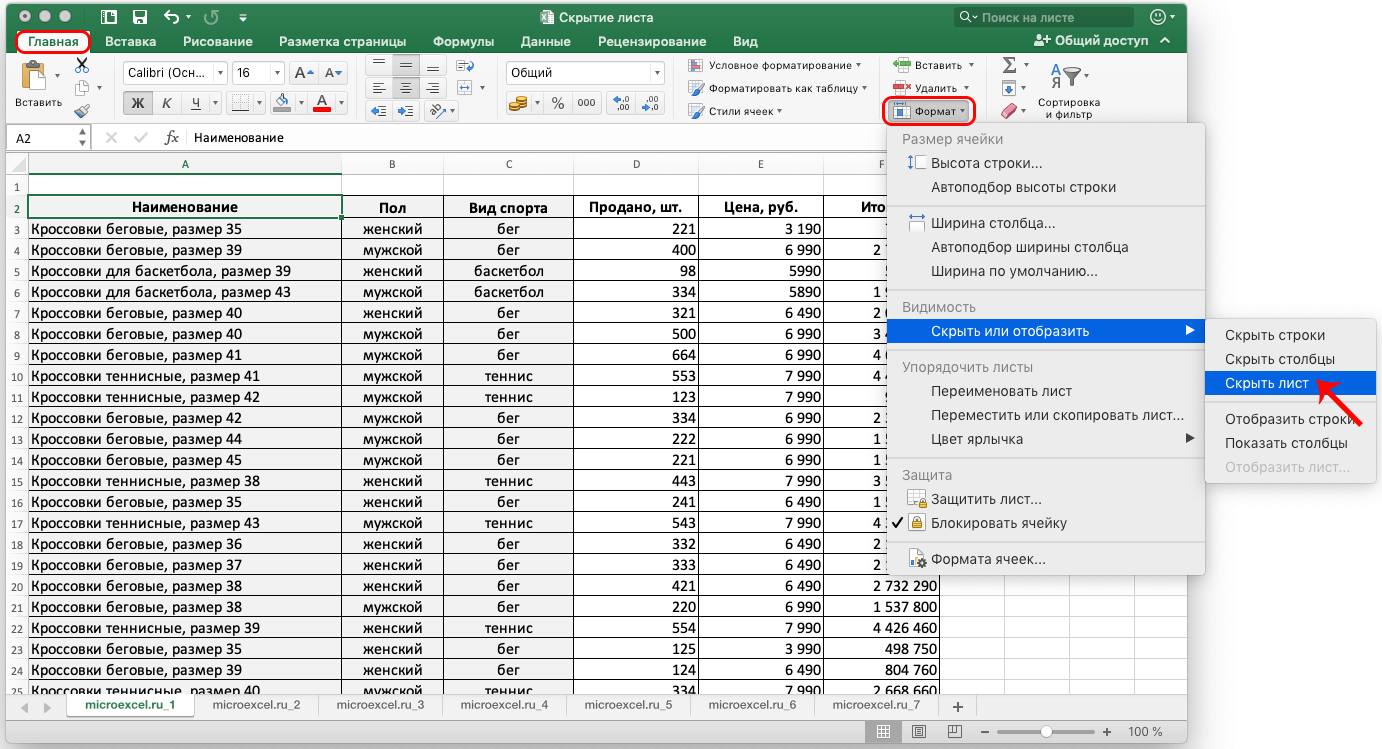
How to hide multiple sheets
The procedure for hiding several sheets, in fact, is practically no different from those described above. However, before proceeding with it, you need to select all the sheets that should be hidden.
- If the sheets are arranged in a row, the Shift key will come in handy. Select the first sheet, hold down the Shift key, and without releasing it, click on the last sheet, then release the key. The selection can also be performed in the opposite direction – from the last to the first. Naturally, we are talking about the first and last sheets that need to be hidden.

- If the sheets to be hidden are not arranged in a row, they must be selected using the Ctrl key (Cmd – for macOS). We hold it down and left-click on all the sheets that need to be hidden. You can then release the Ctrl key.

- We have selected all the necessary sheets, now you can hide them using any of the methods proposed earlier. The result will be the same.
Conclusion
So, we just figured out how to hide sheets in Excel in two ways. Regardless of which one you choose, the usefulness of this function in some cases is obvious, so the knowledge and ability to use it will help out users who often work with the program more than once.