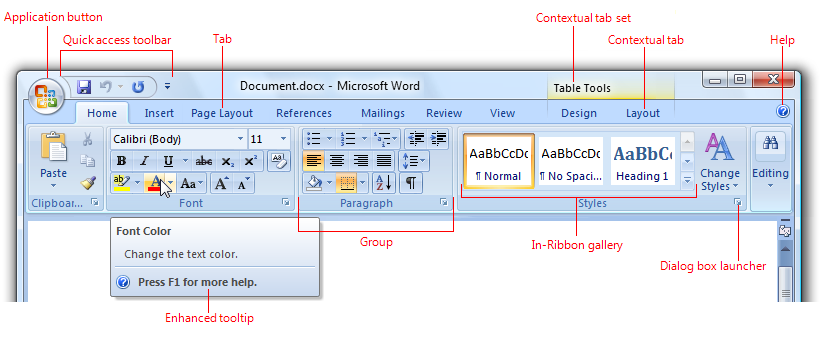Contents
The ribbon in Microsoft Word allows you to quickly access the most frequently used commands. The tape contains a huge number of commands that are divided into semantic groups. In this lesson, you will learn what tabs the Ribbon consists of, and also learn how to hide it in order to increase the Word workspace on the monitor screen.
If you’ve used Word 2010 or 2007 before, then Word 2013 will feel familiar to you. It uses the same Ribbon and Quick Access Toolbar, where you can find commands for the most frequently used tasks, as well as the Backstage view.
Introduction to Lenta
Word 2013 replaces the traditional menu with a system of logical groups and tabs called Ribbon. The ribbon contains a number of tabs with commands. These tabs contain tools for performing the most common tasks in Word.
Home
Tab Home contains the most basic commands used when working with Microsoft Word 2013, such as copying, pasting, paragraph formatting, and choosing a document style. Tab Home opens by default when Word starts.
Insert
Tab Insert allows you to insert pictures, charts, tables, shapes, cover pages and other tools into the document that improve the visual perception of information and the external design of the document.
Design
Tab Design gives you access to a variety of Microsoft Word document customization tools, including formatting, effects, and page border styling, to give your document a finished look.
Page layout
Tab Page layout allows you to change document formatting, including margin widths, orientation, page breaks, and more. These commands will be especially useful when preparing a document for printing.
references
Tab references allows you to add various notes to the document, for example, footnotes and quotes. Using the commands on this tab, you can add a table of contents, headings, and bibliography. These commands are especially useful when compiling scientific publications in Microsoft Word.
Newsletters
Using the commands on the tab Newsletters you can quickly compose a letter, write an address on an envelope, or create stickers. This tab will definitely come in handy when you need to send a letter to several recipients at once.
Reviewing
Tab Reviewing opens up a wide range of text editing options, including adding notes and tracking revisions. These tools make it easy to share and work on Word documents.
View
Tab View allows you to switch between different document viewing modes, as well as split the screen so that you can view two sections of one document at once. These commands are also required when preparing a document for printing.
Contextual tabs
Contextual tabs appear on the Ribbon when you work with certain elements, such as tables or pictures. These tabs contain special groups of commands that allow you to format these elements as needed.
Some programs, such as Adobe Acrobat, may install additional tabs on the Ribbon. These tabs are called Add-ons.
How to collapse and expand the Ribbon
The Ribbon is designed to make it easier to perform current tasks in Microsoft Word. However, if the Ribbon takes up too much screen space, you can always minimize it.
- Click on the arrow in the top right corner to bring up the menu Ribbon display options.
- Select the appropriate folding option from the drop-down menu.
- Auto-hide the Ribbon: When this option is selected, the document is displayed in full screen mode and the Ribbon is minimized completely. To see the Ribbon, click on the command Expand Ribbon at the top of the screen.
- Show tabs: When this option is selected, all unused command groups are hidden and the tabs remain visible. To open the Ribbon, simply click on any tab.
- Show tabs and commands: When this option is selected, the Ribbon unfolds completely. All tabs and commands will be visible. This option is selected by default when you first open Microsoft Word.
To learn how to add custom tabs and commands to the Ribbon, see Customize the Ribbon.
To learn how to use the Ribbon on touchscreen devices, see the article on activating touch mode.