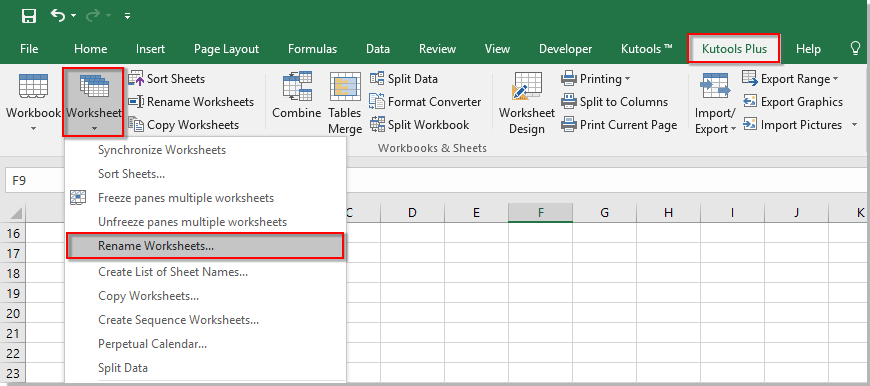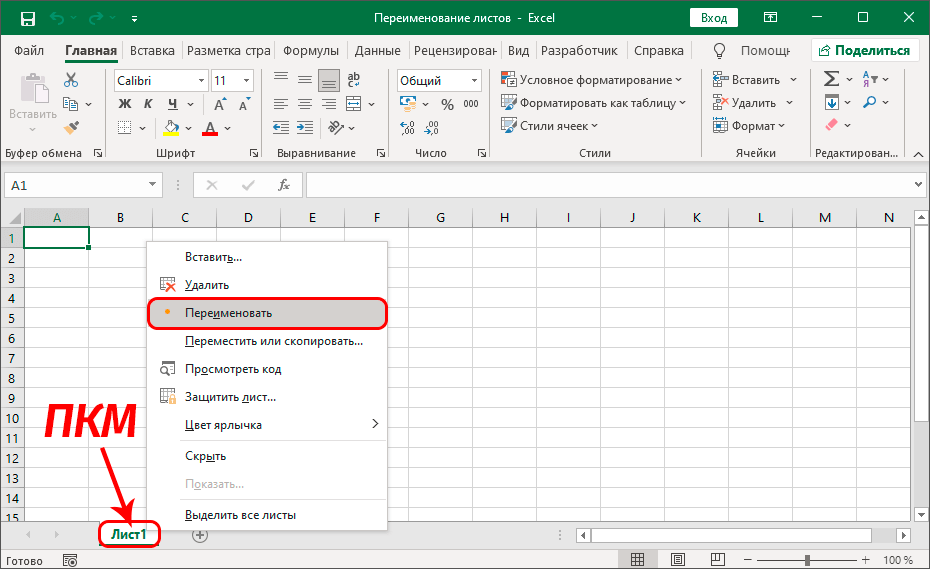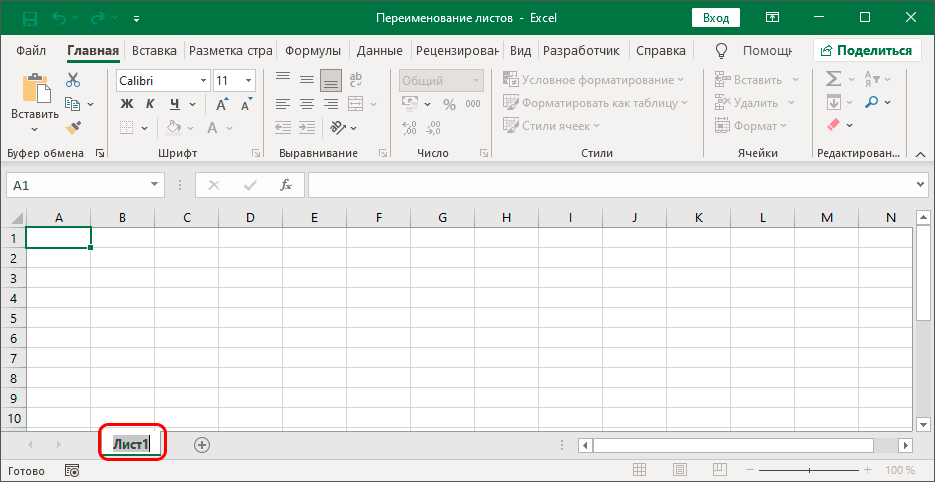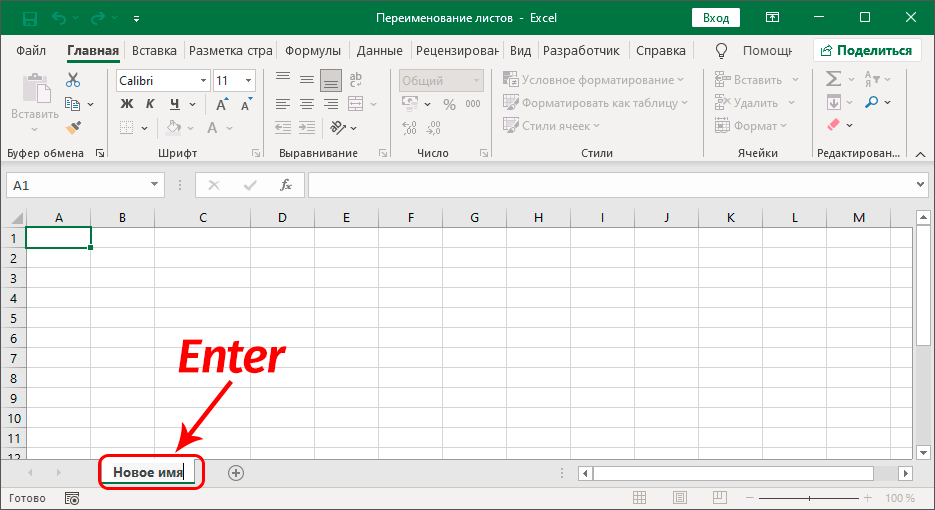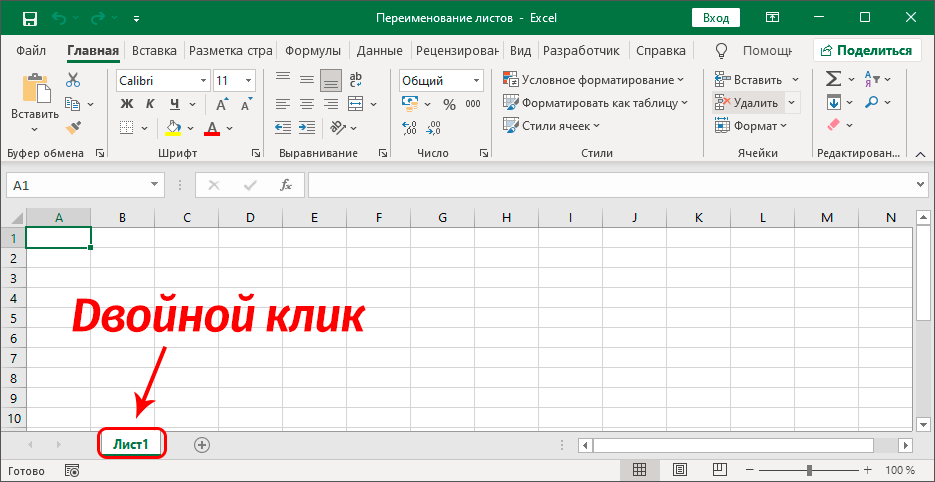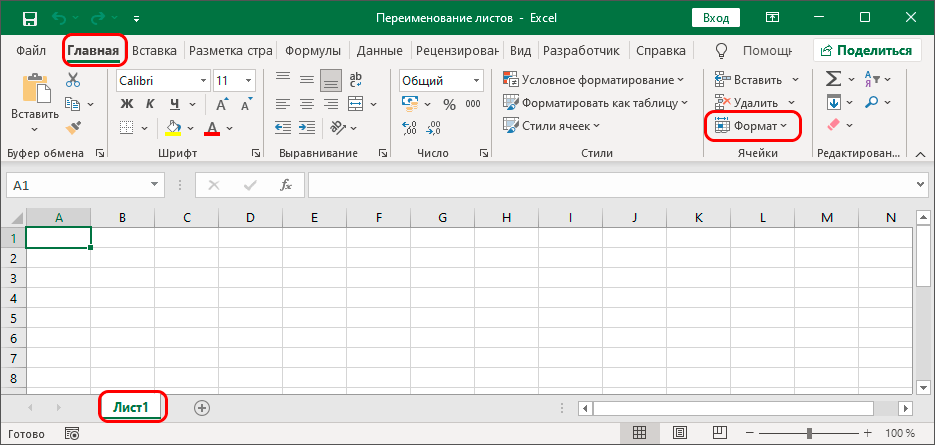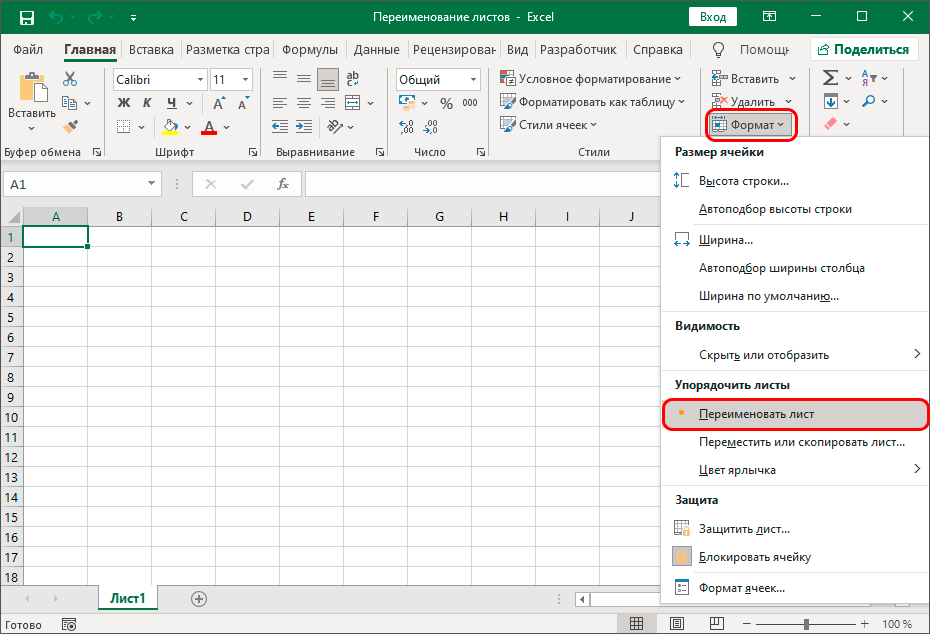Contents
When creating a new document in Excel, we can notice one or more tabs at the bottom, which are called book sheets. In the course of work, we can switch between them, create new ones, delete unnecessary ones, etc. The program automatically assigns template names with sequential numbers to sheets: “Sheet1”, “Sheet2”, “Sheet3”, etc. When there are only a few of them, it is not so important. But when you have to work with a large number of sheets, to make it easier to navigate in them, you can rename them. Let’s see how this is done in Excel.
Renaming a sheet
The sheet name cannot contain more than 31 characters, but it must not be empty either. It can use letters from any language, numbers, spaces, and symbols, except for the following: “?”, “/”, “”, “:”, “*”, “[]”.
If for some reason the name is inappropriate, Excel will not allow you to complete the renaming process.
Now let’s go directly to the methods using which you can rename the sheets.
Method 1: Using the Context Menu
This method is one of the most popular among users. It is implemented as follows:
- Right-click on the sheet label, and then in the context menu that opens, select the command “Rename”.

- The sheet name editing mode is activated.

- Enter the desired name and click Enterthat save it.

Method 2: double click on the sheet label
Although the method described above is quite simple, there is an even easier and faster option.
- Double-click on the sheet label with the left mouse button.

- The name will become active and we can start editing it.
Method 3: Using the Ribbon Tool
This option is used much less frequently than the first two.
- By selecting the desired sheet in the tab “Home” click on the button “Format” (block of tools “Cells”).

- In the list that opens, select the command “Rename Sheet”.

- Next, enter a new name and save it.
Note: When you need to rename not one, but a large number of sheets at once, you can use special macros and add-ons that are written by third-party developers. But since this type of operation is needed in rare cases, we will not dwell on it in detail within the framework of this publication.
Conclusion
Thus, the developers of the Excel program have provided several ways at once, using which you can rename sheets in a workbook. They are extremely simple, which means that in order to master and remember them, you need to perform these steps only a few times.