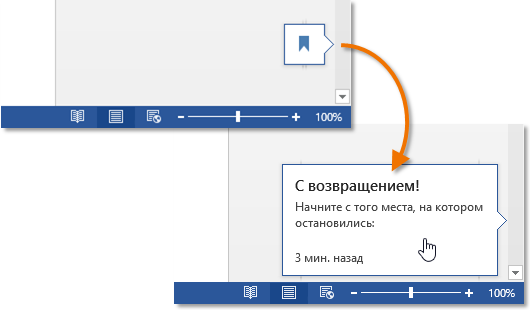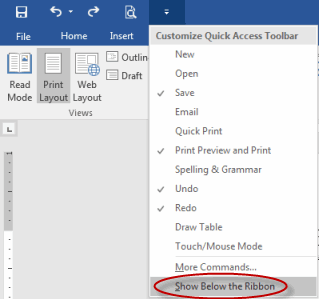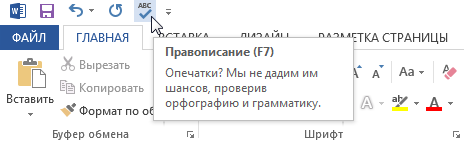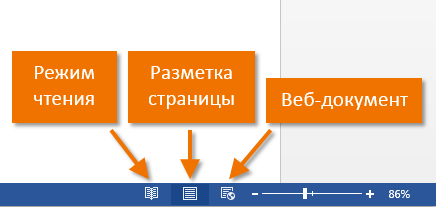Contents
In this lesson, we will look at 3 elements of the Microsoft Word interface at once. Although they are much less significant than, for example, the Backstage view or the Ribbon, they are no less useful. Later in the lesson, you will learn how to add useful commands (even from the Backstage view) to the Quick Access Toolbar, as well as how to use document views when working in Word.
Quick Access Toolbar
The Quick Access Toolbar allows you to access the basic commands of Microsoft Word, regardless of which tab is currently active. Commands are shown by default. Save, cancel и Retry. You can add any other commands of your choice.
How to add a command to the Quick Access Toolbar
- Click on the arrow to the right of the Quick Access Toolbar.
- From the drop-down menu, select the command you would like to add. If the necessary commands are not in the list, click the item Other teams.
- The command will appear on the Quick Access Toolbar.

ruler
The ruler is located at the top and left of the document. It is used to align the document. If desired, you can hide the ruler to save screen space.
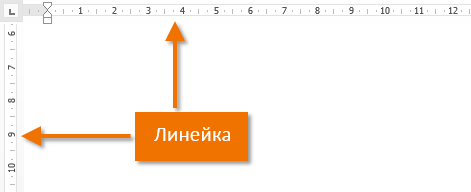
How to show or hide the Ruler
- Click the View.
- Check the box ruler to show or hide the ruler.

Document view modes
Word 2013 has a wide range of viewing modes that affect the display of a document. The document can be opened in Reading mode, Page markup or how Web document. Features can come in handy when performing various tasks in Microsoft Word, especially when preparing a document for printing.
- To select viewing modes, find the corresponding icons in the lower right corner of the document.

Reading mode: In this mode, all commands related to editing are hidden, i.e. the document is displayed in full screen. Arrows appear on the left and right sides of the screen, with which you can scroll through the document.
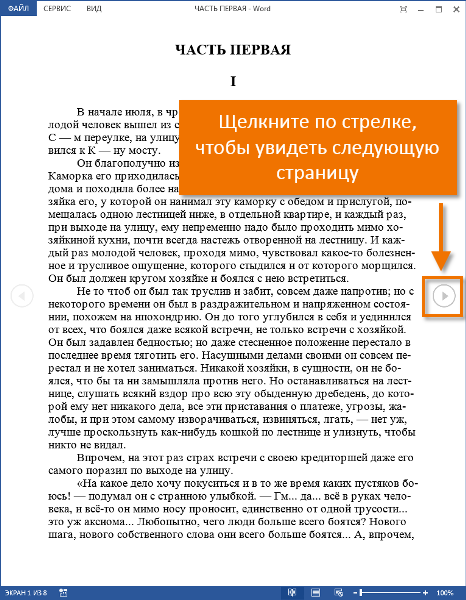
Page layout: This mode is intended for creating and editing a document and is enabled by default. Breaks are visible between pages, so you can understand in what form the document will be printed.
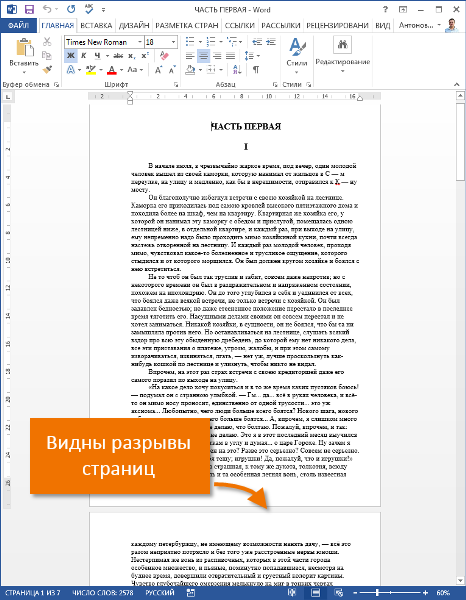
Web document: This mode removes all page breaks. Thanks to this mode, you can visualize how the document looks like in the web page format.
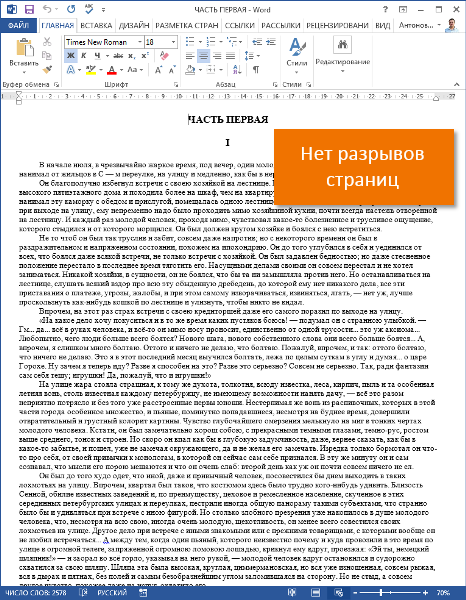
Word 2013 has a new handy feature − Reading resume. If the document contains many pages, you can open it from where you left off last time. When opening a document, pay attention to the bookmark that will appear on the screen. When you move the mouse cursor over it, Word prompts you to open the document from the place where you previously left off.