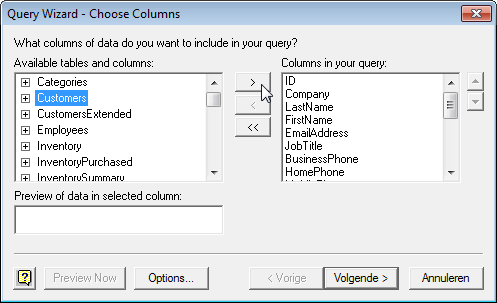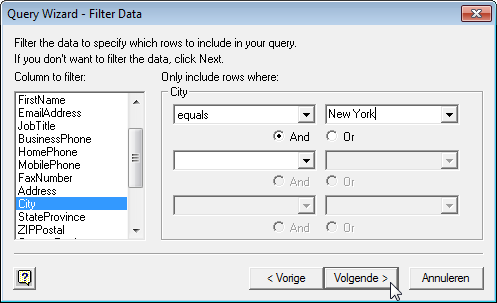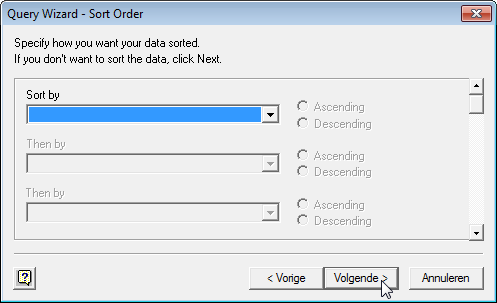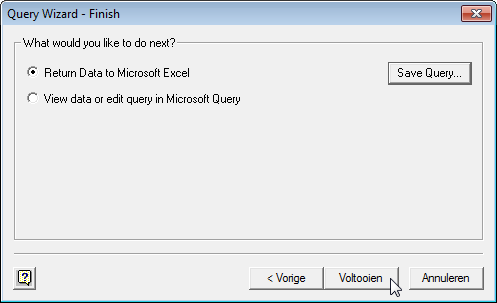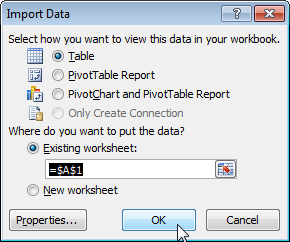This example will teach you how to import data from a Microsoft Access database using the Microsoft Query Wizard. Using Microsoft Query, you can select the desired columns and import only them into Excel.
- On the Advanced tab Data (data) click From Other Sources (From other sources) and select From Microsoft Query (From Microsoft Query). A dialog box will appear Choose Data Source (Select data source).
- Выберите MS Access Database* and check the box next to the option Use the Query Wizard to create/edit queries (Use the Query Wizard).

- Press OK.
- Select a database and click OK.
 This database consists of several tables. You can select the table and columns to include in the query.
This database consists of several tables. You can select the table and columns to include in the query. - Highlight a table Customers and click on the button with the symbol “>«.

- Press Next (Further).
- To import only the specified dataset, filter it. To do this, select City In the list Column to filter (Columns for selection). On the right, in the first drop-down list, select equals (equal), and in the second the name of the city – New York.

- Press Next (Further).
You can sort the data if you want, but we won’t.
- Press Next (Further).

- Press Finish (Done) to send the data to Microsoft Excel.

- Select the type of information display where you want to place the data and click OK.

Result:
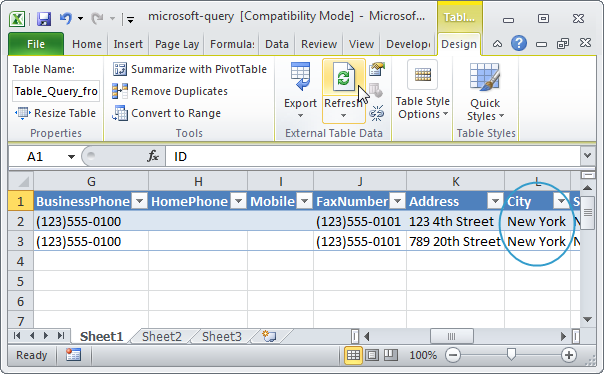
Note: When the Access database changes, you can click refresh (Refresh) to download the changes to Excel.










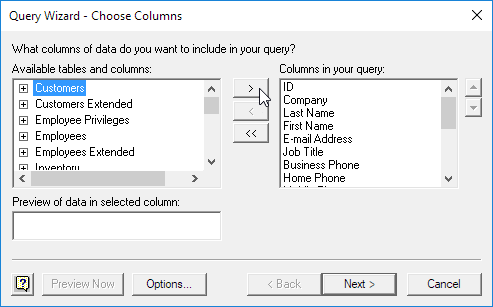
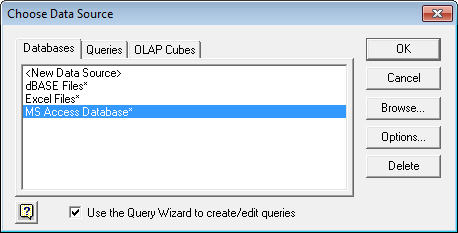
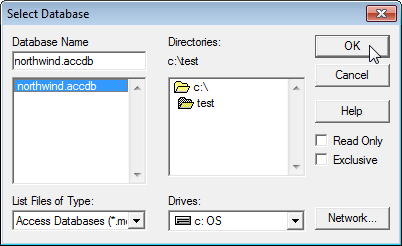 This database consists of several tables. You can select the table and columns to include in the query.
This database consists of several tables. You can select the table and columns to include in the query.