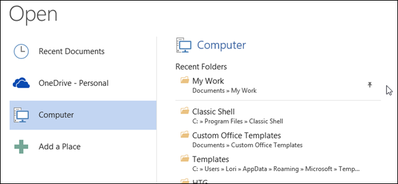Perhaps, when working with Microsoft Office, you often open some files or even created a special folder to store all Office documents. Did you know that in MS Office programs you can pin the most frequently used files and folders on the screen Open (Open) for quick and easy access to them?
To pin a frequently used file to the screen Open (Open), open a Word document (create a new one or start an existing one) and click the tab Fillet (File).
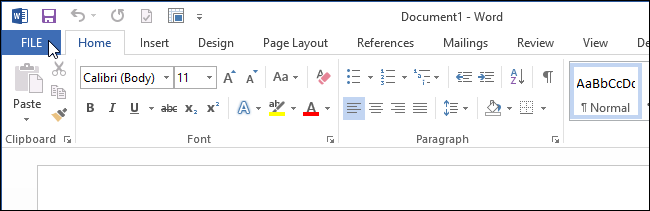
In the Open (Open) click Recent Documents (Recent Documents) if this section does not open automatically.
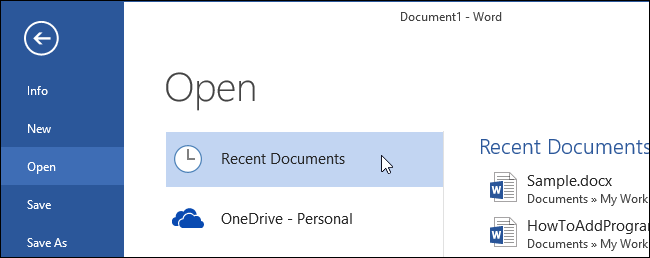
Find the document you want to pin in the list Recent Documents (Recent Documents) on the right side of the window Open (Open). Hover your mouse over it. To the right of the file name, an icon will appear in the form of a pushpin lying on its side, by pressing which you will pin the document in the list.
Note: If you want to add to the list Recent Documents (Recent Documents) file that is not there, open and close that file once. After that, he will appear there.
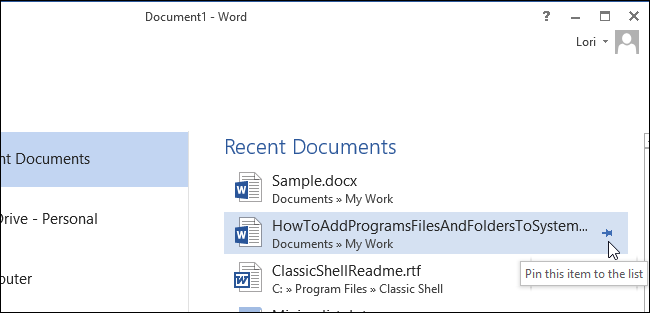
The icon will expand vertically, the document will move to the top of the list and will be separated by a line from other unpinned documents.
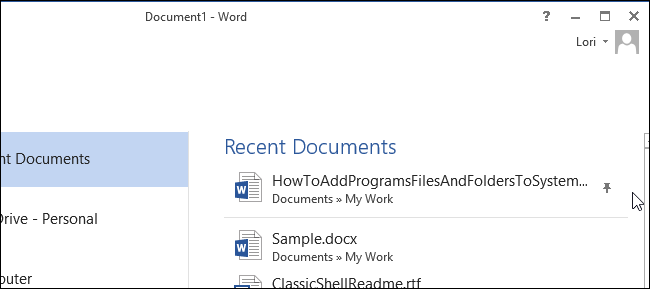
To pin a folder to the screen Open (Open), select computer (Computer).
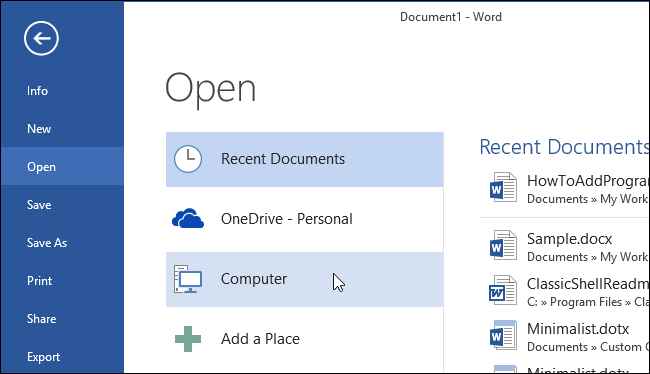
Hover over a folder in the list Recent Folders (recent folders). Click on the icon in the form of a pushpin lying on its side.
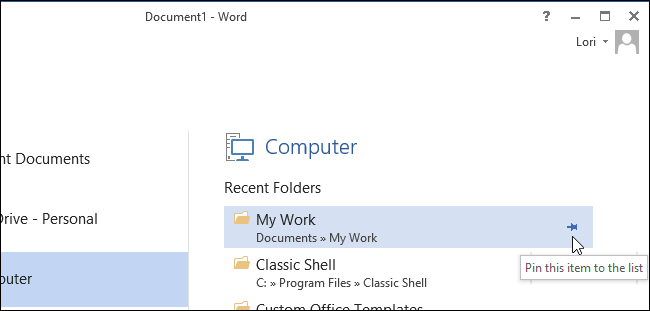
Note: If in the list Recent Folders (Recent folders) the folder you want to pin is not present, you need to open any document in this folder. To do this, click CATEGORIES (Review). The folder will appear in the recent list.
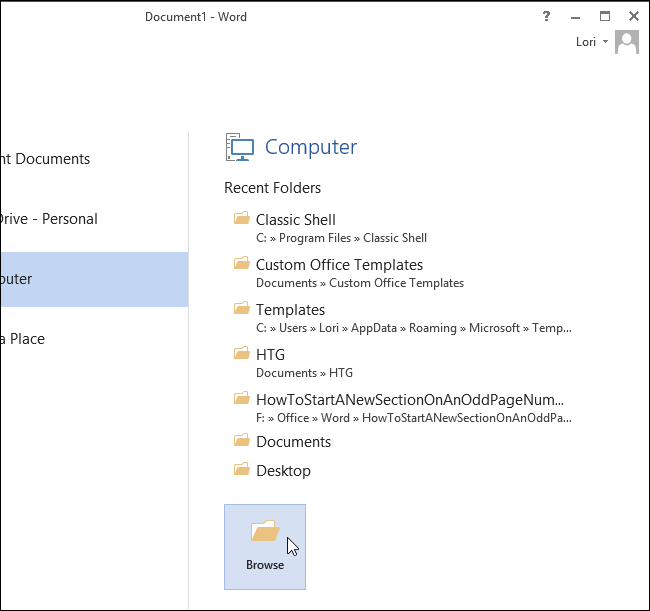
In the dialog box Open (Open Document) find the folder you want to pin, select any file in that folder and click Open (Open).
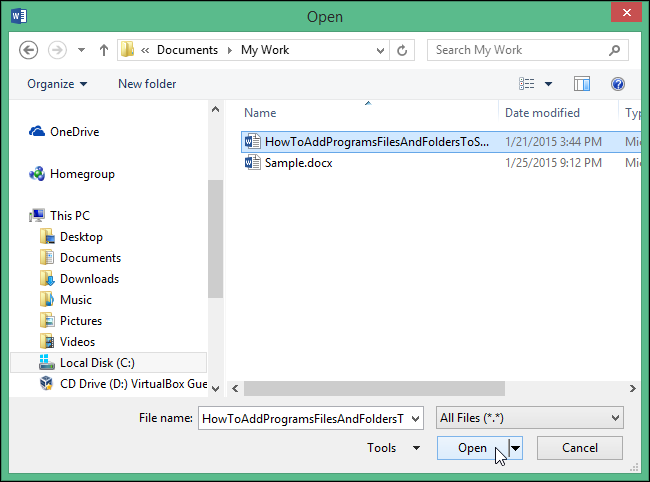
Open the tab again and go to the section Open (Open). If you have just opened a file, then at the top of the list in the section computer (Computer) shows the current folder. Below it is a list of recent folders. In its upper part are pinned folders, and below, separated by a line, a complete list of recent folders.
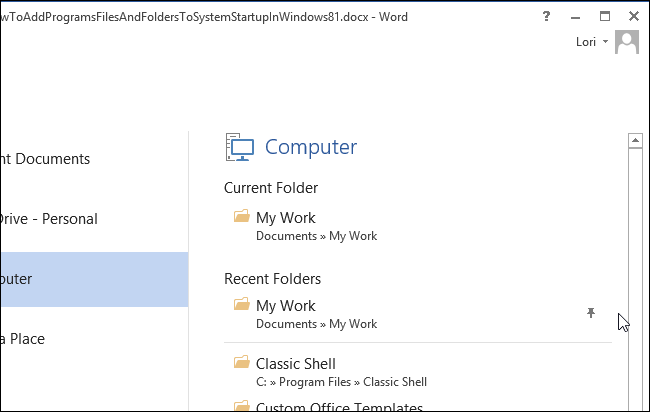
Other files and folders can be pinned in the same way so that they appear at the top of the Recent Documents or Recent Folders list.