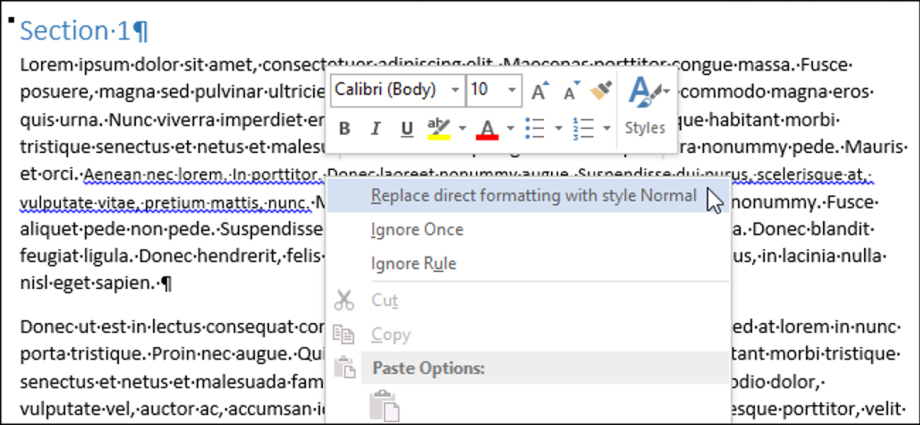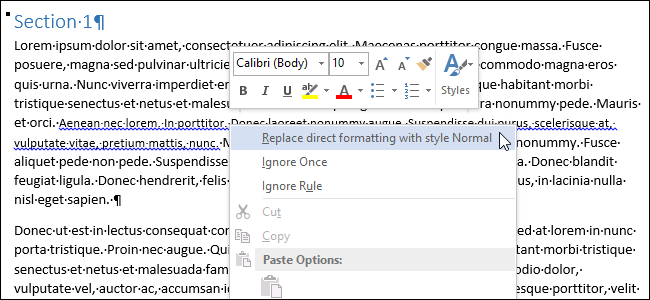
Word likes to underline sections of text in a document with a squiggle to show that something is wrong with them. I think everyone has become accustomed to seeing a red wavy line (probability of a spelling error) and a green one (probability of a grammatical error). But occasionally you can see blue wavy lines in the document.
Blue squiggly lines in Word signal formatting inconsistencies. For example, for some part of the text in a paragraph, a font size may be set that is different from the rest of the text in the same paragraph (as shown in the picture above). If you right-click on text marked with a blue wavy underline, a context menu will appear with three options:
- Replace direct formatting with Body text style (Replace direct formatting with style Normal);
- Skip (Ignore Once);
- Skip the rule (Ignore Rule).
The first option will make changes to the document that correspond to the nature of the formatting inconsistency. If you choose the first option, the font size of the underlined text will change to match the rest of the text in the paragraph. Choice of option Skip (Ignore Once) removes the blue squiggly line from a piece of text, but does not correct the formatting situation in that section of the document. Option Skip the rule (Ignore Rule) ignores any occurrences of this formatting problem in the document.
Sometimes this warning is quite useful. However, if you deliberately use different formatting within the same paragraph or other non-standard approaches to text design, you are unlikely to like the fact that the entire document is underlined with blue squiggly lines. This option is easy to disable. To do this, open the tab File (Queue).
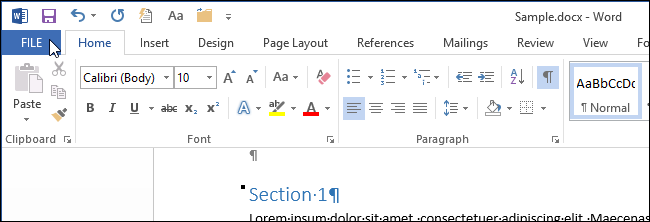
On the left side of the screen, click Parameters (Options).
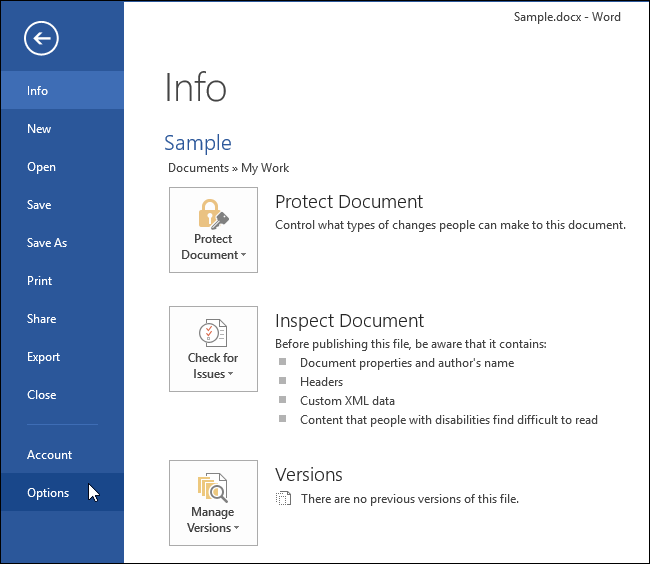
In the dialog box Word options (Word Options) click on Additionally (Advanced).
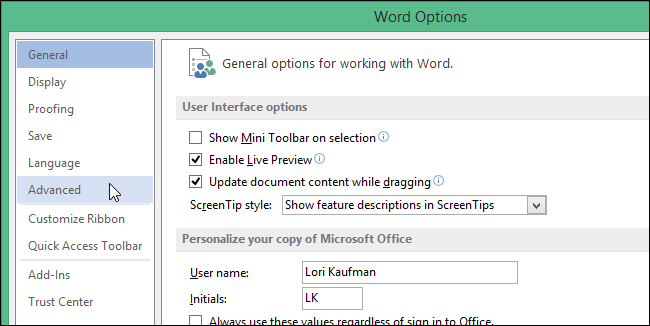
Right, in the group Edit Options (Editing options), uncheck the box next to the option Flag format inconsistencies (Mark formatting inconsistencies).
Note: If the parameter Flag format inconsistencies (Mark formatting inconsistencies) is shaded gray, you must first check the box next to the parameter Keep track of formatting (Keep track of formatting), and then uncheck the option Flag format inconsistencies (Mark formatting inconsistencies).
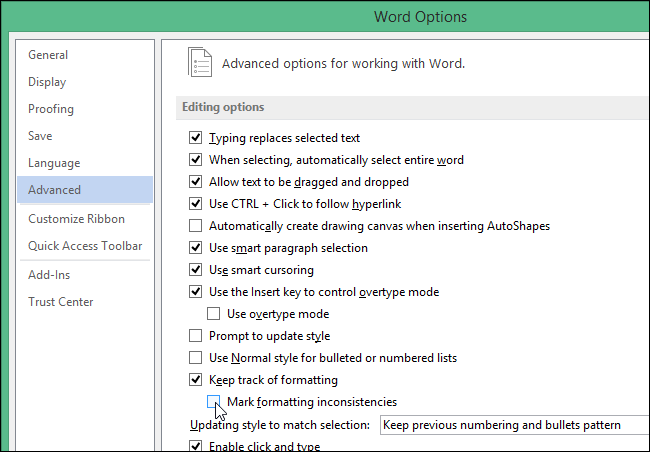
Press OKto save changes and close the dialog Word options (Word Options).
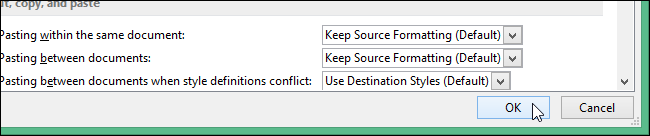
Now you can safely leave text with different formatting in the document without seeing annoying blue underlines.
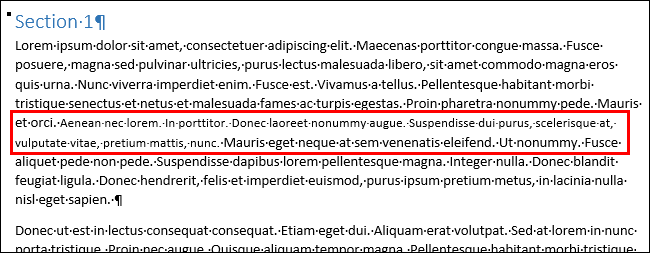
Blue squiggly underlines can be helpful, but they can also get in the way, especially when there’s a lot of inconsistent formatting in the document. If you can figure out all those squiggly lines, then you will definitely bring the formatting of the document in order.