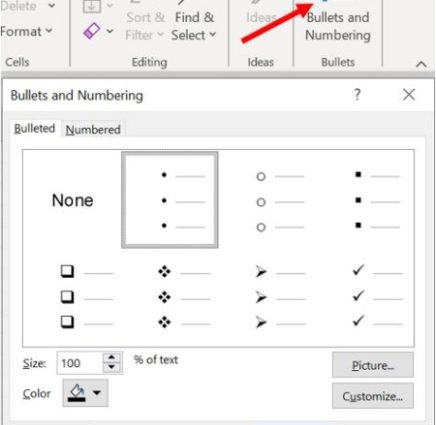Contents
Microsoft Word has a great menu command Format – List (Format — Bullets and Numbering), which allows you to quickly turn a set of paragraphs into a bulleted or numbered list. Fast, convenient, visual, no need to follow the numbering. There is no such function in Excel, but you can try to imitate it using simple formulas and formatting.
Bulleted list
Select the data cells for the list, right-click on them and select Cell format (Format Cells), tab Number (number), Further – All formats (Custom). Then in the field A type enter the following custom format mask:
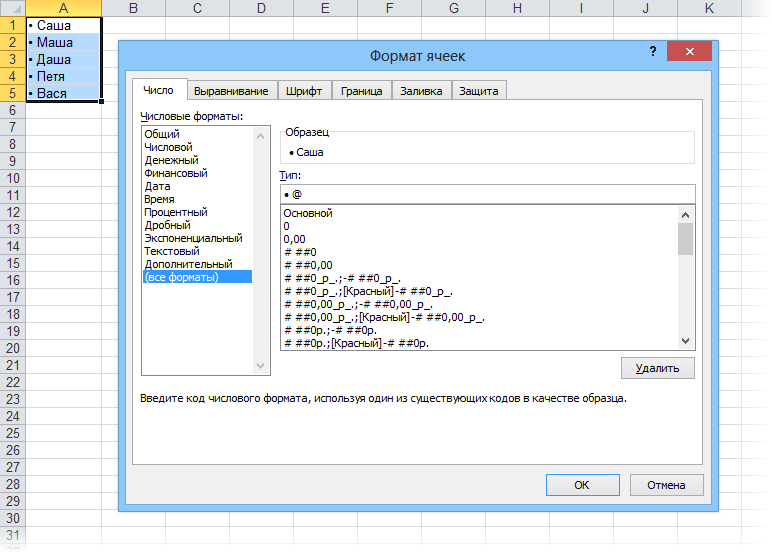
To enter a bold dot, you can use the keyboard shortcut Alt + 0149 (hold Alt and type 0149 on the numeric keypad).
Numbered list
Select an empty cell to the left of the beginning of the list (in the figure it is C1) and enter the following formula into it:
=IF(ISBLANK(D1),””;COUNT($D$1:D1))
=IF(ISBLANK(D1);»»;COUNTA($D$1:D1))
Then copy the formula to the entire column. You should end up with something like this:
In fact, the formula in column C checks the contents of the cell next to the right (functions IF и ISBLANK). If the adjacent cell is empty, then we do not display anything (empty quotes). If not empty, then display the number of non-empty cells (function COUNT) from the beginning of the list to the current cell, that is, the ordinal number.