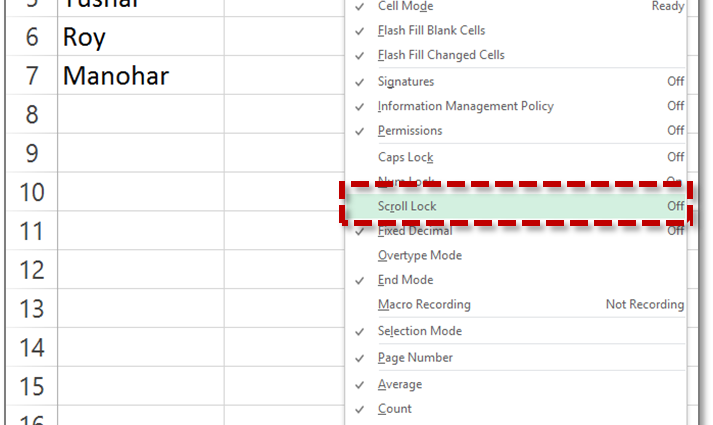Contents
You can work with Excel spreadsheets even if you don’t have a mouse. For example, the Scroll Lock key can be used to lock or enable scrolling. In fact, with its help, you can activate the implementation of the same functionality that the mouse wheel does, only on the keyboard. It is especially useful for desktop PC owners, since there is no trackpad that can replace the mouse wheel with gestures. On some laptops, this button is not present at all, because it is generally not needed on devices of this type. To be successful in resolving this issue, simply follow the steps in this article.
How to disable scroll lock mode
The function is certainly useful, but what if it is not needed at the moment and you need to disable the lock for scrolling? If there is a button on the keyboard, then there is no problem in disabling this mode. But what if this button is not there, and this mode is currently enabled? The sequence of steps to follow will vary slightly depending on the version of Windows you are using. However, the mechanism for disabling this mode is no different. Just the right menus are in different places.
By the way, according to statistics, people are much more likely to turn to search engines with how to disable this mode, and not enable it.
If you use this feature correctly, you can significantly increase the speed of working with the program. In general, practice has shown that using the keyboard is a much better idea than using the mouse. Fingers automatically press the right buttons as soon as the brain has time to think about it. If you use the cursor, you will have to spend time bringing the mouse cursor to the desired item, and then so several times. Regardless of the version of Windows, you can find the on-screen keyboard (namely, we need to use it in order to disable the Scroll Lock mode) through the standard search functions in Explorer.
How to disable Scroll lock mode in Windows 10
Most people now use Windows 10, so in most cases, you need to follow this sequence of actions to disable scroll blocking. First you need to open the “Start” menu, which will appear after clicking on the most extreme icon in the lower left corner. After that, we perform the following actions:
- In the menu, click on the “Options” button and go to the keyboard settings.
- Turn on the on-screen keyboard. To do this, you need to click on the on-screen keyboard button.
- After it appears on the screen, press the ScrLk key.
You can also enter the words “On-Screen Keyboard” in the search field, and then click on the program that appears as a result. And then already make a left-click on this key. Another method is to use the search bar. To do this, open drive C (or the volume that is designated as system) and write “keyboard” in the search field on the right. Where this field is located can be seen in this screenshot.

After that, double-click the left mouse button on the search result, and perform the actions that are written above.
How to disable Scroll lock mode in Windows 8.1
First you need to click on the “Start” button. After that, do the key combination Ctrl + C, and then click on the “Change computer settings” button. After that, we find the item “Accessibility – Keyboard”, and then click on the on-screen keyboard button. After that, we do everything in the same way – we left-click on the ScrLk button. 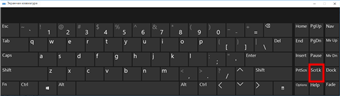
The screenshot shows where it is located – in the lower right part of the picture. This button is highlighted with a red rectangle.
How to disable Scroll lock mode in Windows 7
The sequence of actions in this case is not much different from the previous options, the principle is preserved. Only in this case, the on-screen keyboard is in the list of programs in the Start menu under Accessories – Accessibility. Another difference in this case is that instead of the ScrLk button, you need to find the slk button. 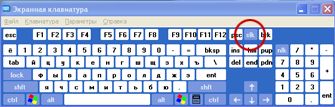
After you disable scroll blocking, close the window in the standard way. That’s it, now we got the desired result. As it turned out, the task was not at all difficult, right?
How to troubleshoot scroll lock mode
So, how do you even know that the scroll lock mode is activated? To do this, you need to look at the status bar, where, if this mode is available, the inscription “Scroll Lock” will appear. 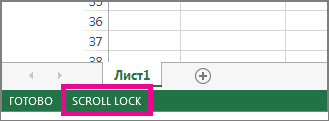
This screenshot shows where this inscription is placed if the corresponding setting is activated. If this inscription is not in the status bar, and the mode is enabled, then the reason may be that the corresponding setting is disabled. If there is such a suspicion, you need to check if it is activated. To do this, right-click on the status bar and look for the appropriate option in the context menu. If there is no flag, and the program behaves as if the Scroll Lock mode is activated, then you need to return this flag, and the corresponding inscription will appear on the status bar.
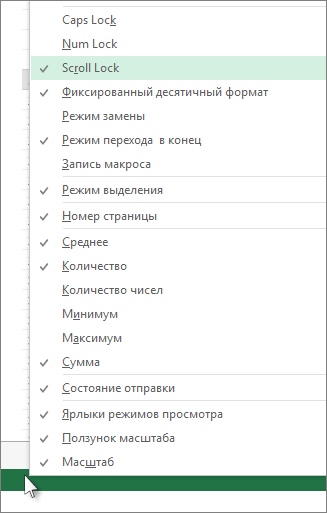
The item that needs to be activated is highlighted in this picture in a separate color. After we enable this item, we can check if the problem is due to the fact that the Scroll Lock mode is enabled or the keys do not work for another reason.
As you can see, there is nothing difficult in solving the problem with the scroll lock mode if there is no button that could activate or deactivate it on the laptop keyboard. So we see that if some error occurs in Excel, it can be corrected using the program itself. It is enough just to analyze the main reasons why an incomprehensible situation arises, and the solution will come out by itself. Do you feel some revival after reading this manual?
Perhaps after the next Windows update, the sequence of actions will change, but the main thing is to understand the basic principle. You need to find the on-screen keyboard and press the corresponding button. After all, there’s nothing wrong with experimenting a little.