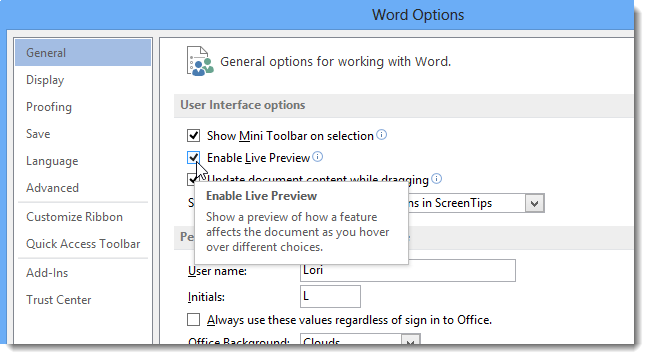Mini toolbar и Live View are features of Word that were first introduced in the 2007 version and carried over to Word 2010 and 2013. They can be useful for quick formatting and previewing possible formats. However, if these features are bothering you, they can be easily disabled.
The Mini Toolbar in Word 2013 pops up when you select text in a document and provides quick access to formatting tools.
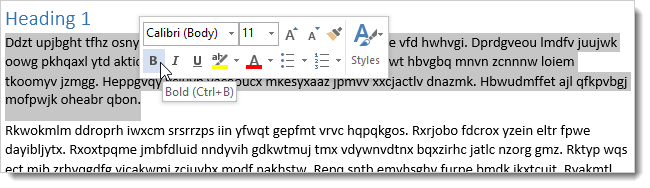
Hover your mouse over the different formatting tools and you’ll see how a particular feature (such as a style) will affect the document.

To disable one or both of these features in Word 2013, click the Fillet (File).
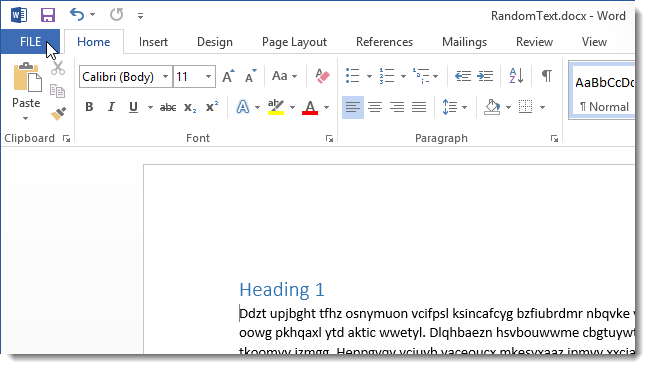
In the list on the left, select Options (Options).
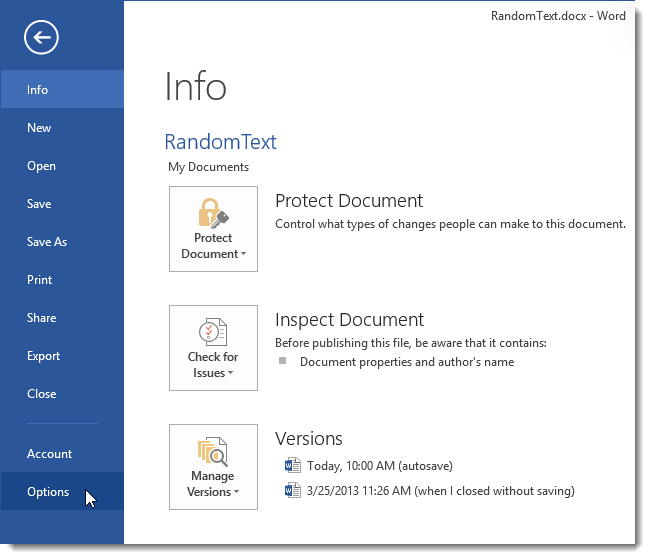
Make sure the dialog box Word Options (Word Options) section marked on the left General (General). To disable the Mini Toolbar, uncheck the box next to Show Mini Toolbar on selection (Show mini toolbar on selection) under User Interface options (User Interface Options). To deactivate Dynamic Preview, uncheck the box next to the option Enable Live Preview (Enable dynamic preview). Click OKto make changes and close the dialog Word Options (Word Options).
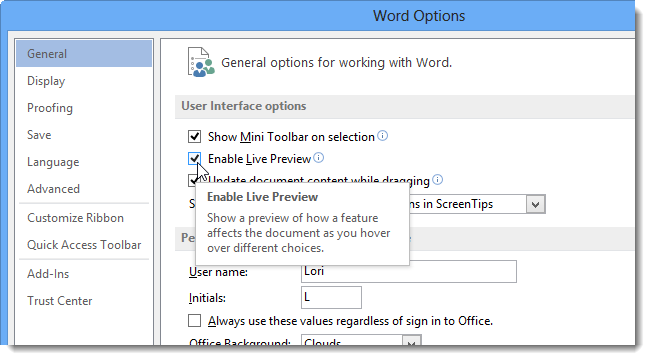
In Word 2007 and 2010, these settings are in the same place, although the tab General (General) in Word 2007 is called Popular (Basic).
Should you ever need any of these features again, open the dialog box Word Options (Word Options) and check the corresponding box.