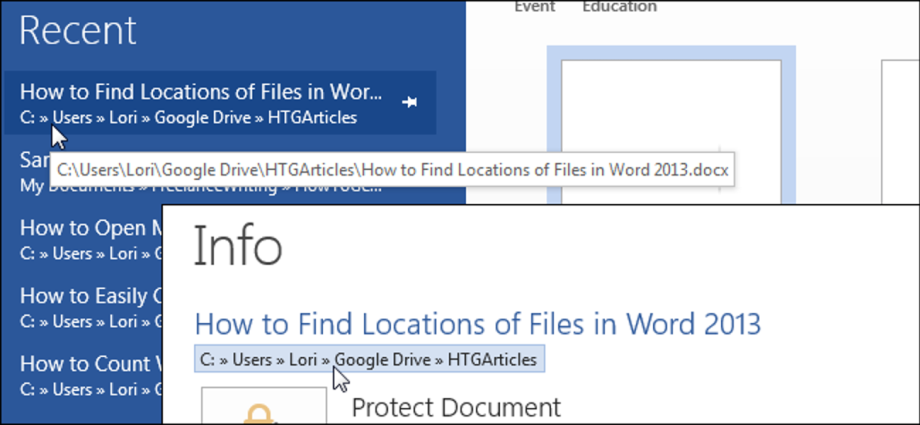Have you opened a file in Word but forgot where it was saved? Perhaps you need to open other files from the same location on your computer or make backup copies of documents? Word has several ways to locate files.
If you first open Word (without opening a file), a list will appear on the left side of the Start screen. Latest Documents (Recent). The path to each file is listed under its name. If the whole path is not visible, hover over the document name, the full path will be displayed in a pop-up window.
Note: The illustrations for this article are from Word 2013.
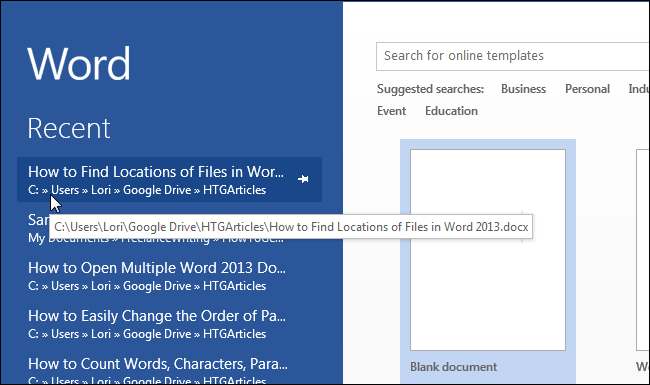
You can also copy the path to the file. Just right click on the file name in the list Latest Documents (Recent) and in the menu that appears, select Copy path to clipboard (Copy path to clipboard). The full path to the file will be copied. If you insert it, for example, in Notebook, it will look something like this:
C:UsersLoriGoogle DriveHTGArticlesHow to Find Locations of Files in Word 2013.docx
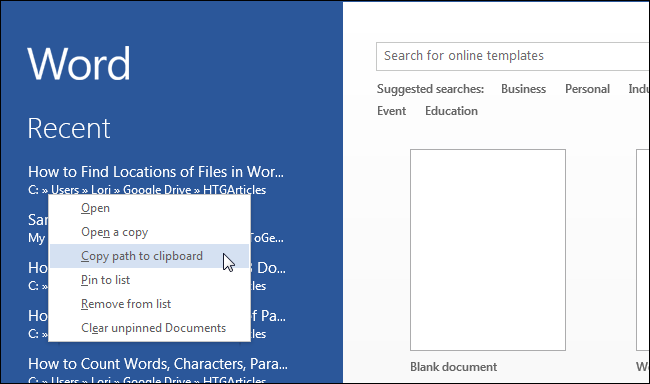
If the file is already open, use other methods to determine the path to it. Open a tab File (Queue).
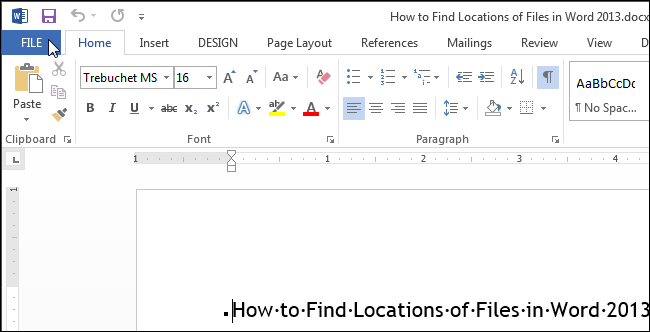
The title that appears at the top of the panel Intelligence (Info) is the main part of the open file name (no extension). The path to this file is listed below.
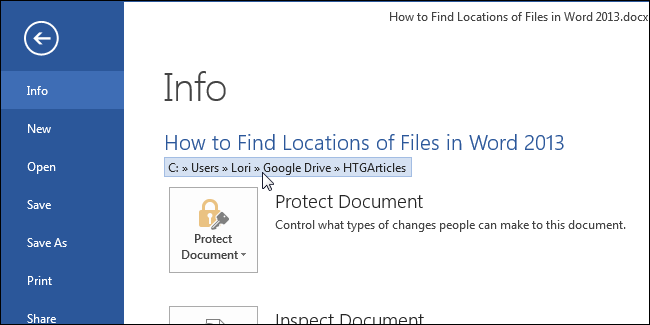
You can copy the path to the document by clicking on it with the left mouse button (not right!) And selecting from the menu that appears – Copy link to clipboard (Copy link to clipboard).
Please note that the path copied from this location and pasted in e.g. Notebook, will look different:
file:///C:UsersLoriGoogle%20DriveHTGArticles
How%20to%20Find%20Locations%20of%20Files%20in%20Word%202013.docx
«%20‘ is the Unicode code for a space. It will be inserted wherever there is a space in the file path.
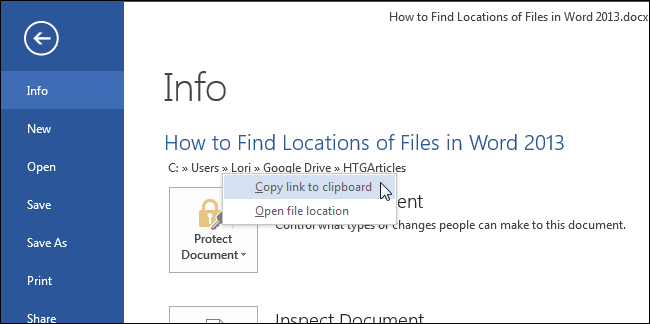
In addition, on the panel Intelligence (Info) there is a link at the bottom right Open file location (Open File Location). If you hover your mouse over it, a tooltip will appear with the full path to the document.
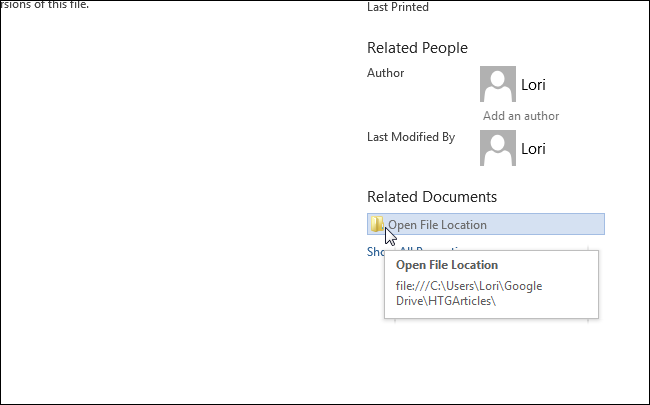
Clicking on Open file location (Open File Location) opens the folder containing this file in a Windows Explorer window.
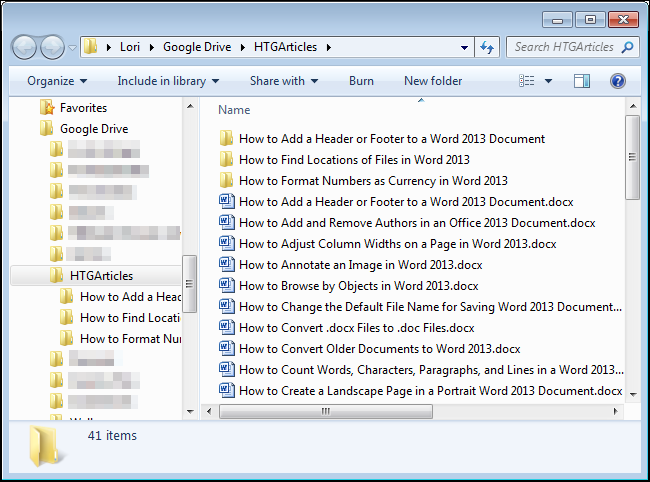
Earlier in this article, we talked about how you can determine the location of a document using a list Latest Documents (Recent) when you start Word (without opening the file). You can also open the list of recent documents by clicking on Open (Open) on the left side of the Backstage view.
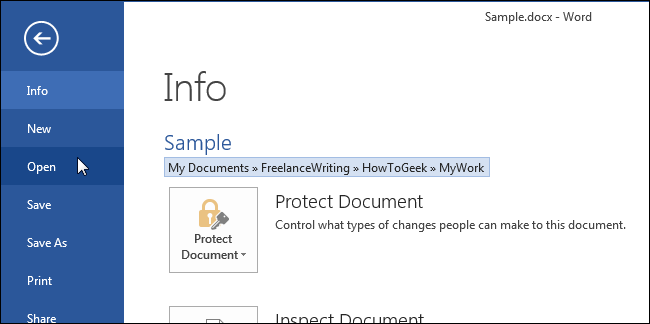
On the right side of the panel Open (Open) there is a list Latest Documents (Recent Documents). Under the name of each file is the path that can be copied by right-clicking on the path or on the document name and in the menu that appears, click Copy path to clipboard (Copy path to clipboard).
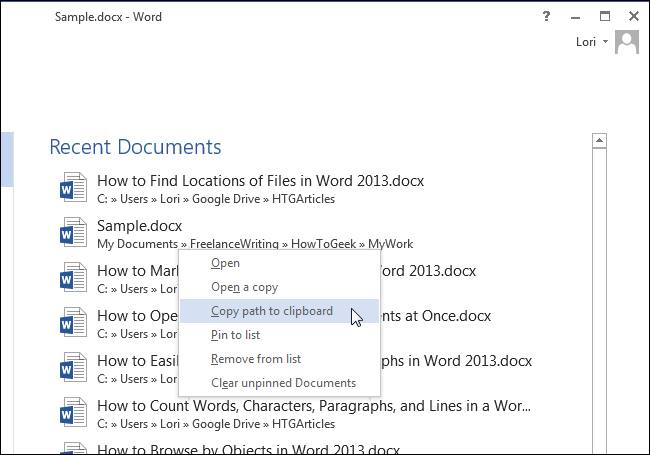
Finally, you can use the command Save as (Save As) to find out the path to the currently open file. Click Save as (Save As) in Backstage view.
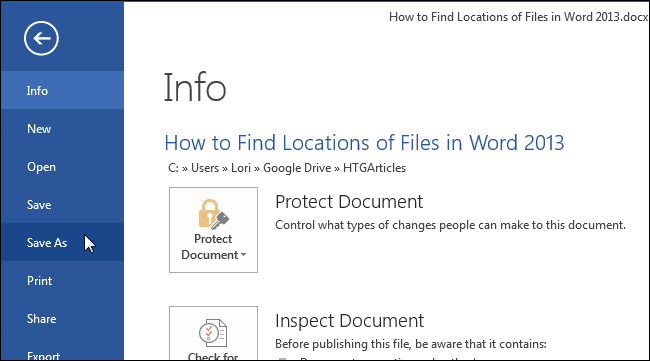
Click on Компьютер (Computer).
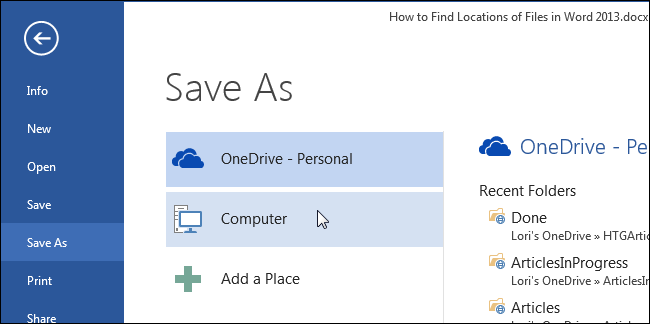
On the right side of the screen, select the folder listed under the heading current folder (Current Folder), or a folder under the heading Recent folders (Recent Folders), or press the button Review (Browse) at the bottom of the list.
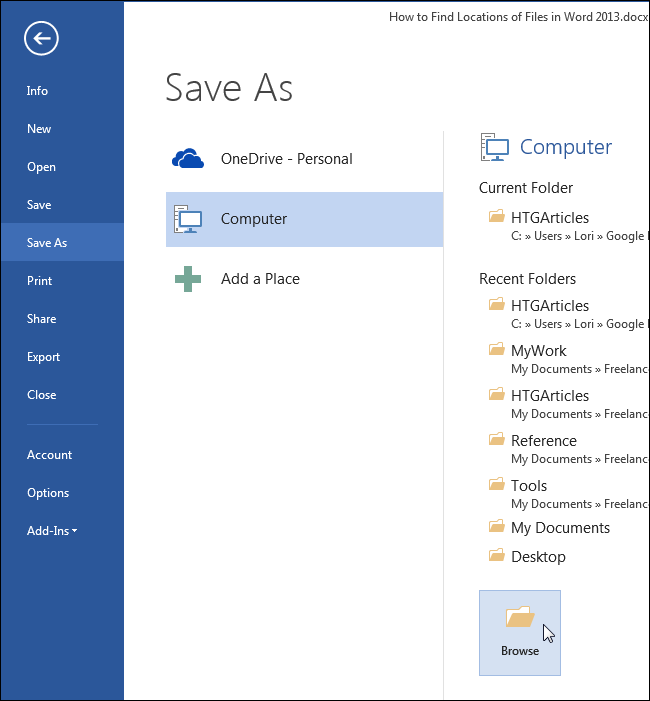
The path to the current file will be shown in the address bar at the top of the dialog box Saving a document (Save As). Click on the address bar to see the full path. It will be highlighted so that it can be copied immediately.
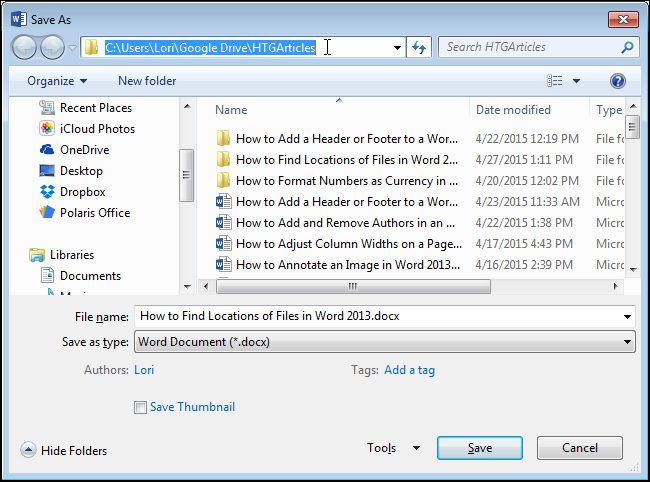
If you do not plan to save the document right now, click cancellation (Cancel) to close the dialog box. Otherwise click on Save (Save) to save the file and close the dialog box.