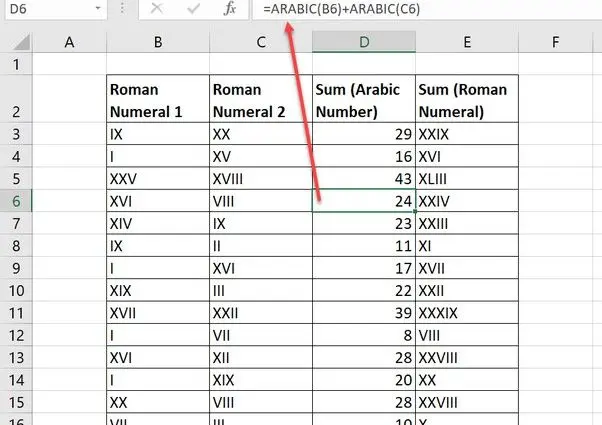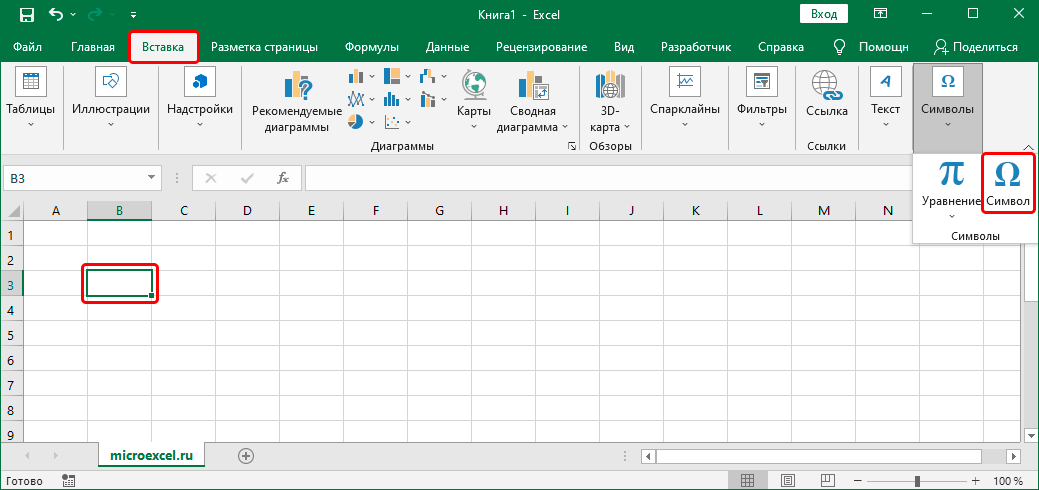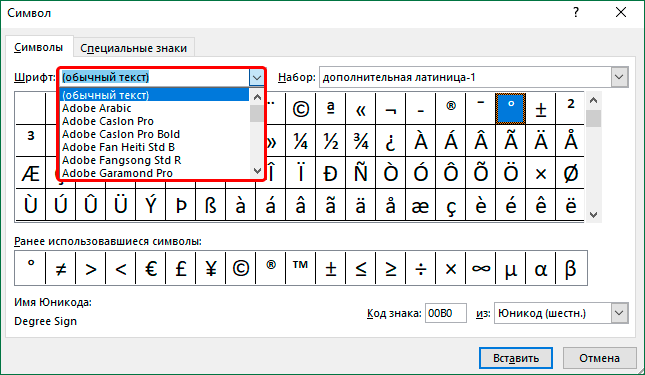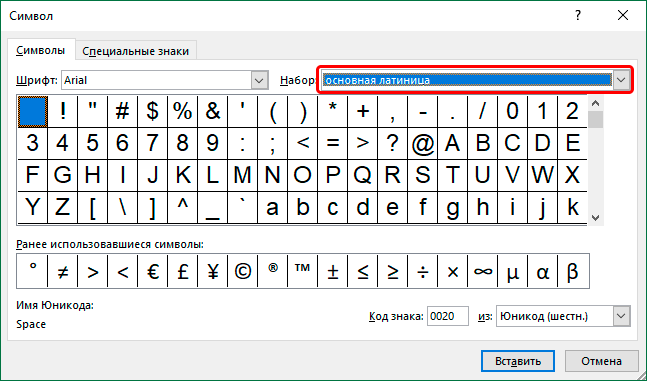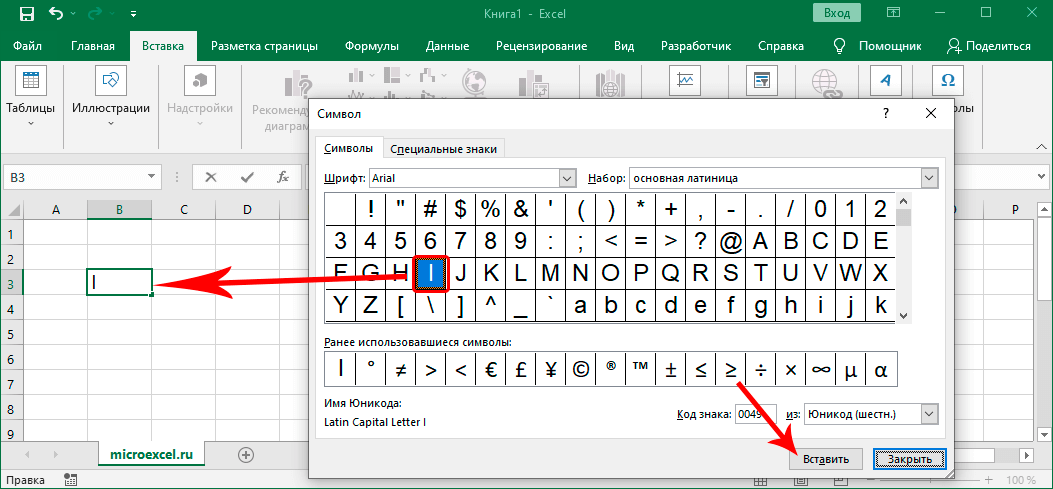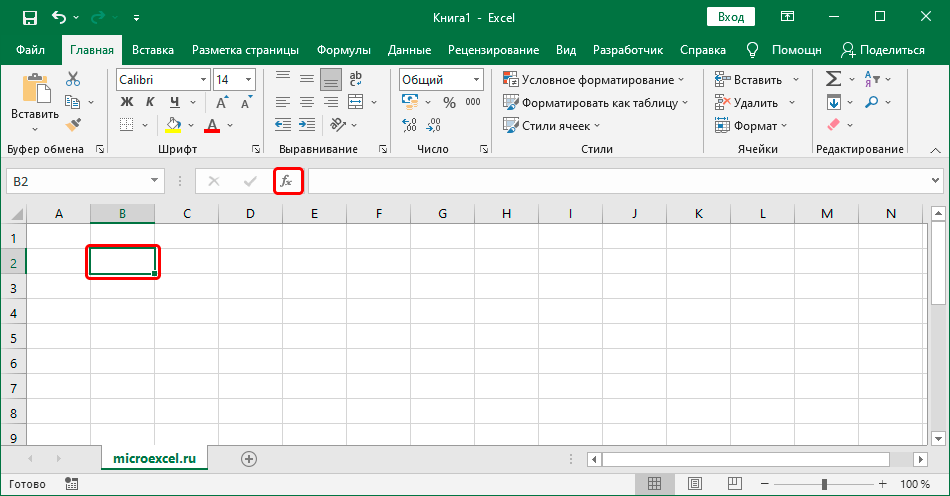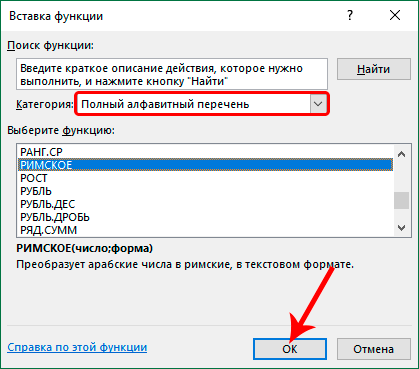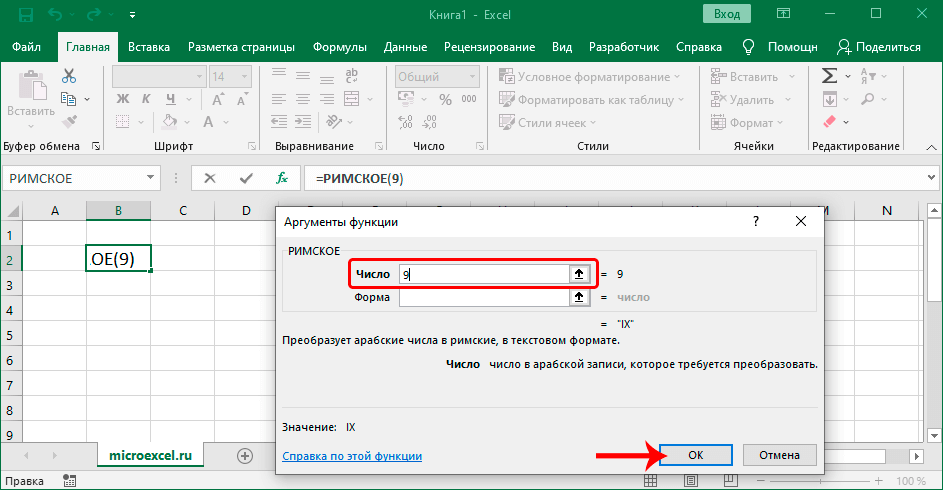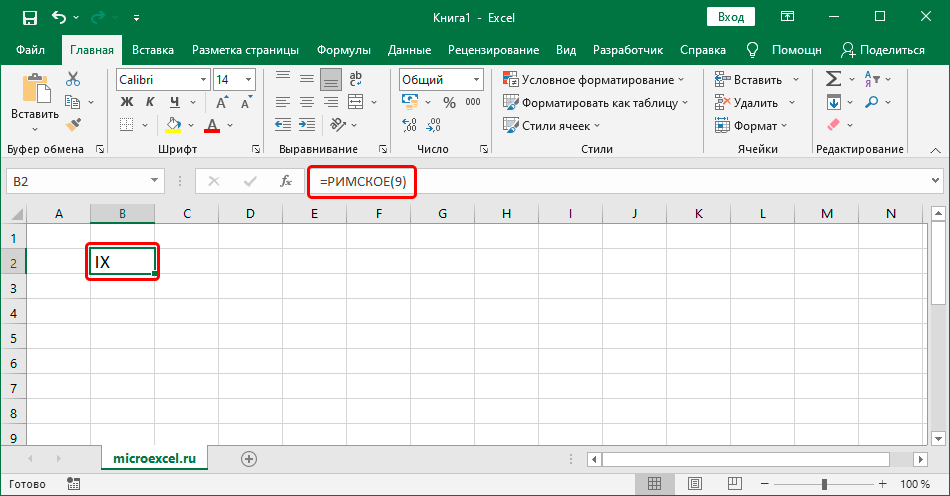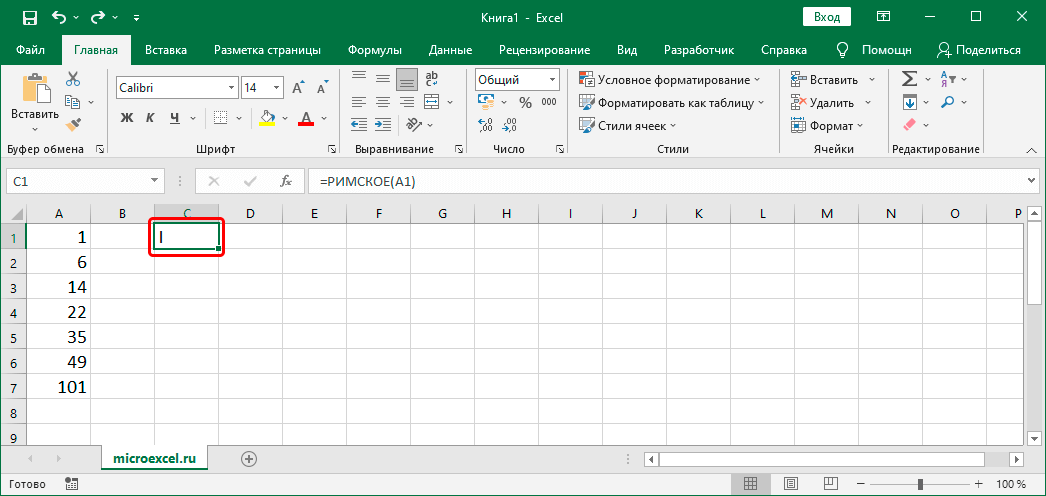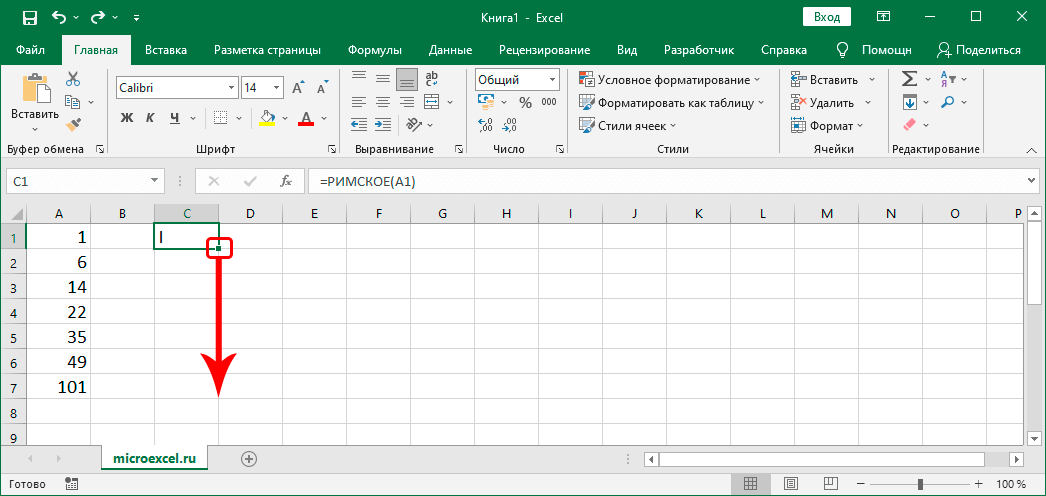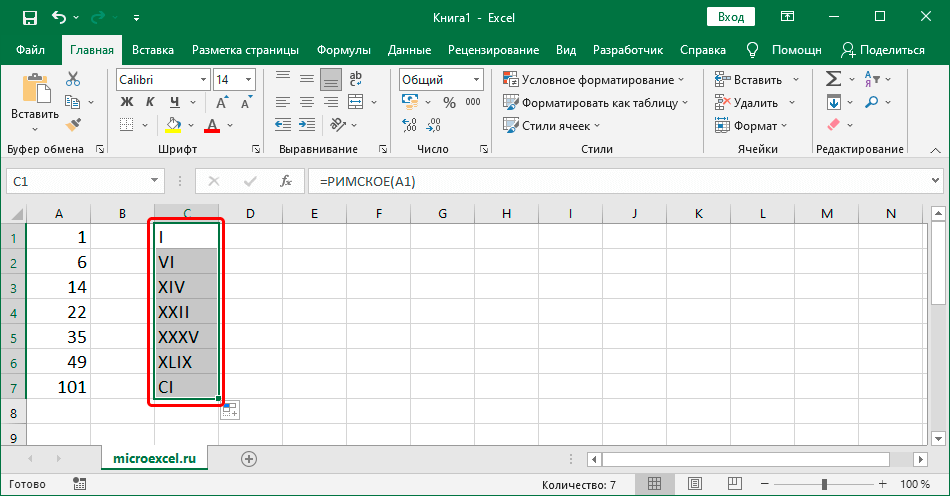For numbering something, Arabic numerals are usually used, but in some cases Roman numerals are needed instead (for example, to indicate chapter and section numbers in books, documents, etc.). The fact is that there are no special characters on the computer keyboard, but you can still write Roman numerals. Let’s see how this is done in Excel.
Writing Roman Numerals
First we need to decide how exactly and how often we want to use Roman numerals. If this is a one-time need, the issue is resolved quite simply by manually entering characters from the keyboard. But if the numbering list is large, a special function will help out.
Manual input
Everything is very simple – the Latin alphabet contains all the Roman numerals. Therefore, we simply switch to the English layout (Alt + Shift or Ctrl + Shift), we find on the keyboard a key with a letter corresponding to the Roman numeral, and holding down the key Shift, press it. If required, enter the next number (i.e. letter) in the same way. Press when ready Enter.
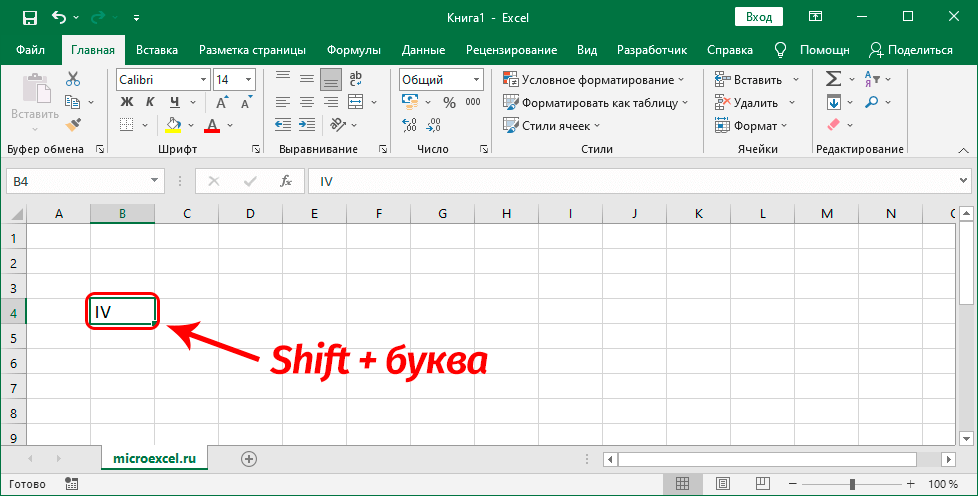
If there are several letters, so as not to hold each time Shift, you can simply turn on the mode Caps Look (don’t forget to turn it off later).
Note: Roman numerals cannot participate in mathematical calculations performed in Excel, because the program in this case can only perceive their Arabic spelling.
Inserting a symbol
This method is rarely used, mainly when for some reason the keyboard does not work or is not connected. But it is still there, so we will describe it.
- We stand in the cell in which we want to insert a number. Then in the tab “Insert” click on the icon “Symbol” (tool group “Symbols”).

- A window will open in which the tab will automatically be active. “Symbols”. Here we can set the font of our choice (click on the current option and select from the proposed list).

- For parameter “Kit” in the same way, we choose the option – “Basic Latin”.

- Now just click on the desired symbol in the field below, and then click “Insert” (or just double-click on it). The symbol will appear in the selected cell. When the input is completed, close the window by pressing the corresponding button.

Using the function
Excel has a special function for Roman numerals. Experienced users can type it directly in the formula bar. Its syntax looks like this:
=ROMAN(number,[form])
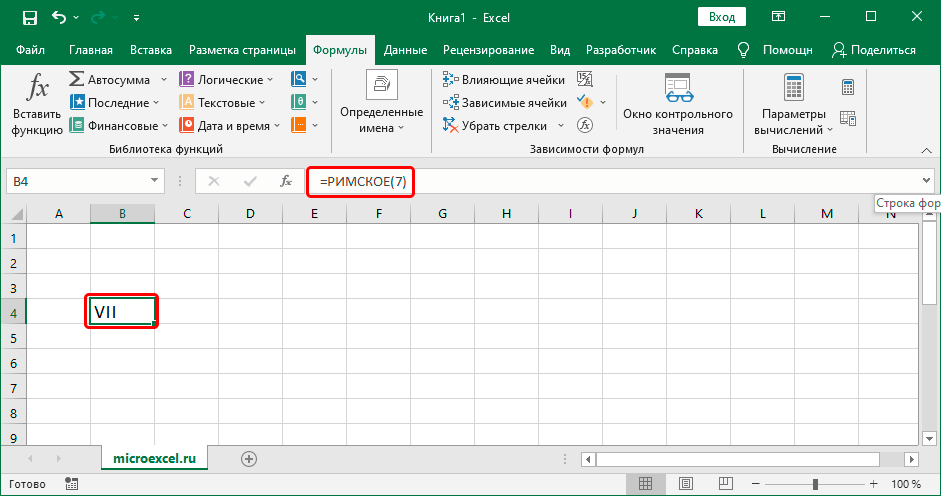
Only parameter is required “Number” – here we print the Arabic numeral, which needs to be converted to Roman. Also, instead of a specific value, a reference to a cell can be specified.
Argument “form” optional (it allows you to determine the type of number in Roman notation).
However, it is more familiar and easier for most users to use Function Wizards.
- We get up in the desired cell and click on the insert icon “Fx” to the left of the formula bar.

- By choosing a category “Full alphabetical list” find the string “ROMAN”, mark it, then press OK.

- A window for filling in the function arguments will appear on the screen. In field “Number” enter an Arabic numeral or indicate a link to the cell containing it (we write it manually or simply click on the desired element in the table itself). The second argument is rarely filled, so just press OK.

- The result in the form of a Roman numeral will appear in the selected cell, and the corresponding entry will also be in the formula bar.

Practical benefits
Thanks to the function “ROMAN” you can convert several cells at once, so as not to perform the procedure manually for each of them.
Let’s say we have a column with Arabic numerals.
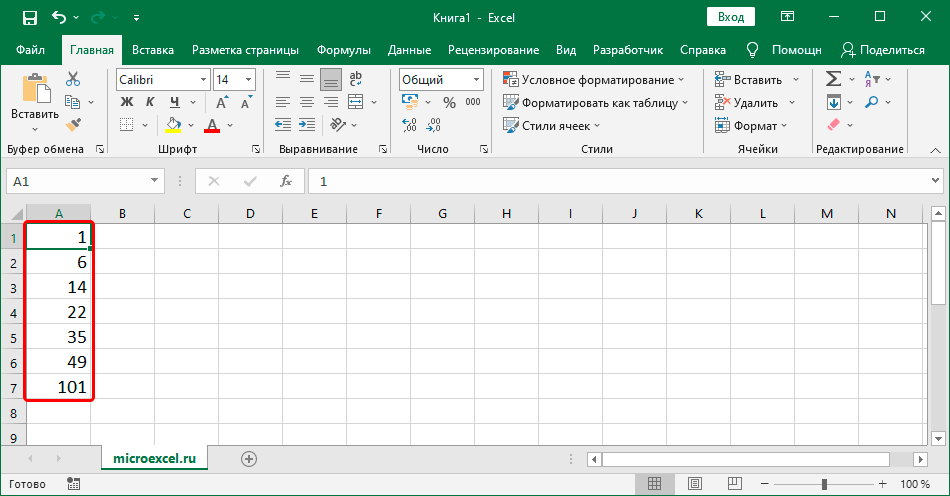
To get a column with Romans, perform the following steps:
- Using the function “ROMAN” perform the transformation of the first cell anywhere, but preferably in the same row.

- We hover over the lower right corner of the cell with the result, and as soon as a black cross (fill marker) appears, with the left mouse button held down, drag it down to the last line that contains data.

- As soon as we release the mouse button, the original numerals in the new column are automatically converted to Roman.

Conclusion
Thus, in Excel there are several different methods by which you can write or paste Roman numerals into document cells. The choice of one or another method depends on the knowledge and skills of the user, as well as on the amount of information being processed.