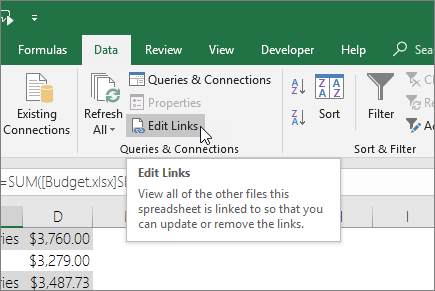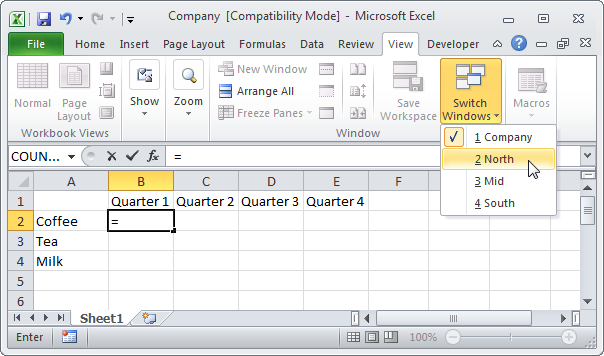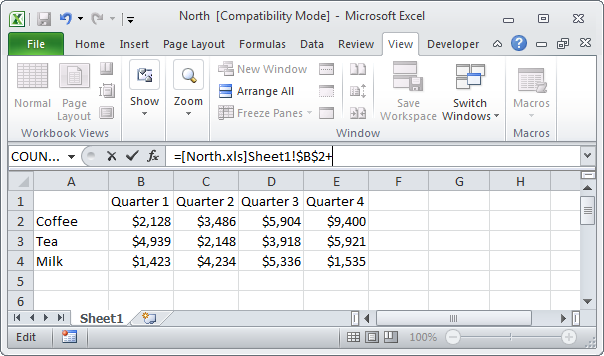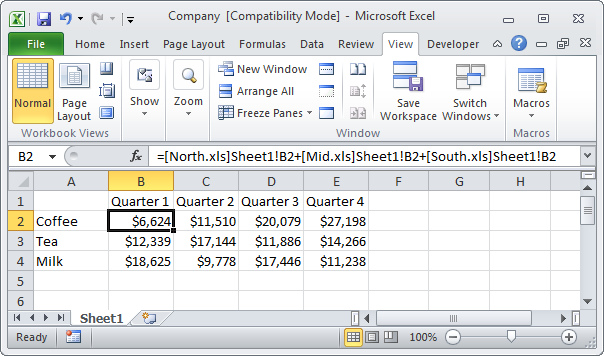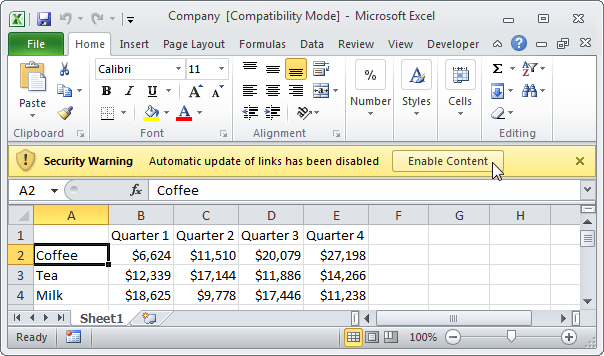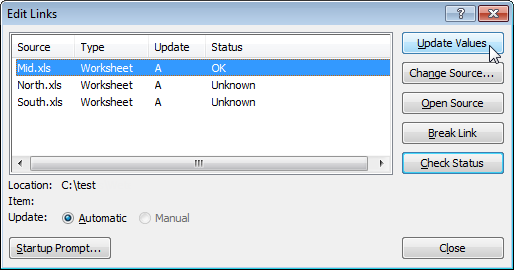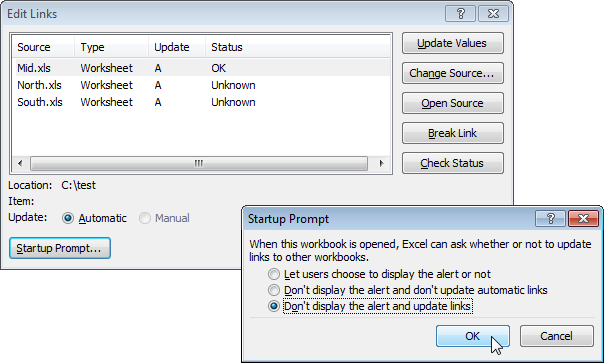An external reference in Excel is a reference to a cell (or range of cells) in another workbook. On the drawings
below you see books from three departments (North, Mid and South).
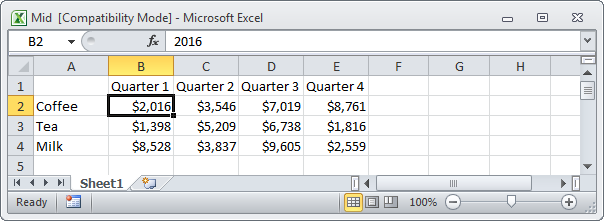
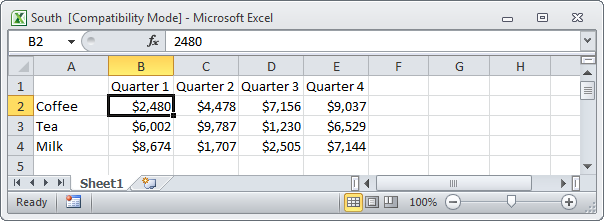
Create an external link
To create an external link, follow the instructions below:
- Open all three documents.
- In the “Company” book, highlight the cell B2 and enter the equal sign “=”.
- On the Advanced tab View (View) click the button Switch Windows (Go to another window) and select “North”.

- In the book “North”, highlight the cell B2 and enter “+”.

- Repeat steps 3 and 4 for the “Mid” and “South” books.
- Remove “$” symbols in cell formula B2 and copy this formula to other cells. Result:

Notifications
Close all documents. Make changes to department books. Close all documents again. Open the “Company” file.
- To update all links, click on the button Enable Content (Include content).
- To prevent links from updating, click the button X.

Note: If you see another alert, click Update (Update) or Don’t Update (Do not update).
Link editing
To open a dialog box Edit Links (Change Links), on the tab Data (Data) in section Connections group (Connections) click Edit links symbol (Change links).
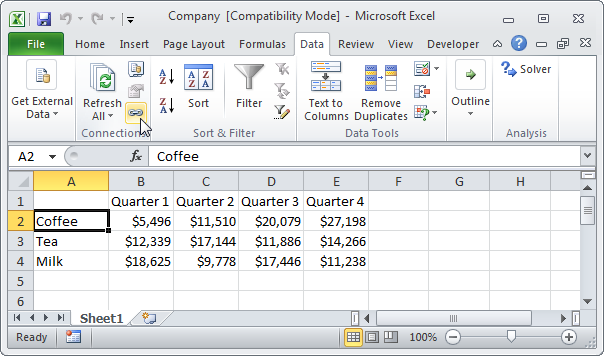
- If you didn’t update the links right away, you can update them here. Select a book and click the button Update Values (Refresh) to update the links to this book. note that Status (Status) changes to OK.

- If you do not want to update links automatically and do not want notifications to be displayed, click on the button Startup Prompt (Request to update links), select the third option and click OK.