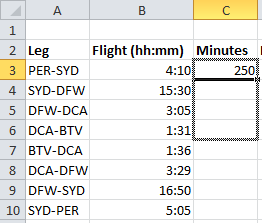Contents
For some users who use the Excel program, over time it becomes necessary to convert hours to minutes. At first glance, it may seem that this fairly simple operation should not cause any difficulties. However, as practice shows, not everyone can successfully and quickly convert hours into minutes. This trend is due to the fact that Excel has its own nuances when calculating time. Therefore, thanks to this article, you will have the opportunity to familiarize yourself with the existing methods that allow you to convert hours to minutes in Excel, so you can perform these operations in any way convenient for you.
Features of calculating time in Excel
The Excel program calculates time not with the usual hour and minute readings for us, but using a day. It turns out that Excel perceives 1 as twenty-four hours. Based on this, the time value of 0,5 perceived by the program will correspond to the time perceived by a person at 12:00, since the value of 0.5 corresponds to one second of the day. In order to see how time is calculated in the application, follow these steps:
- Select any cell you like.
- Give this cell the format Time.
- Enter a time value.
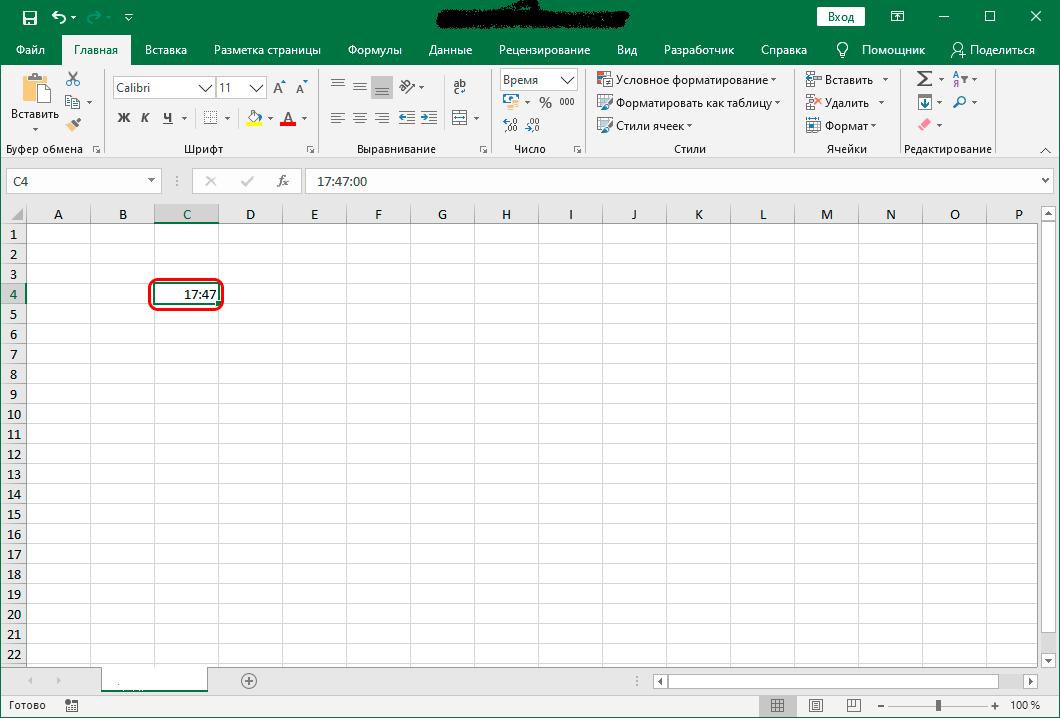
- Convert the entered time value to the “General” format.
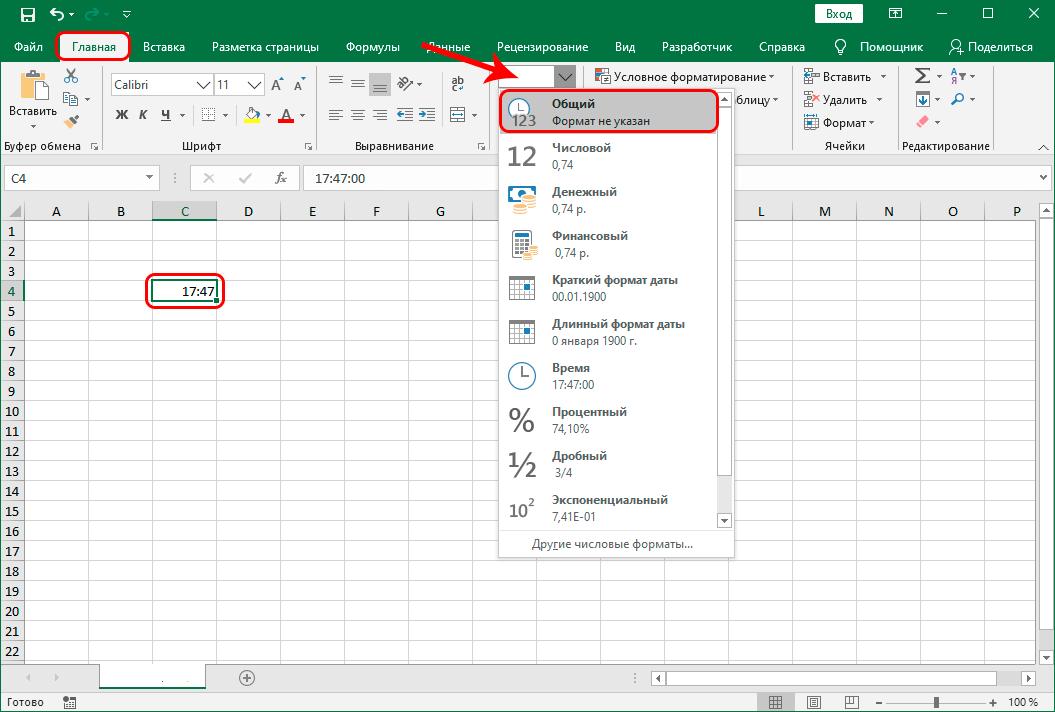
Regardless of the time that you initially entered into the cell, the program, after the above manipulations, will translate it into a value that will lie in the range from zero to one. For example, if you first enter the time equal to 17:47, then converting to a common format will give the value 0,740972
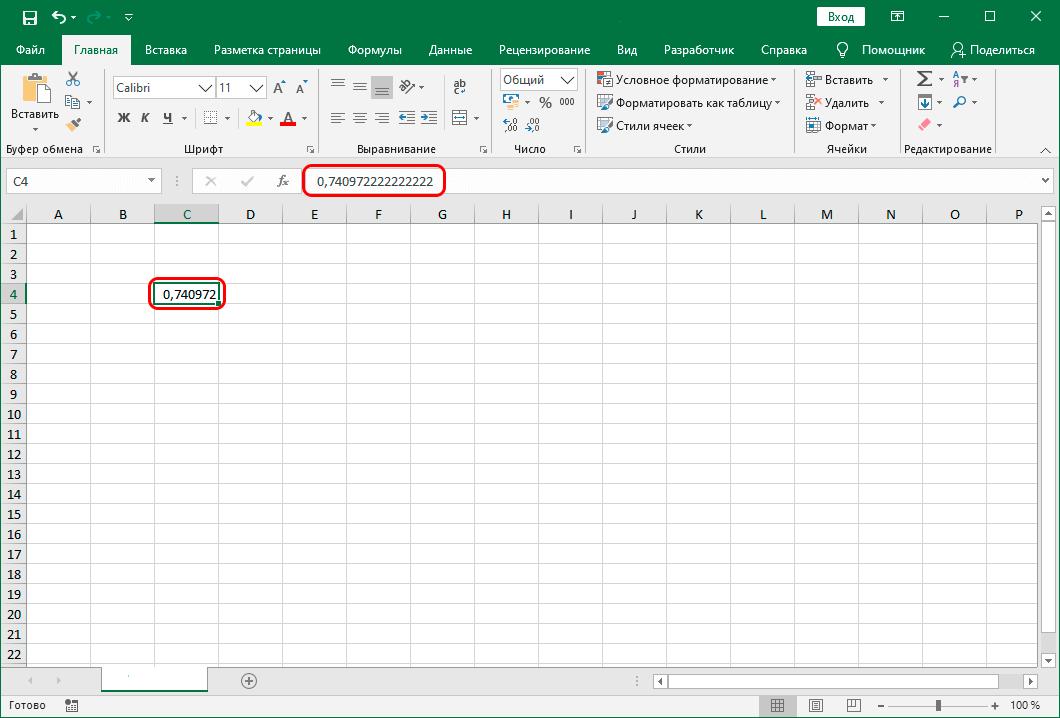
Therefore, when converting hours to minutes in Excel, it is very important to understand how the program perceives time and converts it. Now let’s move on to the consideration of existing conversion methods.
Multiplying time by a factor
One of the simplest methods for converting hours to minutes is to multiply the time by a factor. Given the fact that the Excel program operates with time in a day, it is necessary to multiply the existing expression by 60 and by 24, where 60 is the number of minutes in hours, and 24 is the number of hours in a day. As a result of this calculation, we multiply 60 * 24 and obtain a coefficient equal to 1440. Knowing the theoretical information, we can proceed to the practical application of the method under consideration.
- To do this, in the cell where the program will display the final result in minutes, you must first set the format “General”, and then make a selection and put an equal sign in it.
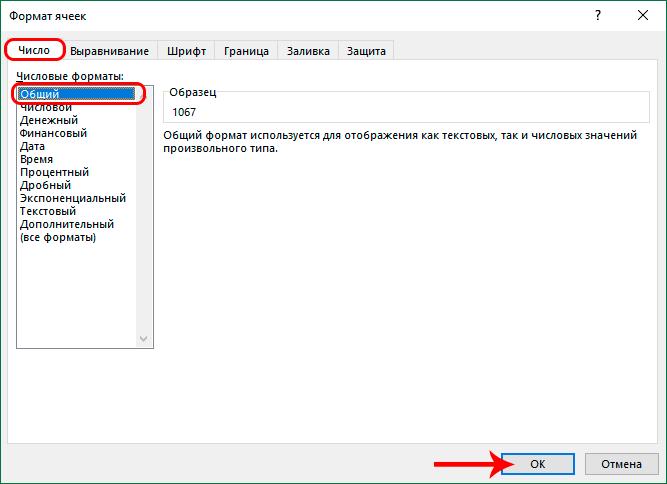
- After that, click the mouse on the cell in which there is information in hours. In this cell, put a multiplication sign and enter 1440.
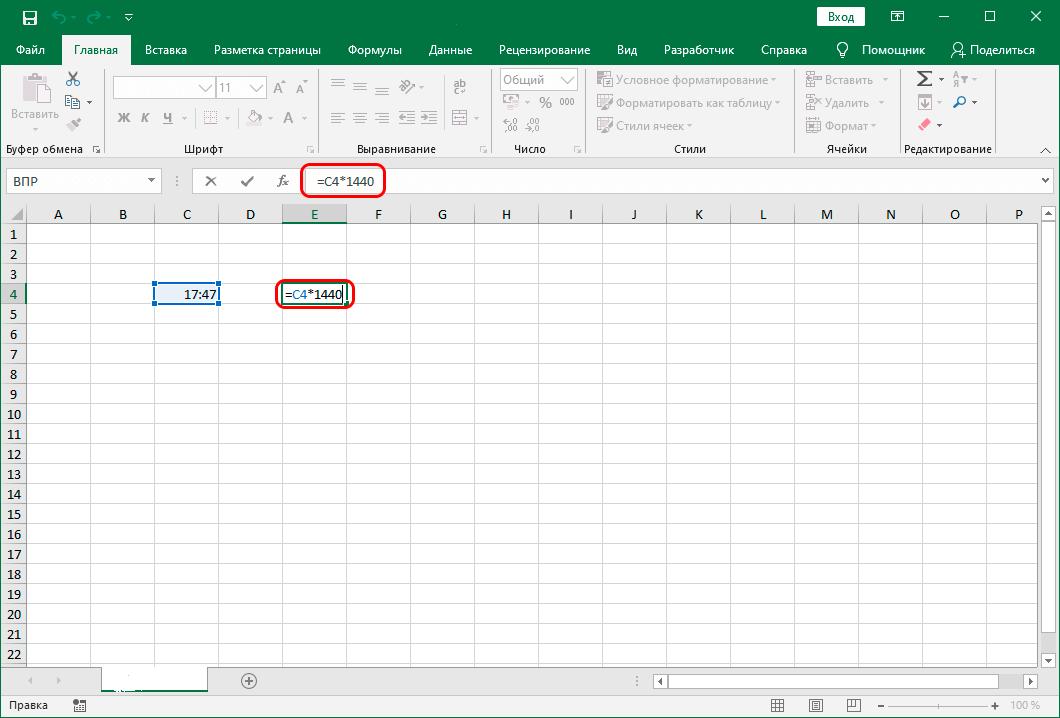
- In order for Excel to process the entered data and display the result, press the “Enter” key. Ready! The program did the conversion.
Applying an autocomplete token
Quite often, users need to convert with a large amount of data. In this case, it is convenient to use the fill handle.
- To do this, place the mouse cursor at the end of the cell with the formula.
- Wait a few seconds for the fill handle to activate and you will see a cross.
- After activating the marker, hold down the left mouse button and drag the cursor parallel to the cells with time to be converted.
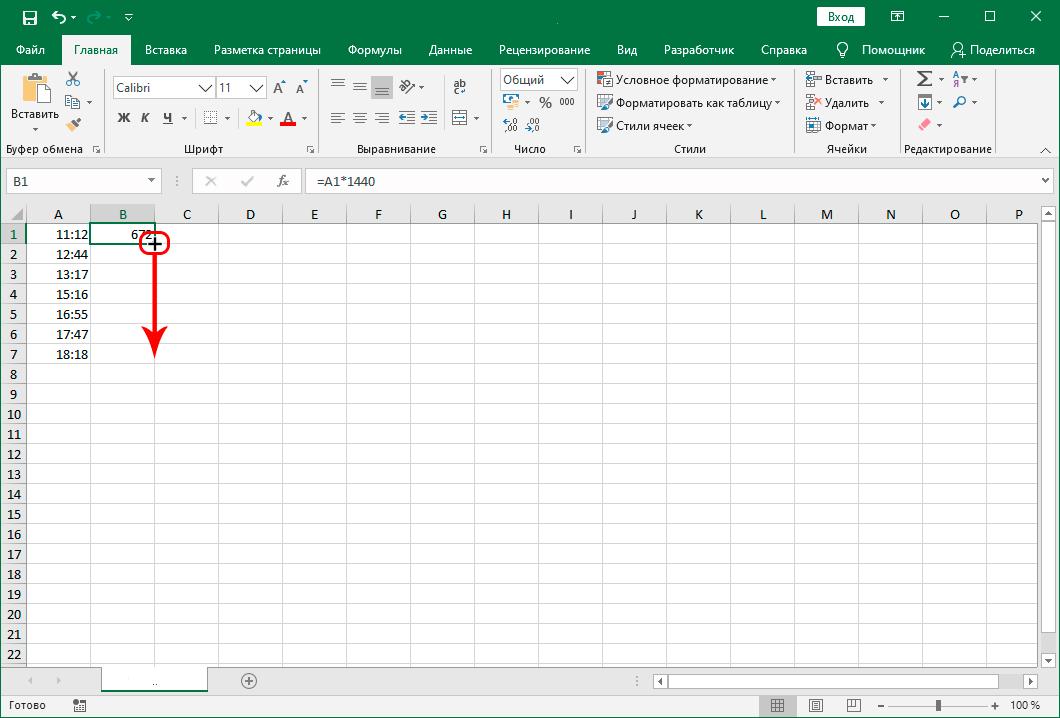
- Then you will clearly see that the entire range of values will be converted by the program into minutes.
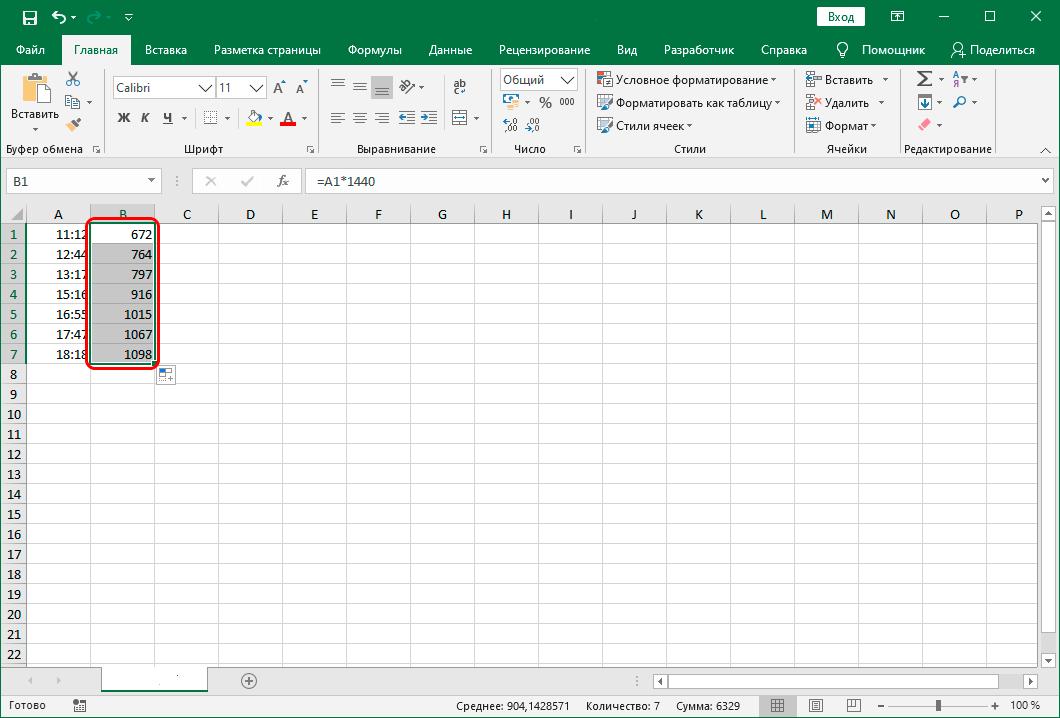
Convert using the integrated function in Excel
The second way to convert is to use the special CONVERT function, which is integrated into the Excel program itself.
Please note that this method can only be used if the converted cells contain the time in a common format. For example, the time 12 o’clock should be entered as “12” and the time 12:30 should be entered as “12,5”.
- To use this method in practice, you need to select the cell in which you plan to display the result.
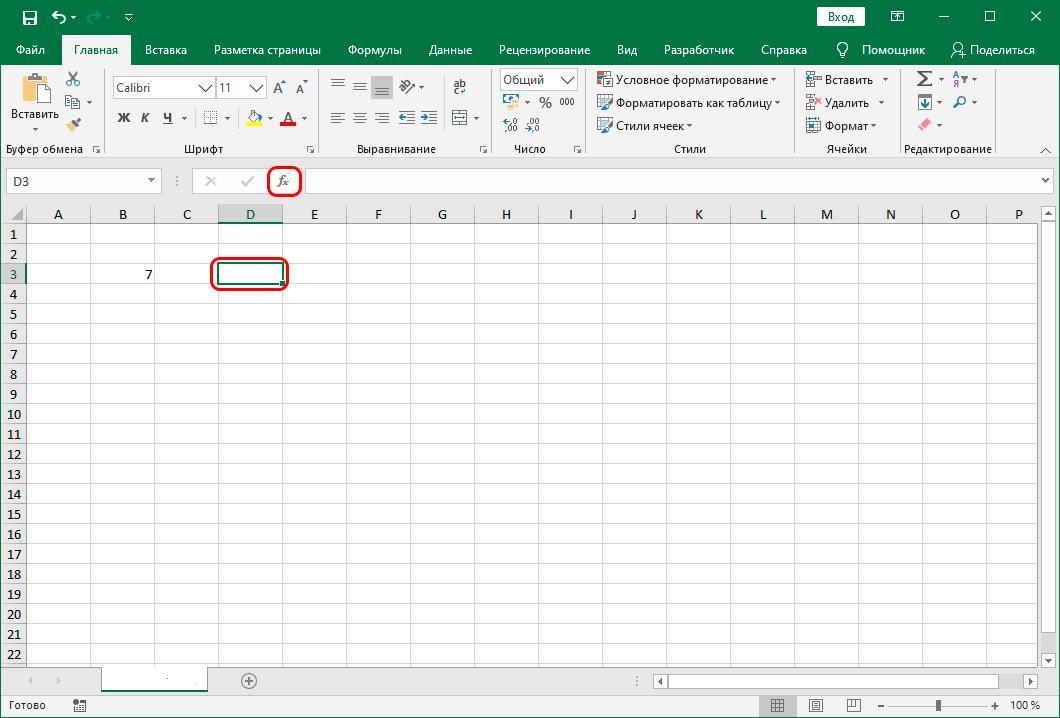
- Then in the upper window of the program you need to find a menu item called “Insert function”. After clicking this menu item, a new window will open in front of you. This window will display the entire list of functions integrated into the Excel program.
- Scrolling through the list of functions using the slider, find the function called CONV. Then you need to select it and click the “OK” button.
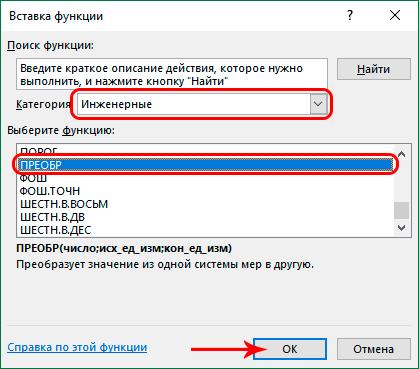
- The following window will appear in front of you, in which three fields of arguments of the selected function will be displayed. As the first argument, you must specify the numeric value of the time or a reference to the cell in which this value is located. Specify hours in the second argument field, and minutes in the third argument field.
- After you have entered all the data, click the “OK” button. After pressing this button, the program will display the result in the selected cell.
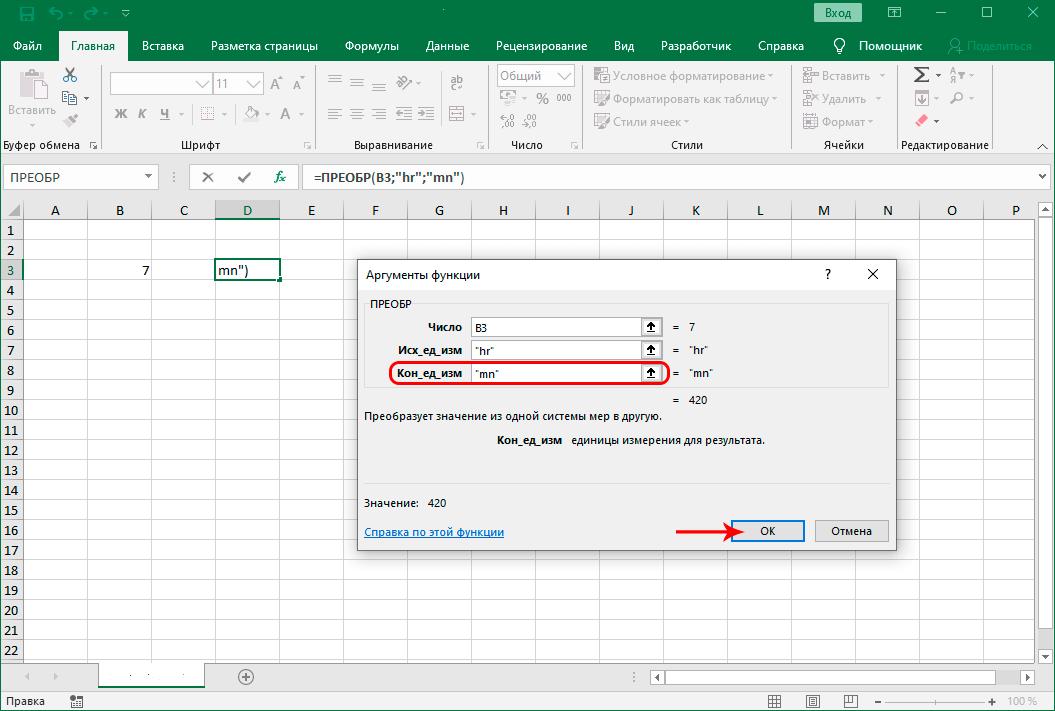
If you need to use the CONVERT function to convert data arrays, you can use the fill marker, the interaction with which was described above.
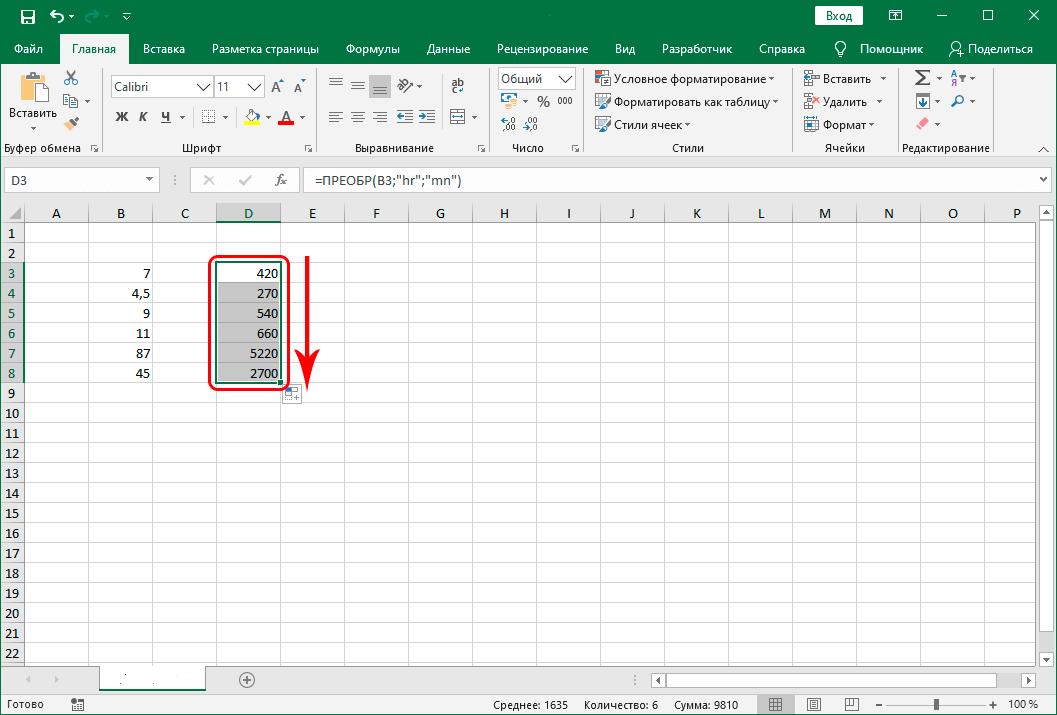
Conclusion
In conclusion, it should be noted that now that you have familiarized yourself with two ways to convert hours to minutes in Excel, you can choose the most optimal and convenient method that suits your needs.