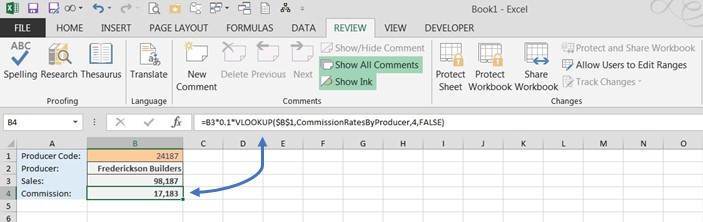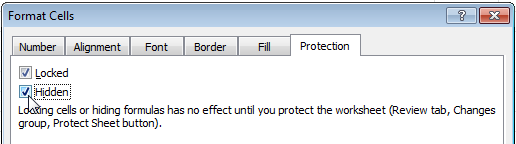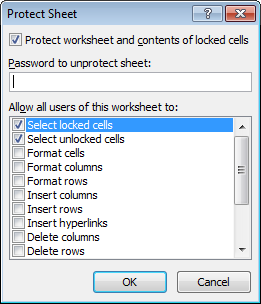Formulas in Excel are very useful, especially when you need to quickly process data. Formulas allow you to solve many problems. Their relationship to the data is such that whenever the data changes, the formula reflects that change, returning an updated result.
In some situations, you might want a formula not to appear in the formula bar when you select a cell that contains a formula. For example, when you send your work to other people. Well, there is a special option in Excel that allows you to hide formulas in cells.
How to hide formulas in Excel
You can hide only selected formulas or hide all formulas on the sheet at once.
- Right-click on the cell with the formula you don’t want to show. If you want to hide all formulas on the sheet, press the combination Ctrl + A.
- From the context menu, select Format cells (Format Cells) to open the dialog box of the same name.
- Go to the tab Protection (Protection) and check the box next to Hidden (Hide formulas).

- Press OKto confirm your choice.
How to protect a sheet
- Click the Review (Review) and click the button Protect sheet (Protect sheet).

- Enter a password to protect the sheet.

This way your formulas will be hidden. To display them and make them visible again, open the tab Review (Review), click Unprotect Sheet (Unprotect sheet), and then enter the password.
I hope these tips are helpful to you. I wish you a good day!