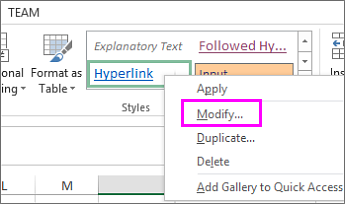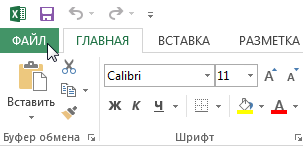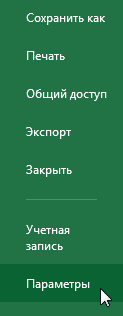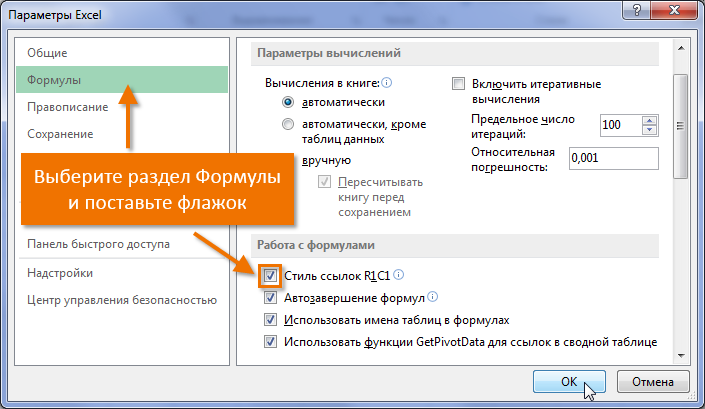If you opened Excel and suddenly found that there were numbers in the column headings instead of the usual letters, don’t be discouraged and read this article to the end! In this lesson, you will learn how to change numbers to letters in columns, and also get acquainted with link styles in Microsoft Excel.
What is link style?
Each Excel sheet is made up of rows and columns. In most cases, columns are denoted by letters (A, B, C) and rows are denoted by numbers (1, 2, 3). In Excel it’s called link style A1. However, some prefer to use a different style, where the columns are also numbered. It is called R1C1 link style.
The R1C1 link style can be useful in some situations, but as practice shows, this is a rarity. There is also a group of users who like to work with this link format, however, they are no longer newbies. In most cases, you will work with the A1 link style, which is installed in Microsoft Excel by default.
This tutorial and virtually all of the lessons on this site use the A1 link style. If you are currently using the R1C1 link style, you need to disable it.
Enable/disable R1C1 link style
- Click the File, To move to backstage view.

- Press Parameters.

- In the dialog box that appears Excel options Choose a section formula. Check the box R1C1 link style and press OK. Excel will switch to the R1C1 link style.

As you may have guessed, to return to the A1 link style, it is enough to uncheck this box.