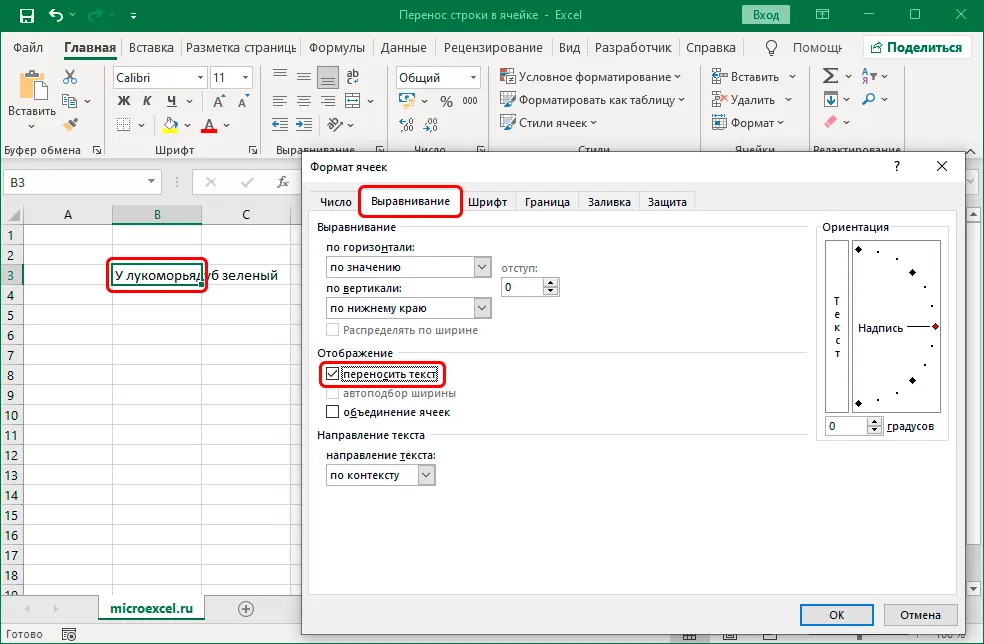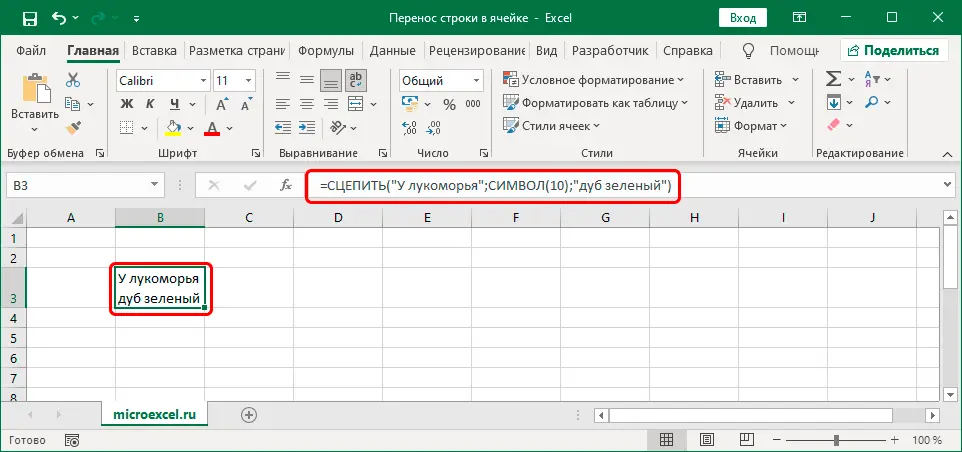Contents
In Excel, the information in a cell, according to the standard settings, is placed on one line. Obviously, such a display of data is not always convenient, and modification of the table structure may be required. Let’s see how you can make a line break inside the same Excel cell.
Transfer Options
Usually, to move text to a new line, you need to press the key Enter. But in Excel, such an action will move us to the cell located in the row below, which is not quite what we need. But it is still possible to cope with the task, and in several ways.
Method 1: use hotkeys
This option is perhaps the most popular and simple. All we need to do is, in the cell content editing mode, move the cursor to the place where we need to transfer, and then press the combination Alt (left) + Enter.
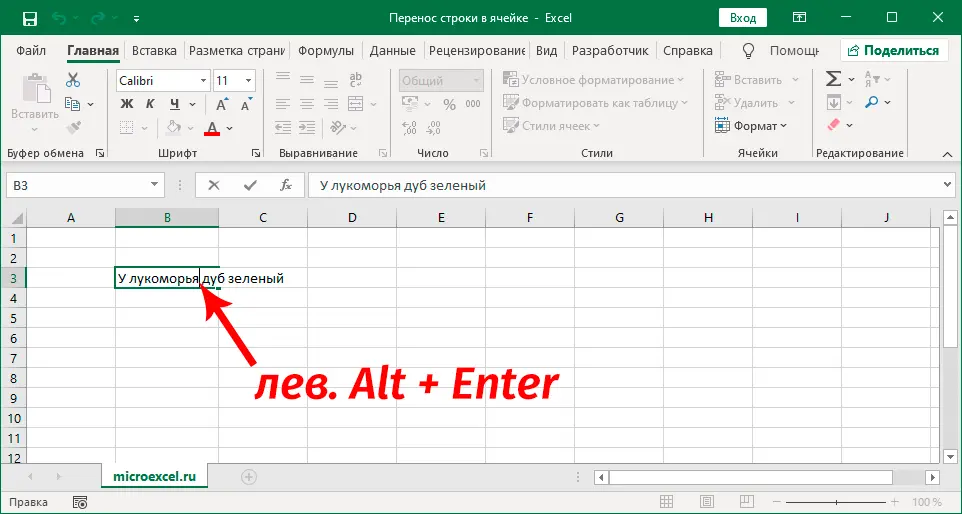
All information that was located after the cursor will be moved to a new line within the same cell.
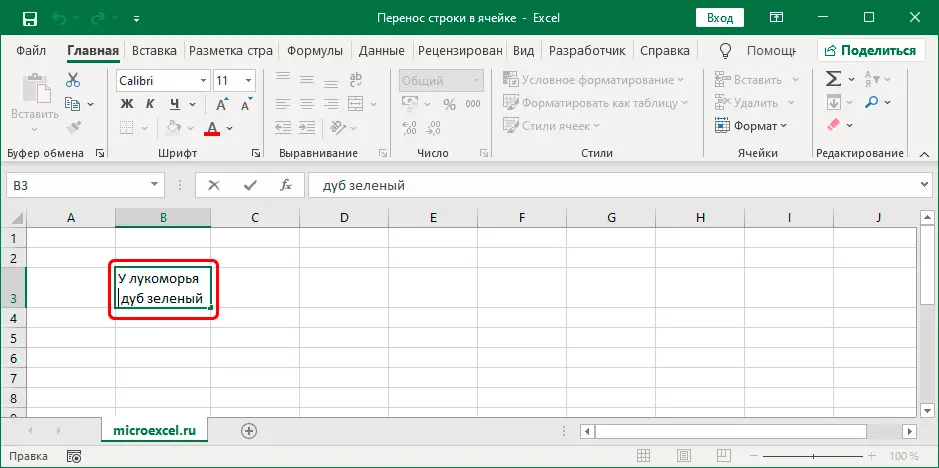
Since now part of the text is located below, the space before it is not needed (in our case, before the word “oak”) and it can be removed. Then it remains only to press the key Enterto complete editing.
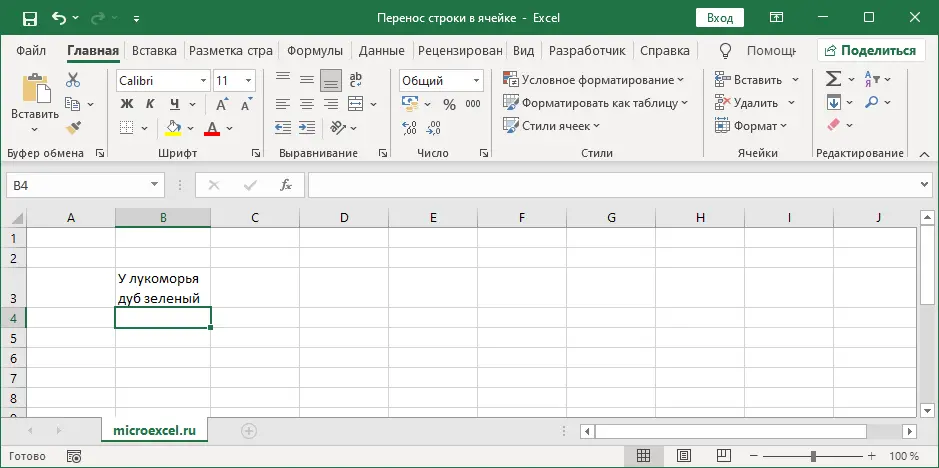
Method 2: Customize Cell Formatting
The method above is good because we ourselves manually choose which words to transfer to a new line. But if this is not important, then this procedure can be entrusted to a program that will do everything automatically if the content goes beyond the cell. For this:
- Right-click on the cell in which you want to transfer, in the context menu that appears, click on the line “Cell Format”.
 Also, instead, you can stand in the desired cell and press the key combination Ctrl + 1.
Also, instead, you can stand in the desired cell and press the key combination Ctrl + 1.
- A format window will appear on the screen. Here we switch to the tab “Alignment”, where we activate the option “wrap text”by checking the box next to it. Press when ready OK.

- As a result, we see that the text in the selected cell has been modified.

Note: when implementing this method, only the data display changes. Therefore, if you want to keep the wrapping regardless of the cell width, you need to use the first method.
Also, formatting can be applied to one or more cells at the same time. To do this, select the desired range in any convenient way, then go to the formatting window, where we activate the desired parameter.
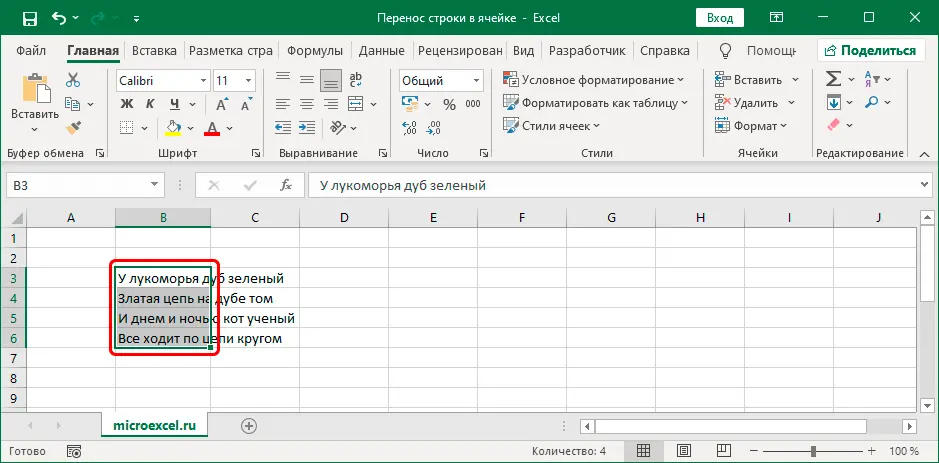
Method 3: use the “CONCATENATE” function
Line wrapping can also be done through a special function.
- Enter a formula in the selected cell, which in general looks like this:
=CONCATENATE(“Text1″, CHAR(10),”Text2”)
 However, instead of arguments “Text1” и “Text2” we type the necessary characters, keeping quotes. Press when ready Enter.
However, instead of arguments “Text1” и “Text2” we type the necessary characters, keeping quotes. Press when ready Enter. - As in the method above, we turn on the transfer through the formatting window.

- We get such a result.

Note: instead of specific values in the formula, you can specify cell references. This will allow you to assemble the text as a constructor from several elements, and it is in such cases that this method is usually used.
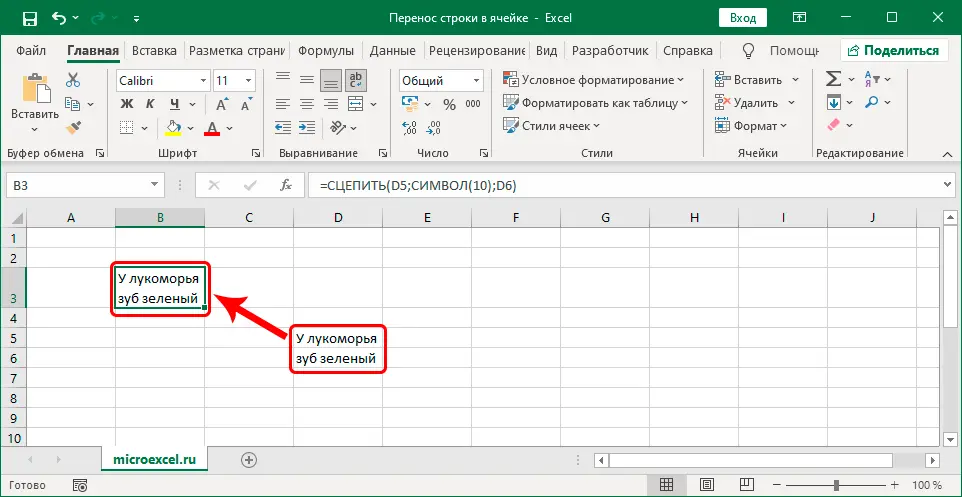
Conclusion
Thus, in an Excel table, there are several ways that you can use which you can wrap text on a new line within the same cell. The easiest option is to use special hotkeys to manually perform the required action. In addition, there is also a setting that allows you to transfer data automatically depending on the width of the cell, as well as a special function that is rarely used, but in some cases may be indispensable.










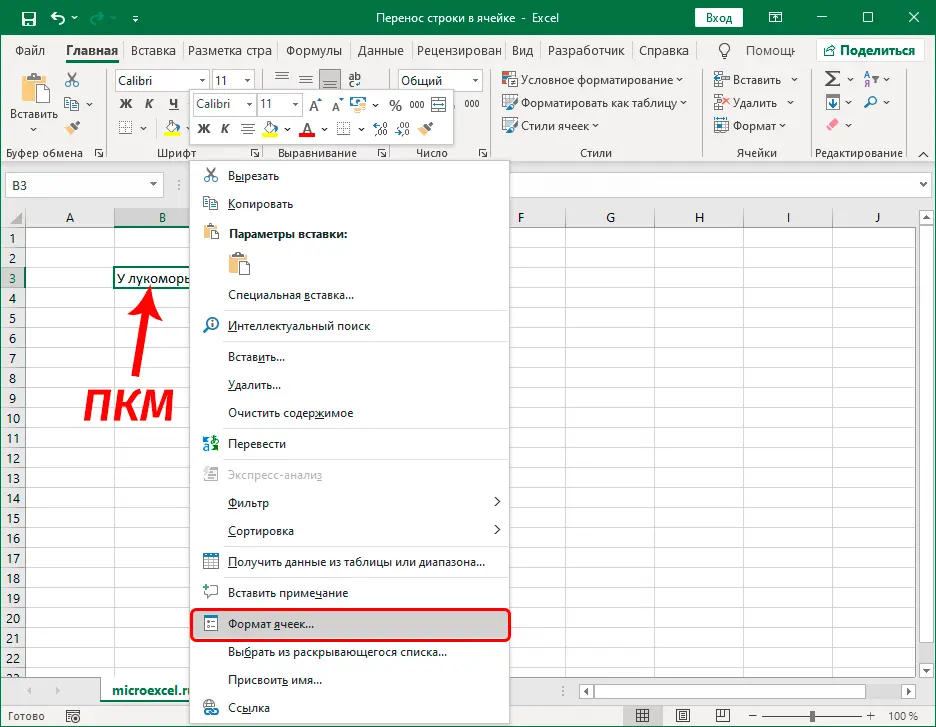 Also, instead, you can stand in the desired cell and press the key combination Ctrl + 1.
Also, instead, you can stand in the desired cell and press the key combination Ctrl + 1.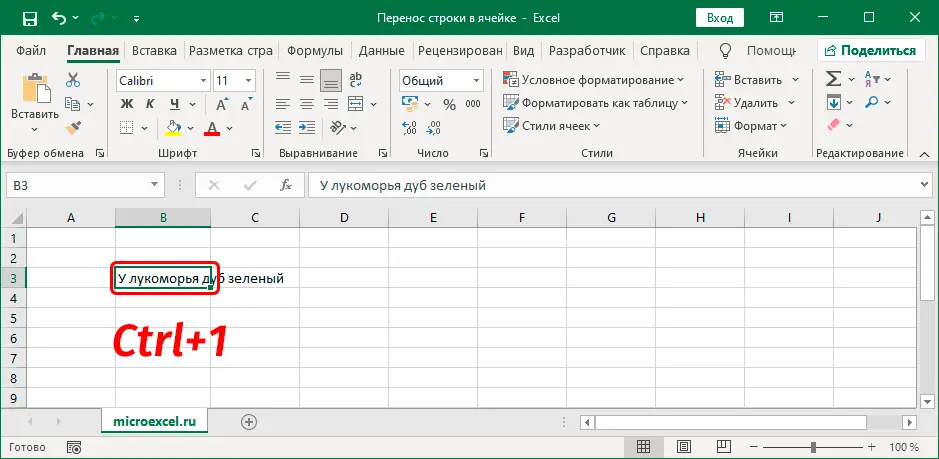
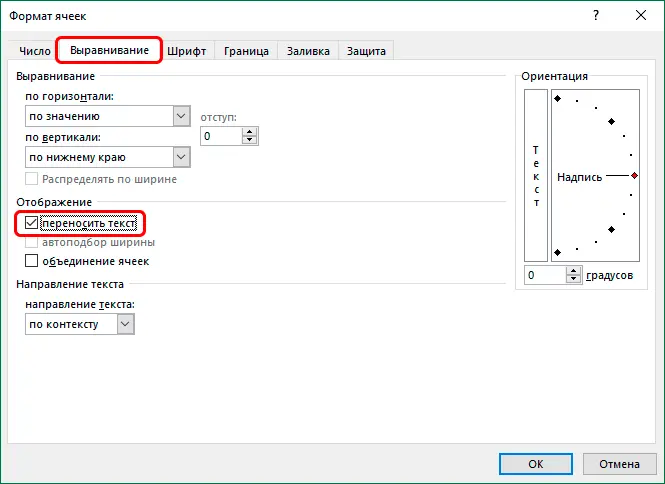
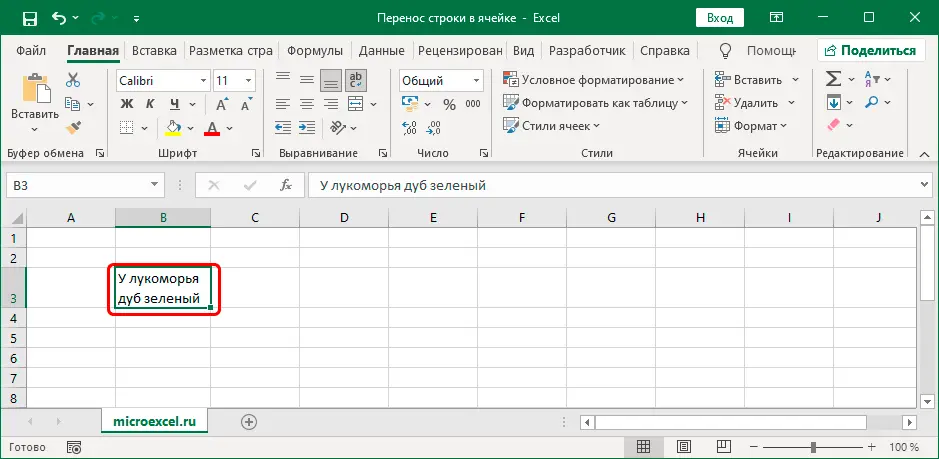
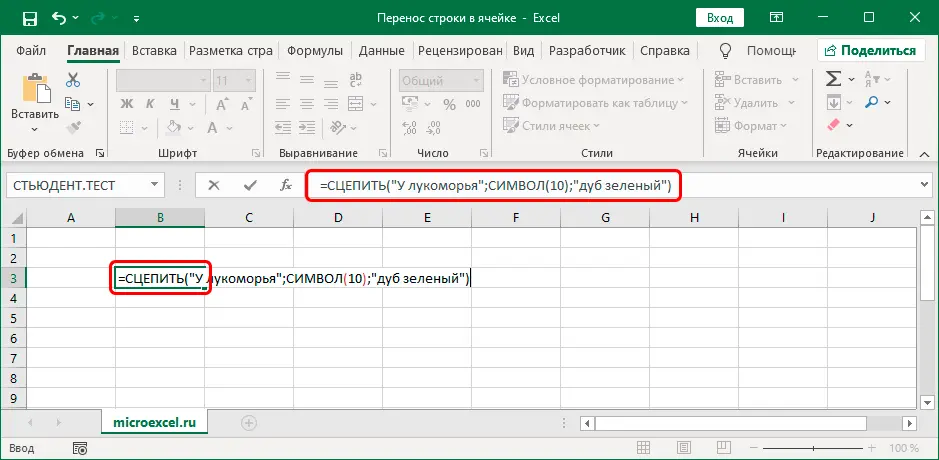 However, instead of arguments “Text1” и “Text2” we type the necessary characters, keeping quotes. Press when ready Enter.
However, instead of arguments “Text1” и “Text2” we type the necessary characters, keeping quotes. Press when ready Enter.