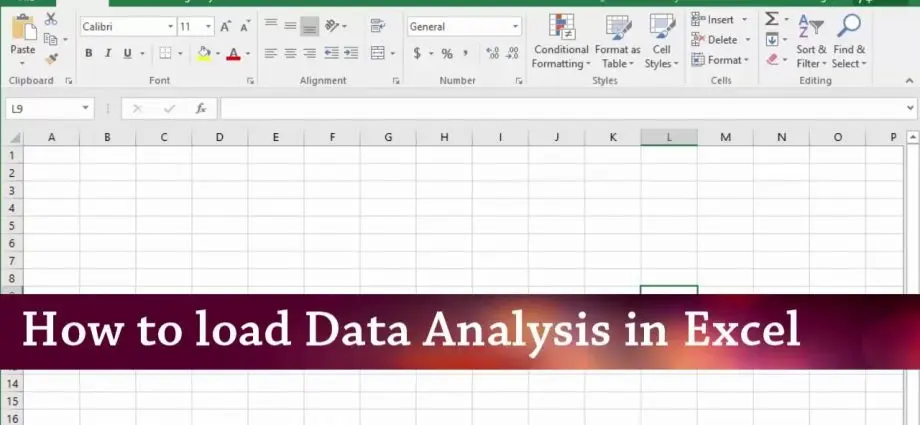Contents
Microsoft Excel has long been a sought-after software product due to an extensive set of various working tools that simplify working with the program and speed up various processes. Having a sufficient level of Excel components, you can significantly optimize many processes and tasks. One such useful feature is Data Analysis.
Important! This package is not installed on computers by default, so the installation must be done manually if necessary.
This article will discuss a simple and effective way to activate a software package with step-by-step instructions. You will also find simple instructions for downloading it if it is not installed on your computer.
What is this function in Excel, and why is it needed
This function is convenient and useful when there is a need to perform a complex calculation or verification of the entered data, often it takes a lot of time or it is impossible to do it manually at all. In such cases, a special opportunity from Excel “Data Analysis” comes to the rescue. It allows you to quickly and easily check and compose large amounts of data, simplifying your work tasks and saving you a lot of time. After applying this function, a chart will be displayed on the sheet with the results of the check and division into ranges.
It is important to consider! If it is necessary to analyze several sheets, it is recommended to issue a command for each sheet separately in order to have its own report for each of them.
If the required package has already been installed on the computer to use this function, then you need to go to the “Data” tab, then to the “Analysis” tab and select the “Data analysis” option. When you click on it, the program starts and soon gives the desired result after automatically processing all the inputs. If this function is not available, you need to download the “Analysis Package”. This is an advanced Excel data package that provides more features and functionality to work with.

How to enable an add-in in Excel
Instructions for enabling the Data Analysis add-on:
- Go to the “File” tab.
- Select the Options option.
- Select the “Add-ons” option.
- Go to the “Excel Add-ins” tab.
- Check the box next to the “Analysis Toolkit” option.
- Confirm your choice by clicking OK.
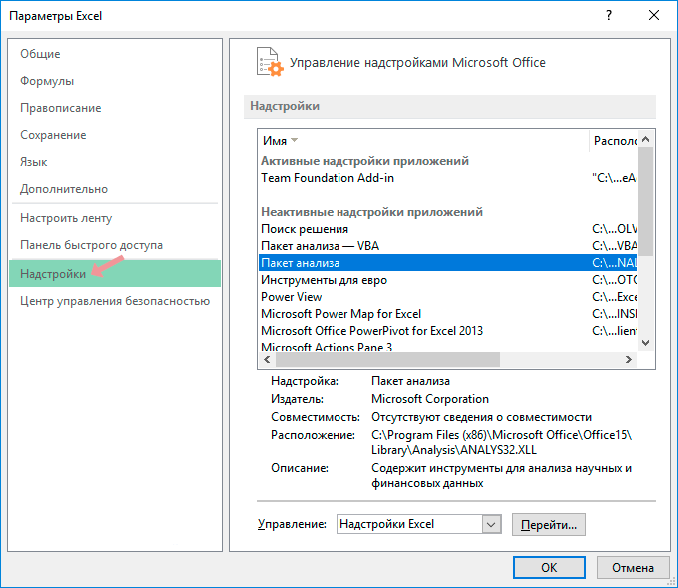
If the desired option was not found, follow the instructions below:
- Go to the “Available add-ons” menu.
- Select the “Browse” option.
- If the message “Data Analysis ToolPak is not installed” appears, click Yes.
- The process of installing the software data package has started.
- Wait for the installation to complete and the package will be ready to use.
What is the difference between package activation in Excel 2010, 2013 and 2007
The activation process for this add-on is almost the same for all three versions, with a slight difference at the beginning of the program launch process. In newer versions, you need to go to the “File” tab for activation, and in version 2007 there is no such tab. In order to activate the package in this version, you need to go to the Microsoft Office menu in the upper left corner, which is indicated by a circle with four colors. The further activation and installation process is almost the same for both new versions of Windows and older ones.
Excel analysis tools
After installing and running the “Data Analysis” package, the following functions will become available for you to use:
- samples;
- creating histograms;
- random number generation;
- the ability to perform ranking (percentage and ordinal);
- all types of analysis – regression, dispersion, correlation, covariance and others;
- apply the Fourier transform;
- and other practical functions for calculating, plotting graphs and processing data in many ways.
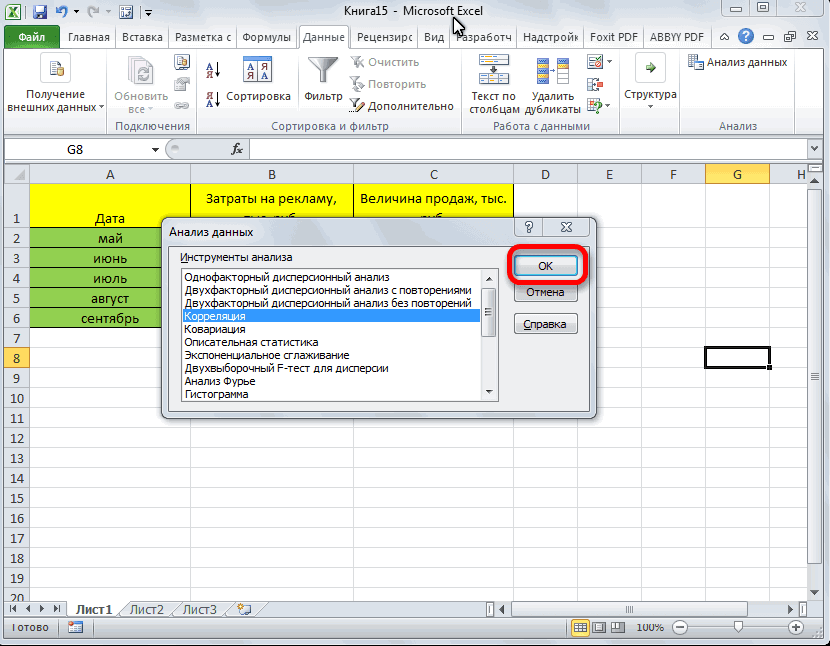
With this step-by-step instruction, you can quickly connect the analysis package in Excel, it will help to simplify the task of carrying out complex analytical work and easily process even a large amount of data and quantities. Installing and activating the package is simple and does not take much time, even a novice user can handle this task.