Let’s say you typed some text, divided it into columns using tabs, and now want to convert it to a table. The Word editor has a useful feature that allows you to quickly convert text to a table and vice versa.
You can convert text separated by special characters (such as tabs) into a table. We’ll show how this can be done, and then we’ll show you how to convert the table back to text.
For example, you have a list of months and the number of days corresponding to each of them. Before you start converting text to a table, you need to display the formatting and paragraph marks so that you know exactly how the text is formatted. To do this, click the paragraph mark button on the tab. Home (Home) section Paragraph (Paragraph).
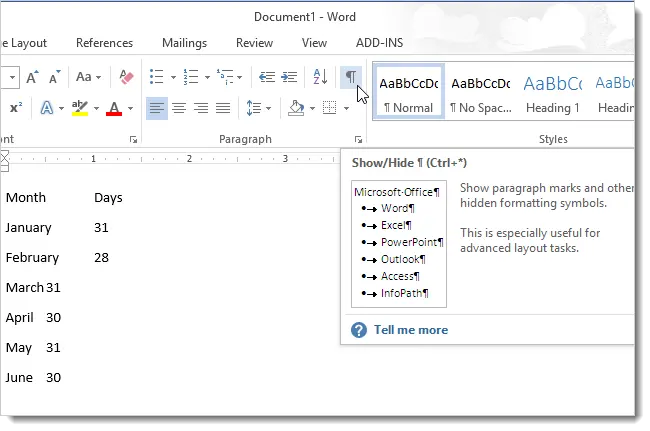
Hidden paragraph marks and tabs appear. If you are converting text to a two-column table, make sure that only one tab character separates the data in each line. Select the rows you want to convert to a table.
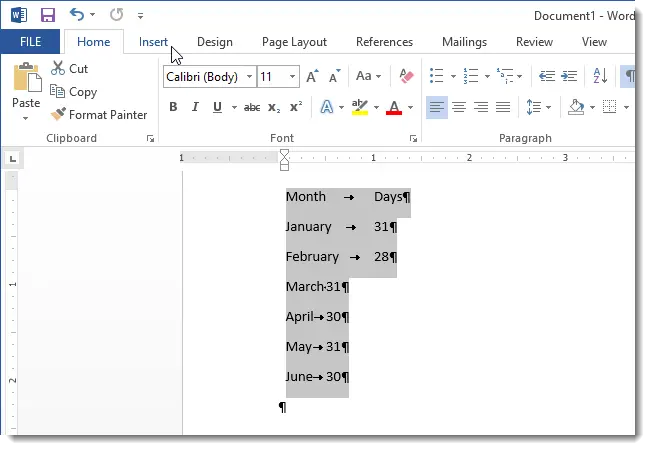
Click the Insertion (Insert) and select Table (Table) in section Table (Tables). Select from the dropdown menu Convert Text to Table (Convert to table).
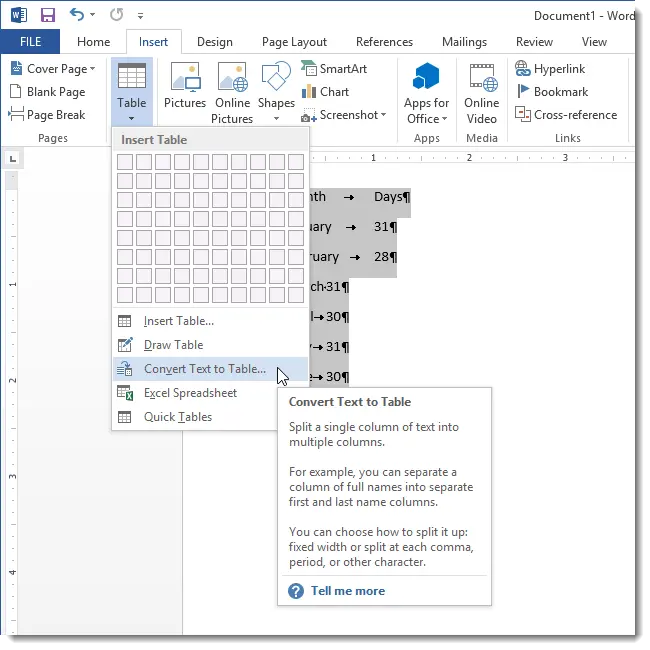
If you have only one tab character between paragraphs of each line, set the value to Number of columns (Number of columns) in the dialog box Convert Text to Table (Convert to Table) equal 2. Number of rows (Number of lines) is determined automatically.
Refine column widths by selecting an option under AutoFit behavior (AutoFit Column Width). We decided to make the columns wide enough, so we chose AutoFit to contents (Auto-select by content).
In section Separate text at (Delimiter) Specify the character you used to separate the text on each line. In the example we have chosen Tabs (Tab character). You can also select other characters, such as a semicolon or a paragraph mark. You can even specify a character that is not in the list. Just choose Other (Other) and enter the desired character in the input field.
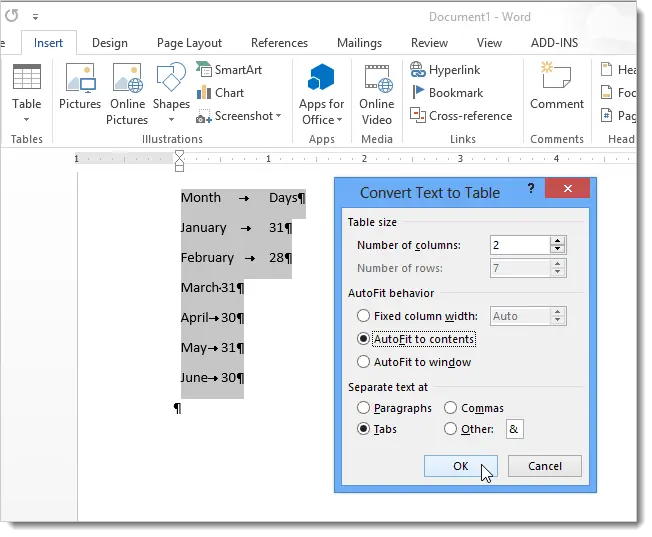
Now that the text has been converted to a table, it can be converted back to text. Select the entire table, to do this, move the mouse pointer over the table move marker (located in the upper left corner of the table) and click on it. This will highlight the entire table.
Note: If the number of separating characters in each line of text is not the same, you may end up with more rows and columns than expected. In addition, the text may not be positioned correctly.
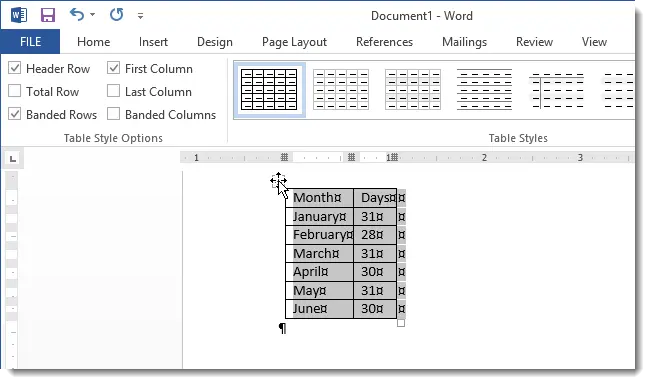
A group of tabs will appear Table Tools (Working with tables). Click on the tab layout (Layout).
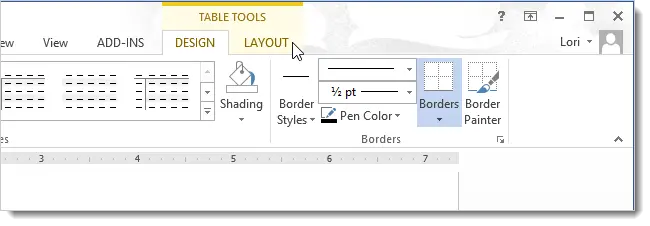
Click on the button Convert to Text (Convert to Text) from Command Group Data (Data).
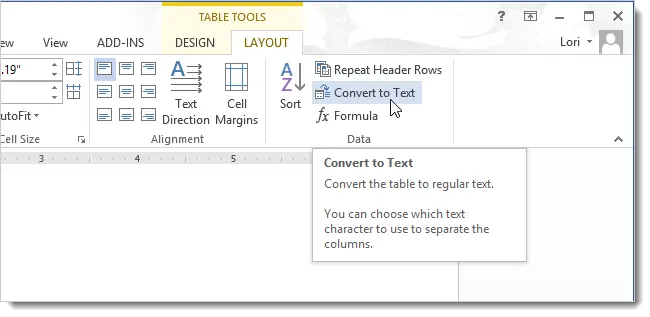
In the dialog box Convert Table to text (Convert to Text) define the character that will separate the columns of text. In the example we have chosen Tabs (Tab character). Click OK.
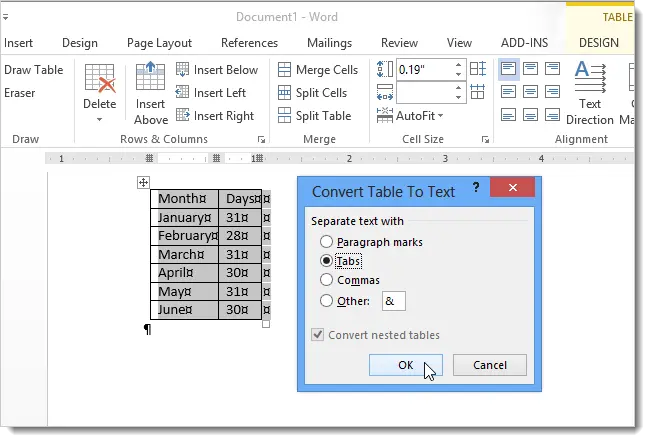
Each row of the table will become a line of text, with column items separated by tabs. Word automatically places a tab marker on the ruler to align column items.
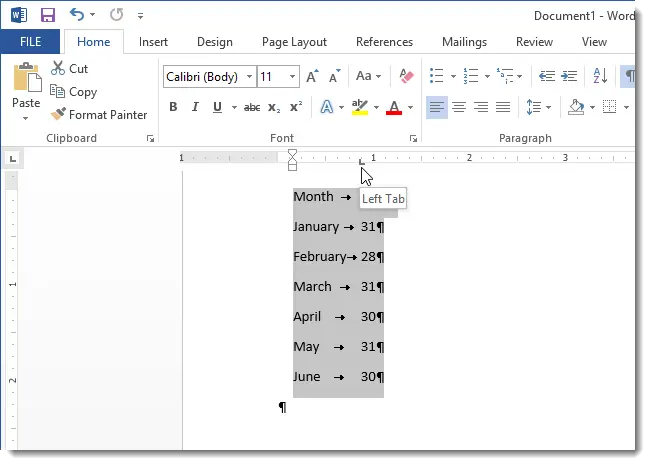
This feature is very useful if you are using text from another document that was not originally organized as a table. Just check that the delimiters on each line are correct, and then convert the text to a table.









