Contents
When working with a table, numbering may be necessary. It structures, allows you to quickly navigate in it and search for the necessary data. Initially, the program already has numbering, but it is static and cannot be changed. A way to manually enter numbering is provided, which is convenient, but not as reliable, it is difficult to use when working with large tables. Therefore, in this article, we will look at three useful and easy-to-use ways to number tables in Excel.
Method 1: Numbering After Filling in the First Lines
This method is the simplest and most commonly used when working with small and medium tables. It takes a minimum of time and guarantees the elimination of any errors in the numbering. Their step by step instructions are as follows:
- First you need to create an additional column in the table, which will be used for further numbering.
- Once the column is created, put the number 1 on the first row, and put the number 2 on the second row.
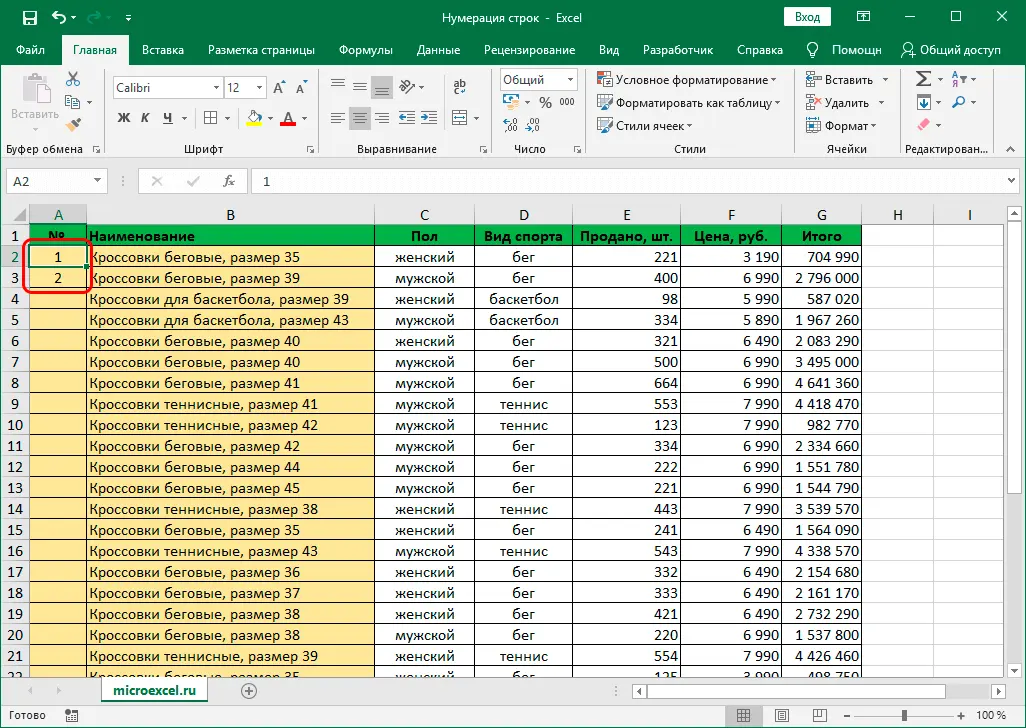
- Select the filled two cells and hover over the lower right corner of the selected area.
- As soon as the black cross icon appears, hold LMB and drag the area to the end of the table.
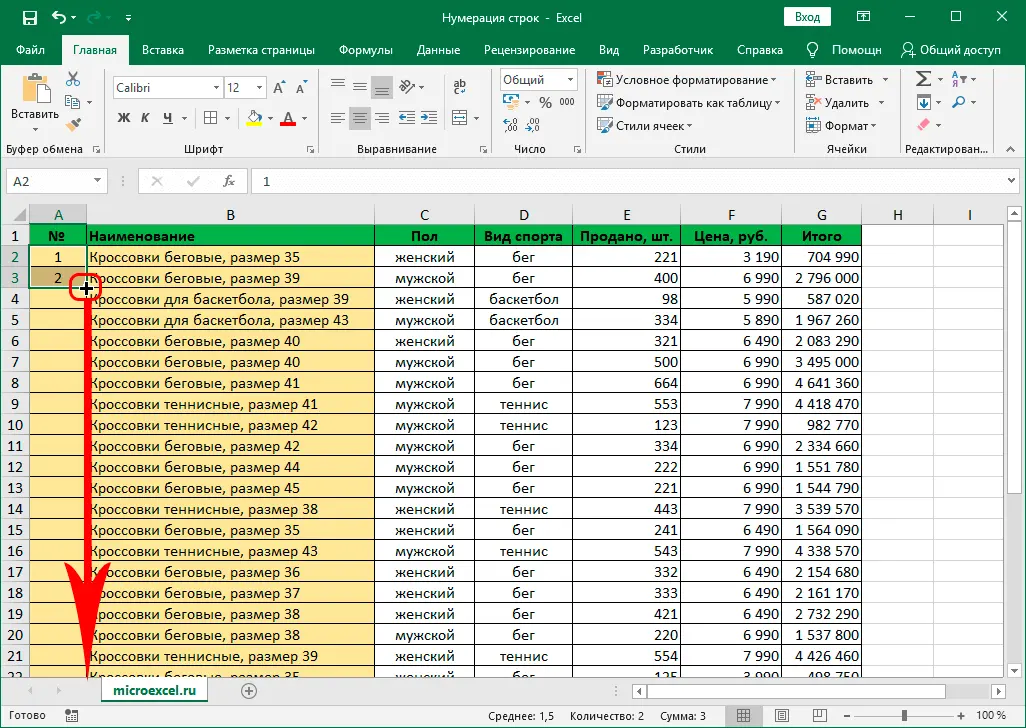
If everything is done correctly, then the numbered column will be automatically filled. This will be enough to achieve the desired result.
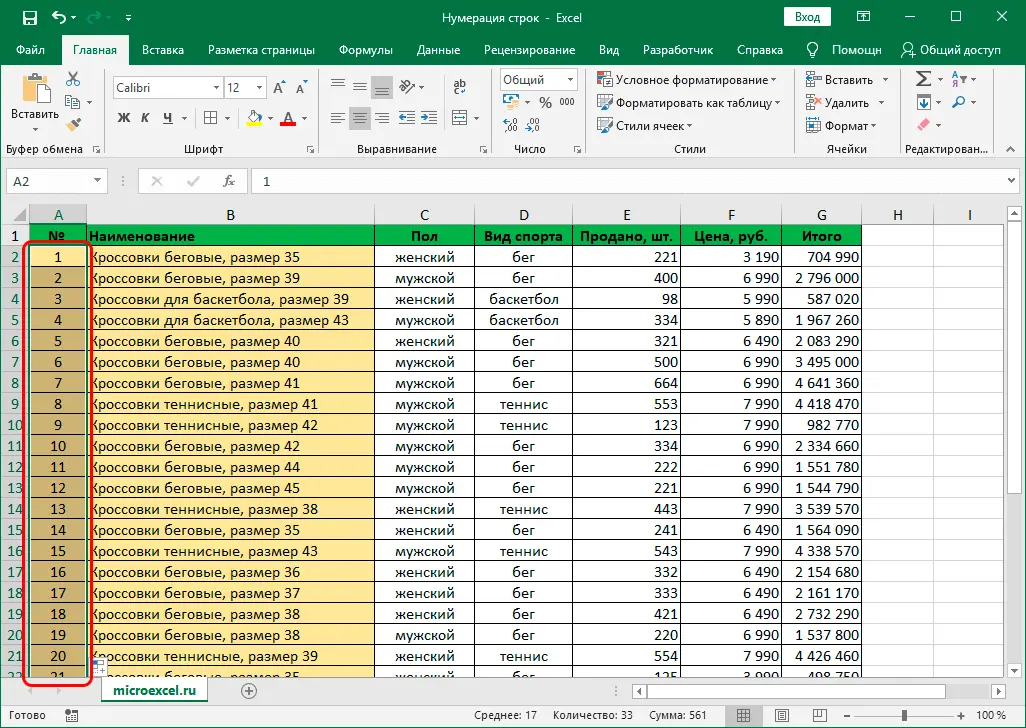
Method 2: “ROW” operator
Now let’s move on to the next numbering method, which involves the use of the special “STRING” function:
- First, create a column for numbering, if one does not exist.
- In the first row of this column, enter the following formula: =ROW(A1).
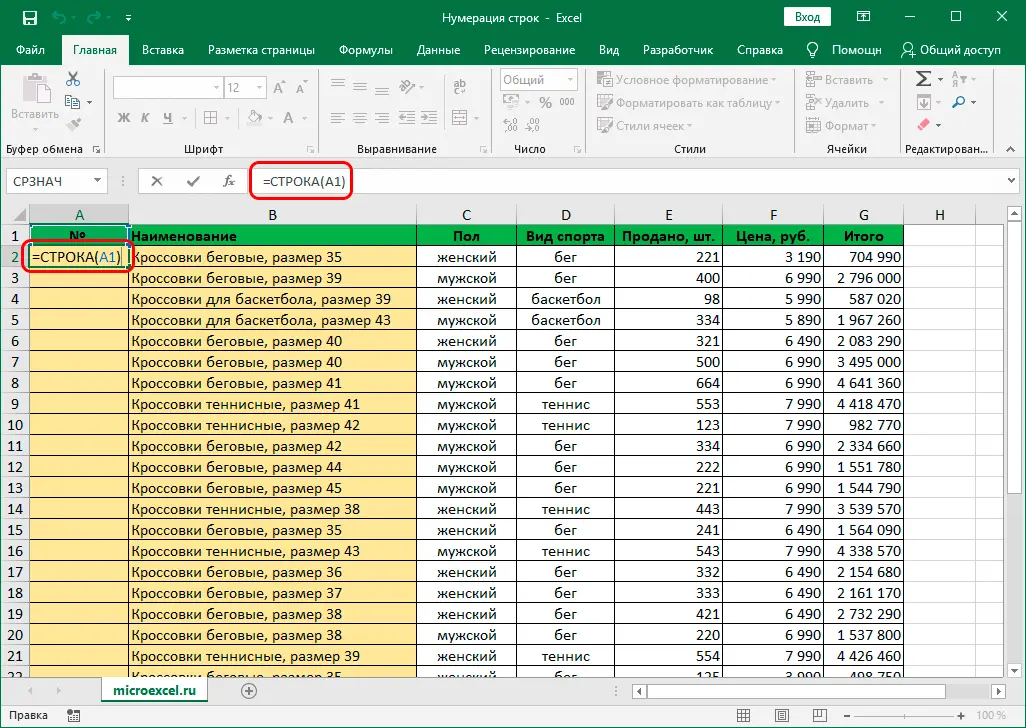
- After entering the formula, be sure to press the “Enter” key, which activates the function, and you will see the number 1.
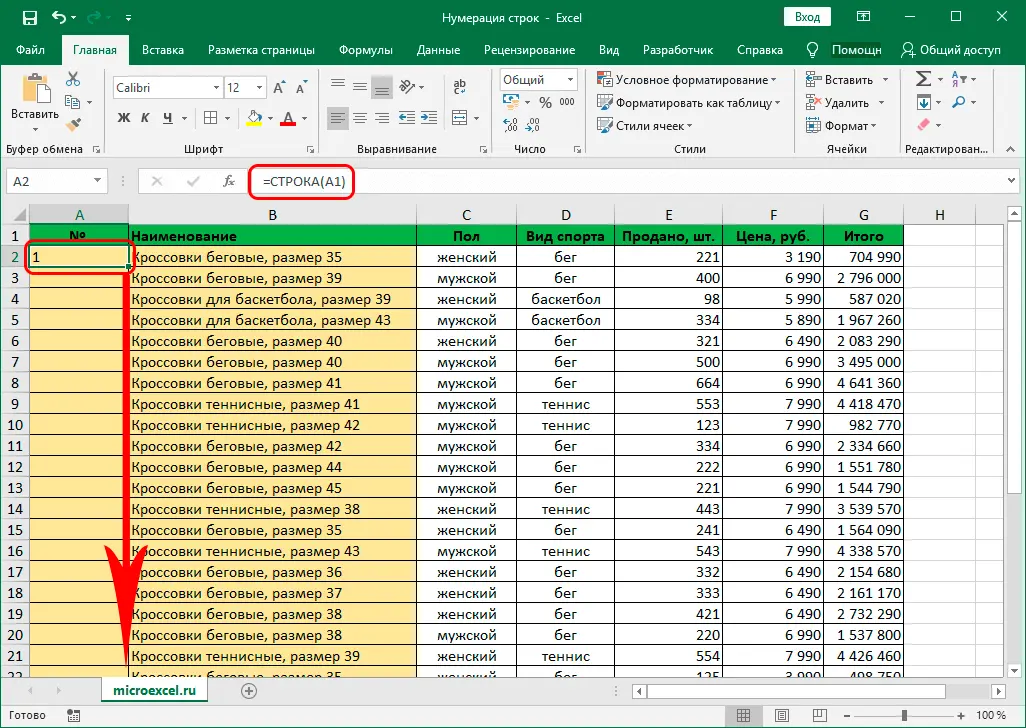
- Now it remains, similarly to the first method, to move the cursor to the lower right corner of the selected area, wait for the black cross to appear and stretch the area to the end of your table.
- If everything is done correctly, then the column will be filled with numbering and can be used for further information retrieval.
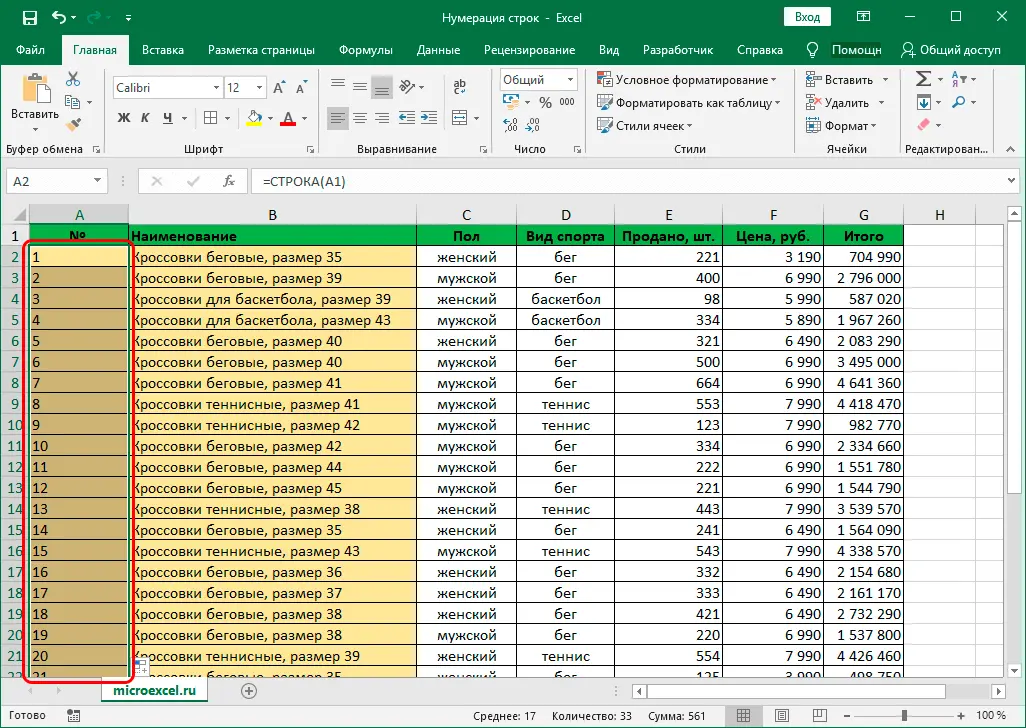
There is an alternative method, in addition to the specified method. True, it will require the use of the “Function Wizard” module:
- Similarly create a column for numbering.
- Click on the first cell in the first row.
- At the top near the search bar, click on the “fx” icon.
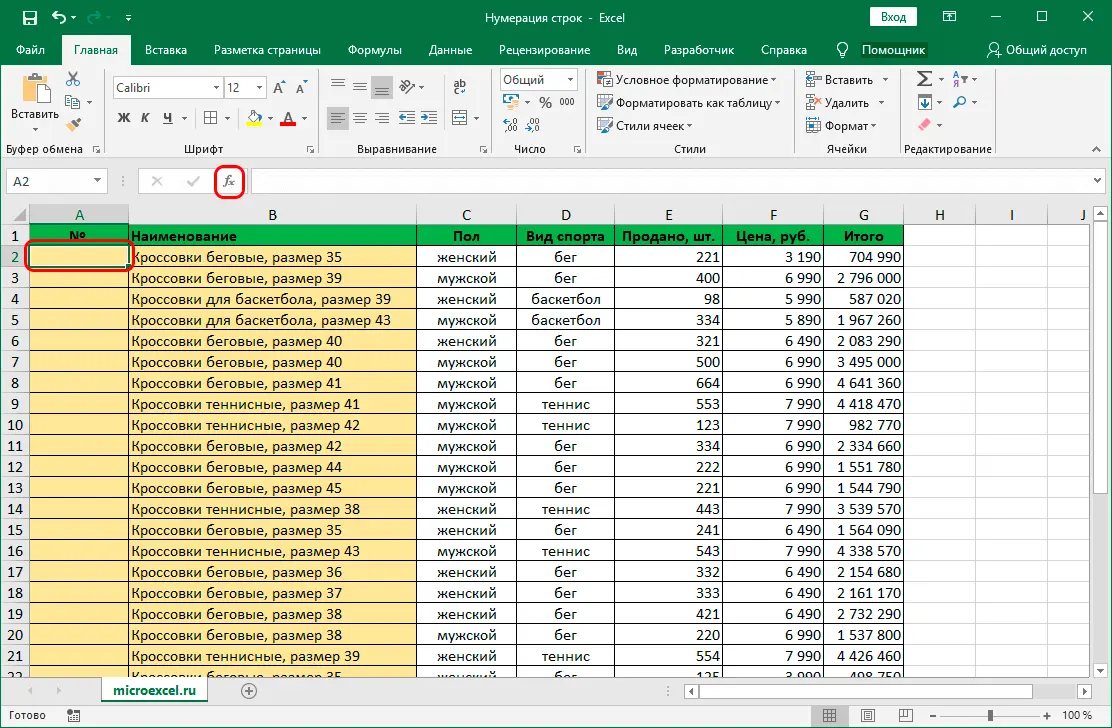
- The “Function Wizard” is activated, in which you need to click on the “Category” item and select “References and Arrays”.
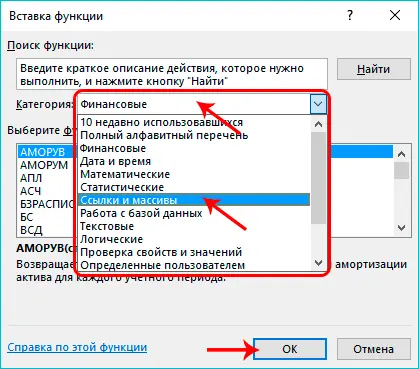
- From the proposed functions, it remains to select the option “ROW”.
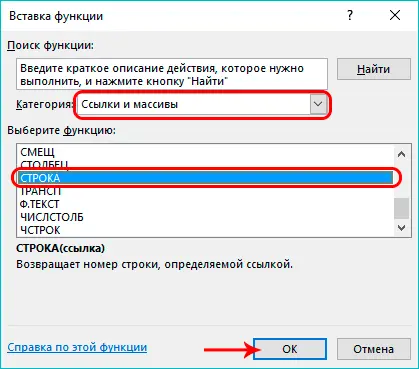
- An additional window for entering information will appear. You need to put the cursor in the “Link” item and in the field indicate the address of the first cell of the numbering column (in our case, this is the value A1).
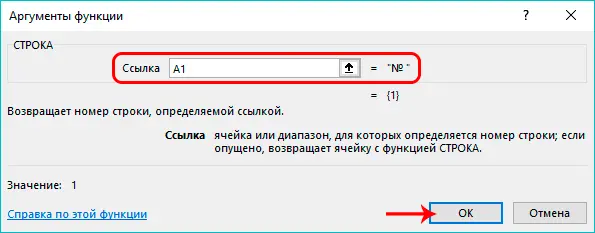
- Thanks to the actions performed, the number 1 will appear in the empty first cell. It remains to use the lower right corner of the selected area again to drag it to the entire table.
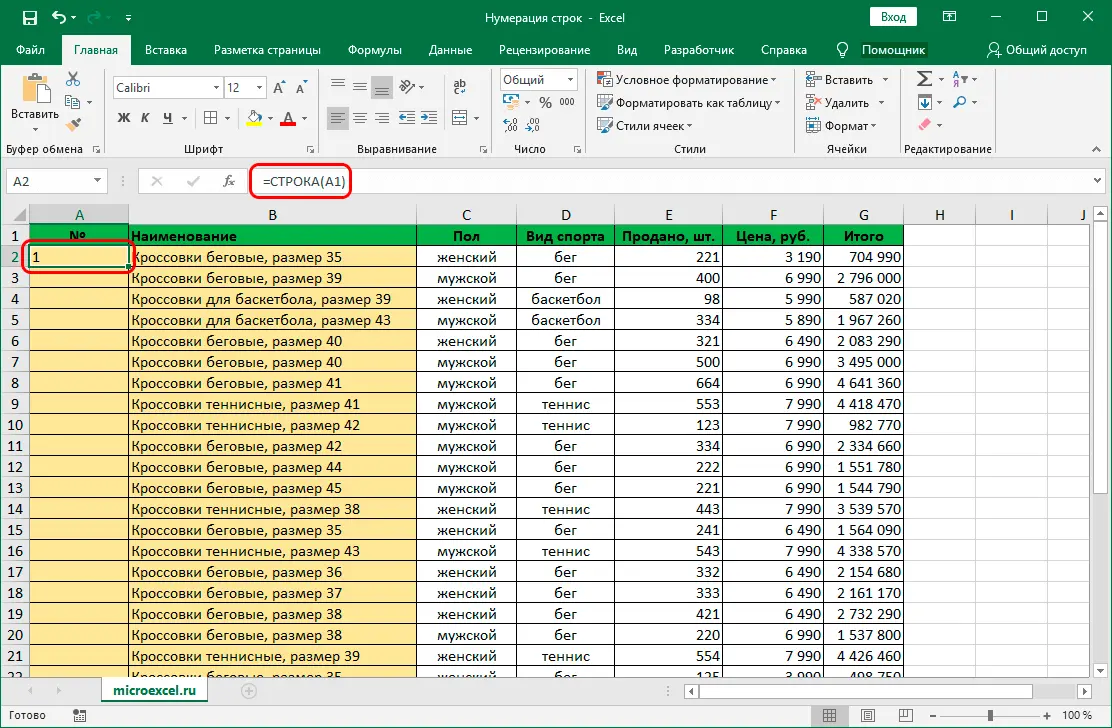
These actions will help you get all the necessary numbering and help you not to be distracted by such trifles while working with the table.
Method 3: applying progression
This method differs from others in that eliminates the need for users to use an autofill token. This question is extremely relevant, since its use is inefficient when working with huge tables.
- We create a column for numbering and mark the number 1 in the first cell.
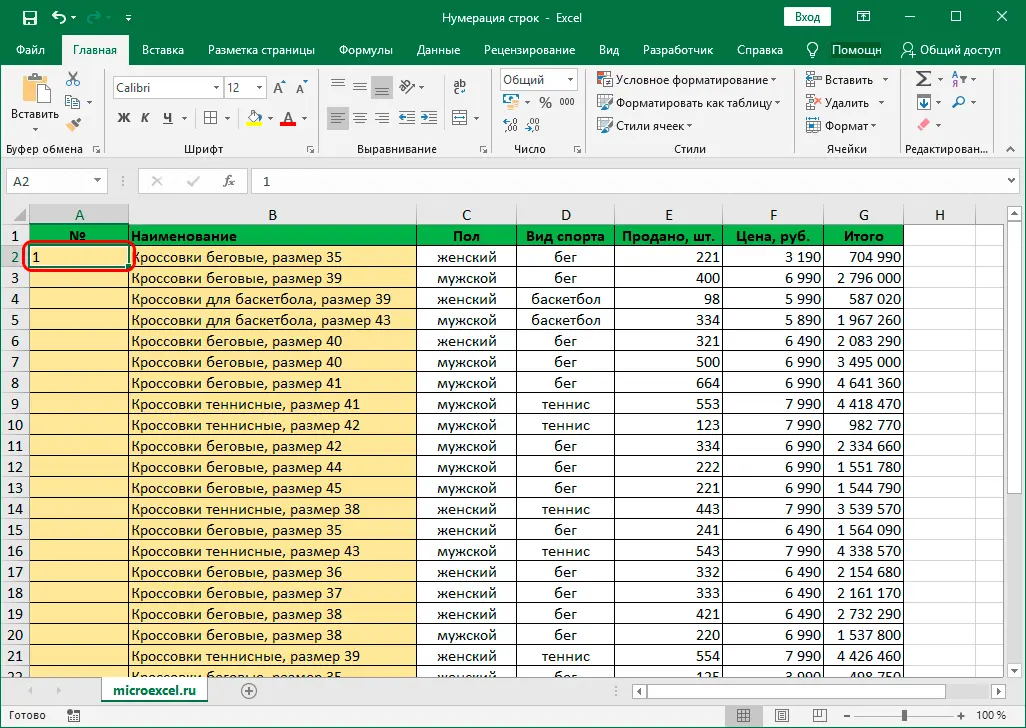
- We go to the toolbar and use the “Home” section, where we go to the “Editing” subsection and look for the icon in the form of a down arrow (when hovering over, it will give the name “Fill”).
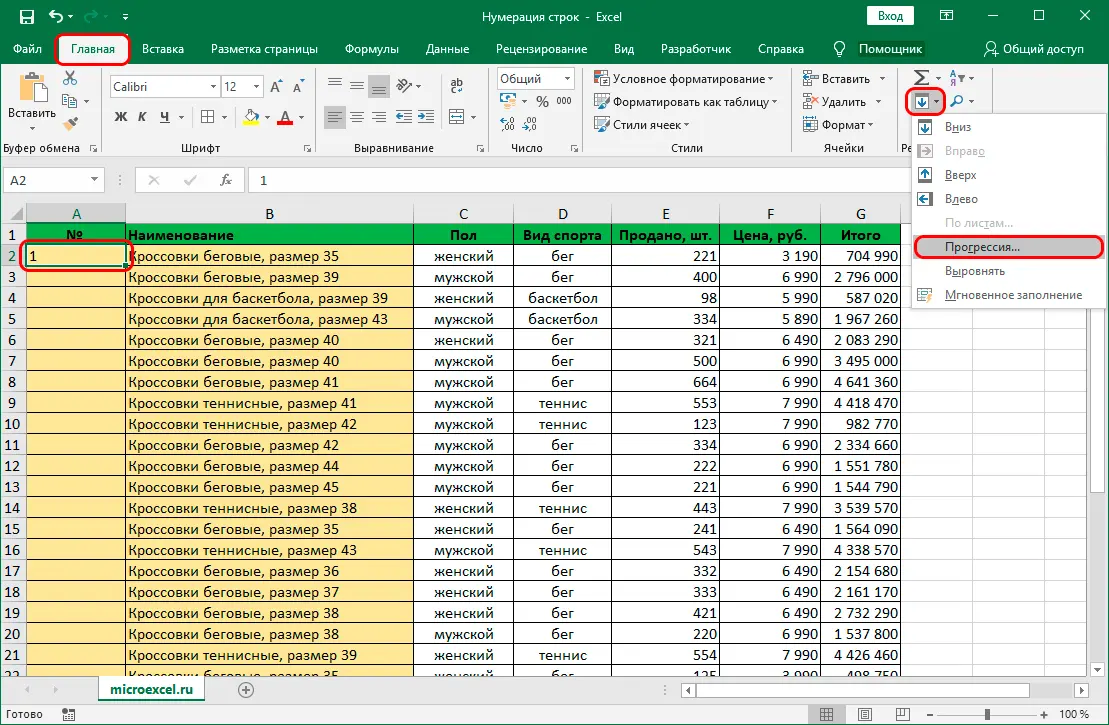
- In the drop-down menu, you need to use the “Progression” function.
- In the window that appears, do the following:
- mark the value “By columns”;
- select arithmetic type;
- in the “Step” field, mark the number 1;
- in the paragraph “Limit value” you should note how many lines you plan to number.
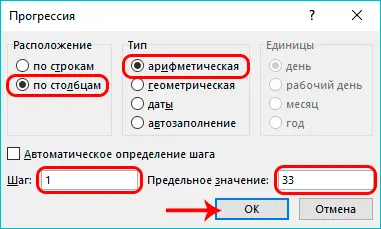
- If everything is done correctly, then you will see the result of automatic numbering.
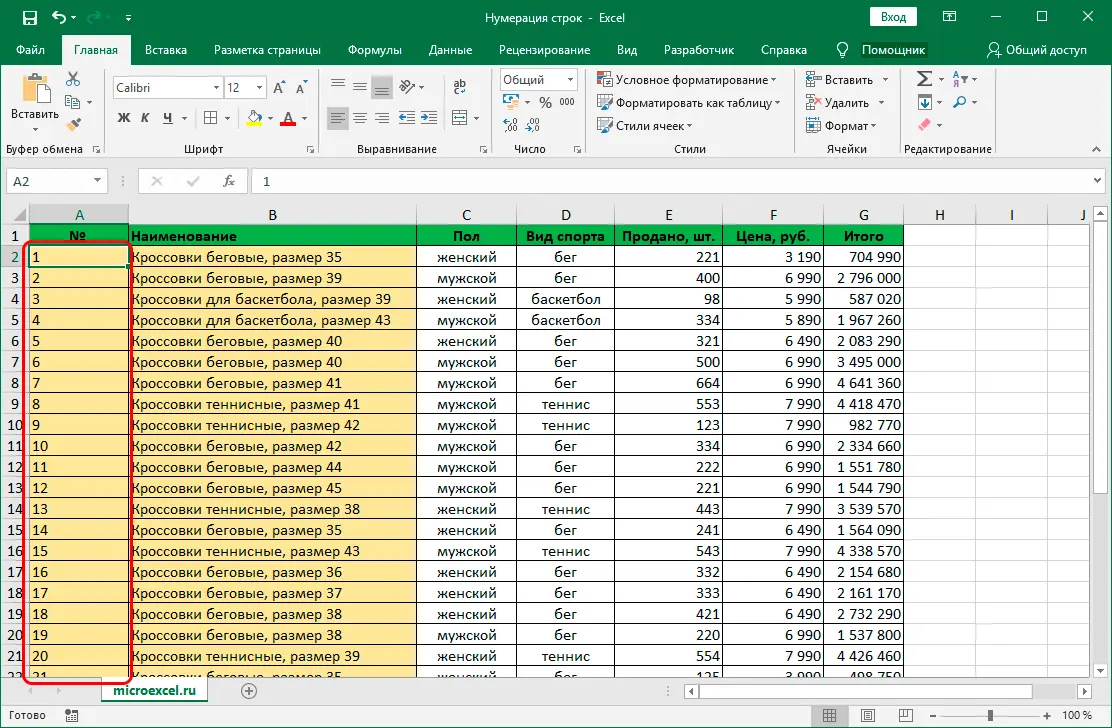
There is an alternative way to do this numbering, which looks like this:
- Repeat the steps to create a column and mark in the first cell.
- Select the entire range of the table that you plan to number.
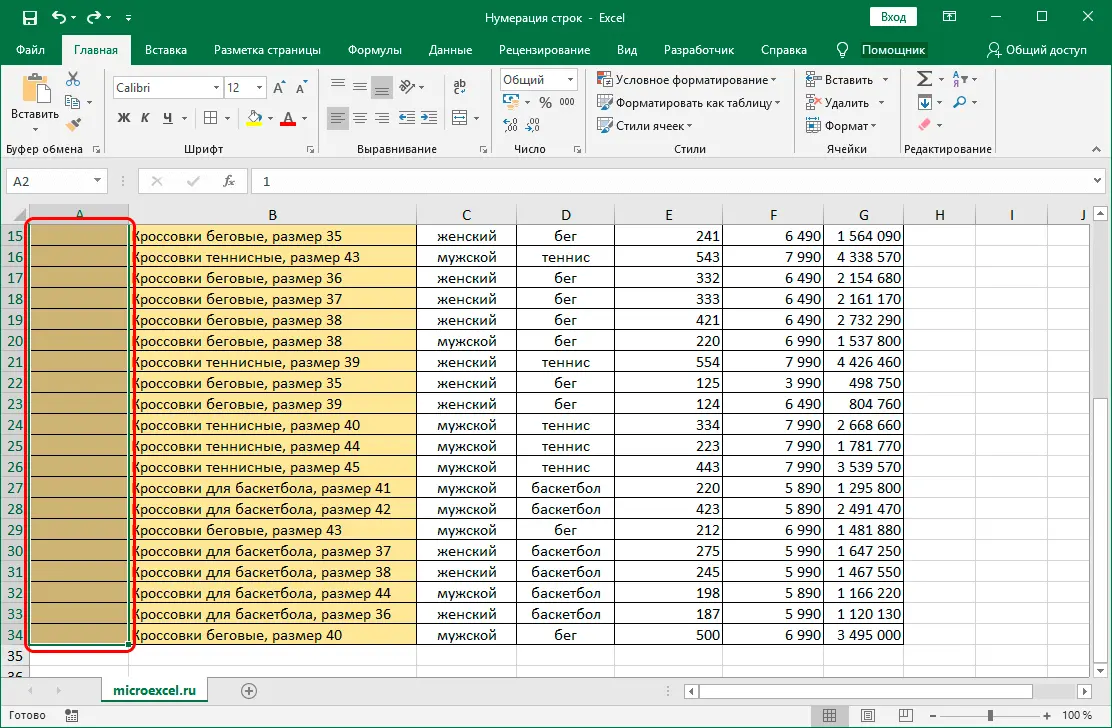
- Go to the “Home” section and select the “Editing” subsection.
- We are looking for the item “Fill” and select “Progression”.
- In the window that appears, we note similar data, although now we do not fill in the “Limit value” item.
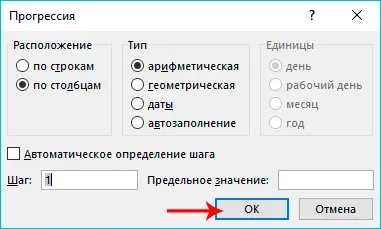
- Click on “OK”.
This option is more universal, since it does not require mandatory counting of lines that need numbering. True, in any case, you will have to select the range that needs to be numbered.
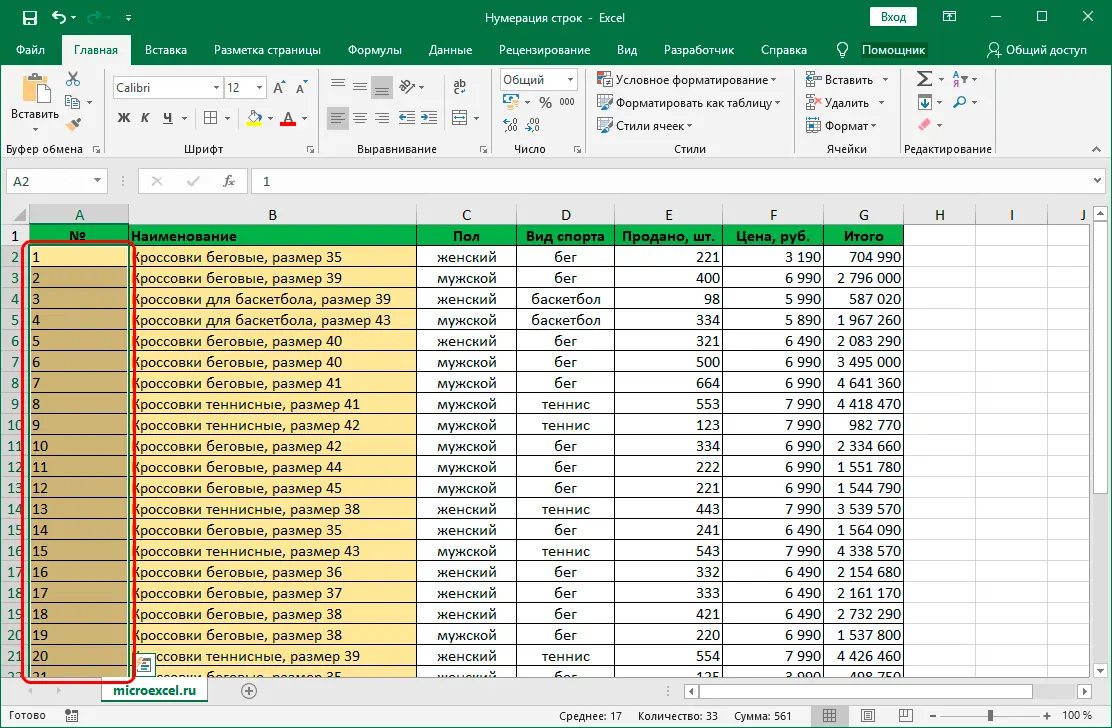
Pay attention! In order to make it easier to select a range of a table followed by numbering, you can simply select a column by clicking on the Excel header. Then use the third numbering method and copy the table to a new sheet. This will simplify the numbering of huge tables.
Conclusion
Line numbering can make it easier to work with a table that needs constant updating or needs to find the information you need. Thanks to the detailed instructions above, you will be able to choose the most optimal solution for the task at hand.









