Contents
Let’s say we have an Excel spreadsheet that is completely filled with information. It’s well organized, formatted, and looks exactly the way you want it to. And here you decide to print it on paper. And then she starts to look terrible.
Spreadsheets do not always look good on paper because they are not designed to be used in print. They are specially made to be as long and as wide as needed.
This is handy when the table needs to be edited and opened on the screen, but it means that its data won’t look good on a standard sheet of paper.
But in any case, nothing is impossible, especially when it comes to such a flexible tool as Excel. Moreover, it is not difficult at all. Here are some tips on how to print Excel documents so that they look good on paper.
Tip 1: Use the Print Preview Option Before Printing
You can see exactly how your spreadsheet will look when printed if you use this feature. This tool is especially valuable and will help save a huge amount of time and paper. You can even make certain changes to how it will look when printed such as expanding the margins and so on.
You can check how it works in practice, and it will be very easy to set up the display of the table on the page.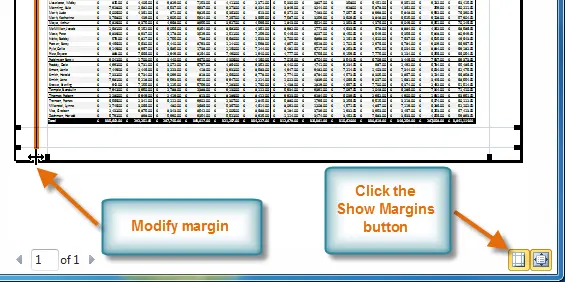
Decide what you plan to print
If you just need to print a specific piece of data, you don’t need to print the whole book, just the specific data. You can print, for example, only a sheet or a specific file. You can also print a small amount of data. To do this, you need to select them, and then select the “Highlighted range” item in the print settings.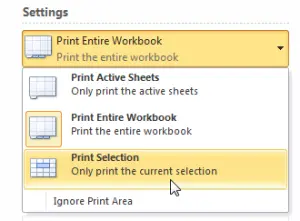
Expand your space
You are limited by the size of the paper you print on, but there are several ways you can increase that space. For example, change the orientation of a sheet of paper. The default is portrait orientation. It is well suited for tables with a large number of rows, and landscape – if there are many columns.
If you need even more space, you can reduce the margins at the edges of the sheet. The smaller they are, the more information can fit on one sheet. Finally, if the table is small, you can use the Custom Scaling Options feature to fit the entire document on the sheet.
Use headers for printing
It is very difficult to understand where a person is in the table if it is impossible to print the table on one sheet of paper. In this case, you need to use the “Print headers” function. It allows you to add row or column headings to each page of a table.
Use page breaks
If your document spans more than one sheet of paper, it’s a good idea to use page breaks to help you understand exactly what data should be in a particular location. When you insert a page break into a table, everything below it moves to the next page. This is convenient because it allows you to split the data in the way that a person wants.
If you follow these recommendations, you can greatly simplify the reading of Excel documents printed on a sheet of paper.









