Contents
To use Excel effectively, you need to constantly improve your skills and knowledge of how to do certain operations. To simplify and speed up your workflow, in this article we will analyze four ways to format cells in Excel to the same size.
Size Alignment Process
The first step before alignment is to make the initial editing of the table. This task includes two items:
- Setting the column width (editing is available from 0 to 255 points, while the default value is 8,43).
- Setting the line height (in this case, edit values are available from 0 to 409 points, by default the value is set to 15).
The important point is the size of 1 edit point, which is 0,35 mm. Mark this value in advance for yourself, as it will allow you to estimate an approximate value.
And in order to manipulate the settings and change the unit of measure as you wish, just use the basic menu. This procedure looks like this:
- Launch the Excel program.
- Go to the basic menu using the symbol on the top left. You will see a list of available items, you need to go to the “Options” section.
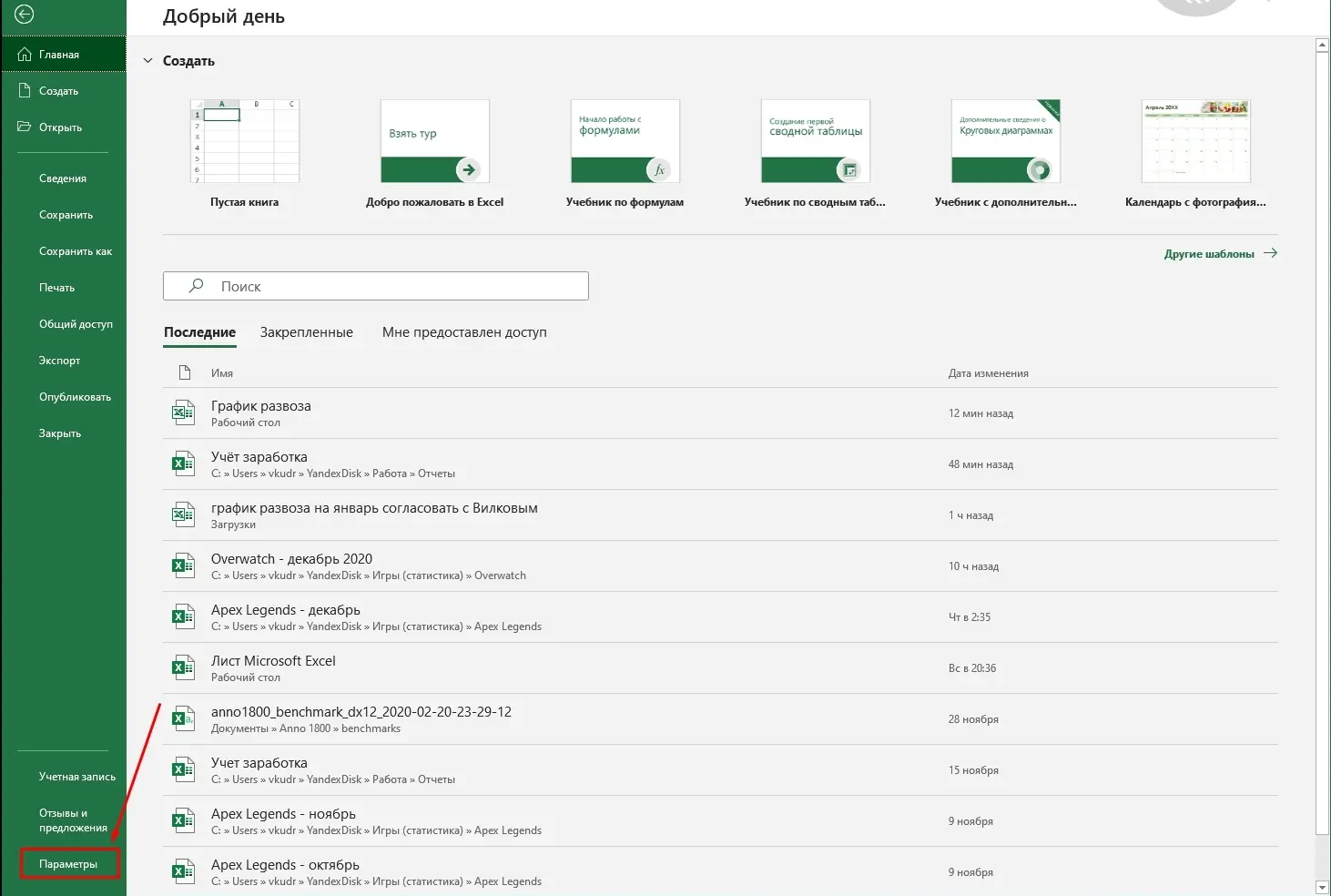
- In a new window, click on the “Advanced” item to open an additional settings window.
- In it, already go to the “Display” section and use the “Units on the ruler” item.
- Once you decide on the designation, just click on “OK” and the settings will take effect automatically.
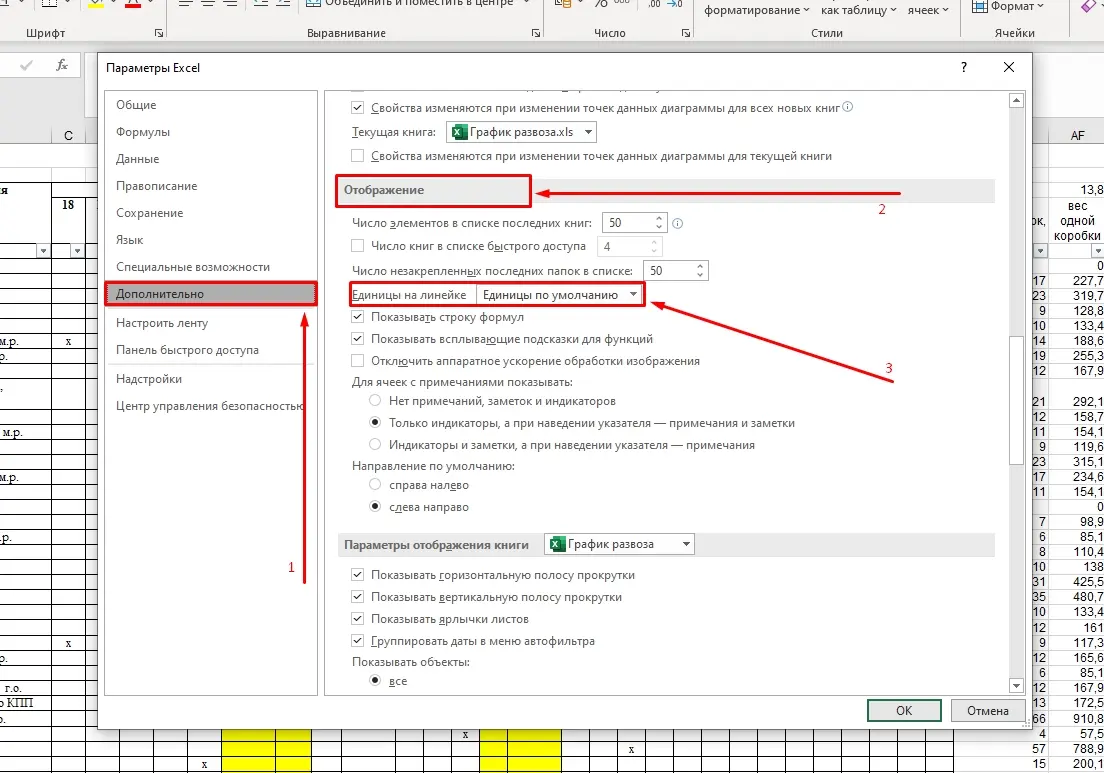
Once the preparatory work is done, you can begin to consider the basic editing methods.
Method 1: Align the Cell Area
First of all, let’s look at a method that allows you to format cell sizes in a selected area in a table. To do this, you will need to follow these steps:
- First, select the area of cells in the table that you plan to format in the future.
- Go to the function panel in the “Home” section and select “Format”.
- In the window that opens, click on the Row Height value.
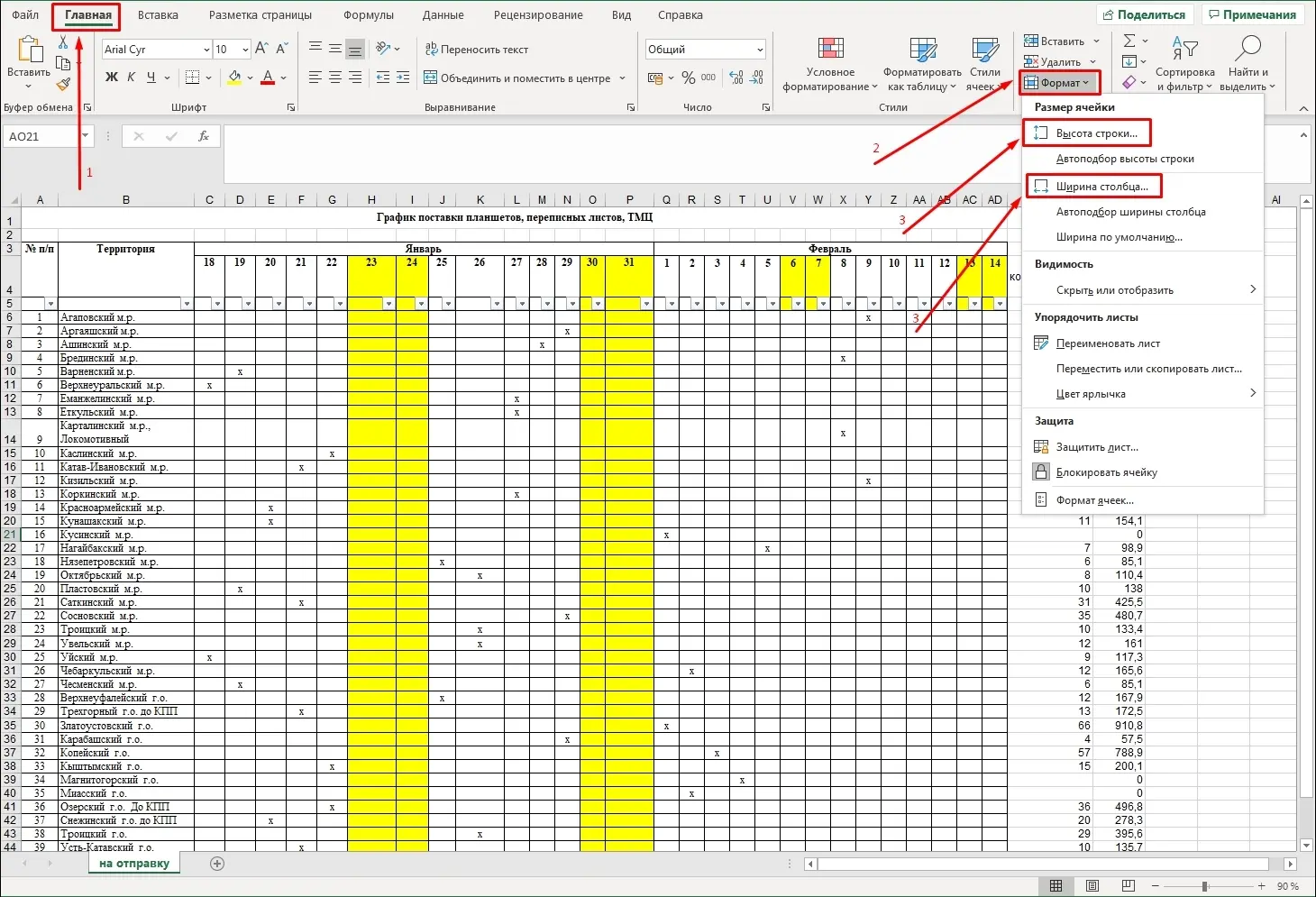
- A window will appear in the table, in which the line height will be indicated, the value of which will apply to all lines in the selected area of the table.
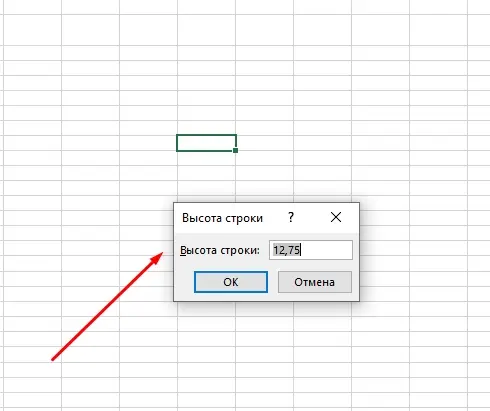
- The first step is done, now we need to change the width. To do this, go back to the “Home” section and use the “Format” item. Only now select the “Column Width” value.
- A window will reappear in the table with the ability to change the value. Select the desired option and click OK.
Once everything is done, the cells in the selected area will be edited according to the specified values.
Pay attention! When editing the line width and height values, the points are marked. One point will be equal to the value that you set in the settings. Keep this in mind to properly edit your spreadsheet, and be sure to use the Excel options to set the necessary notations.
A similar way of formatting is to use the coordinate bar. These are the lines that are located on the left and on top. To use them to edit, just follow these steps:
- First, select the lines using the left coordinate panel and right-click on them. In the window that appears, select “Row Height”.
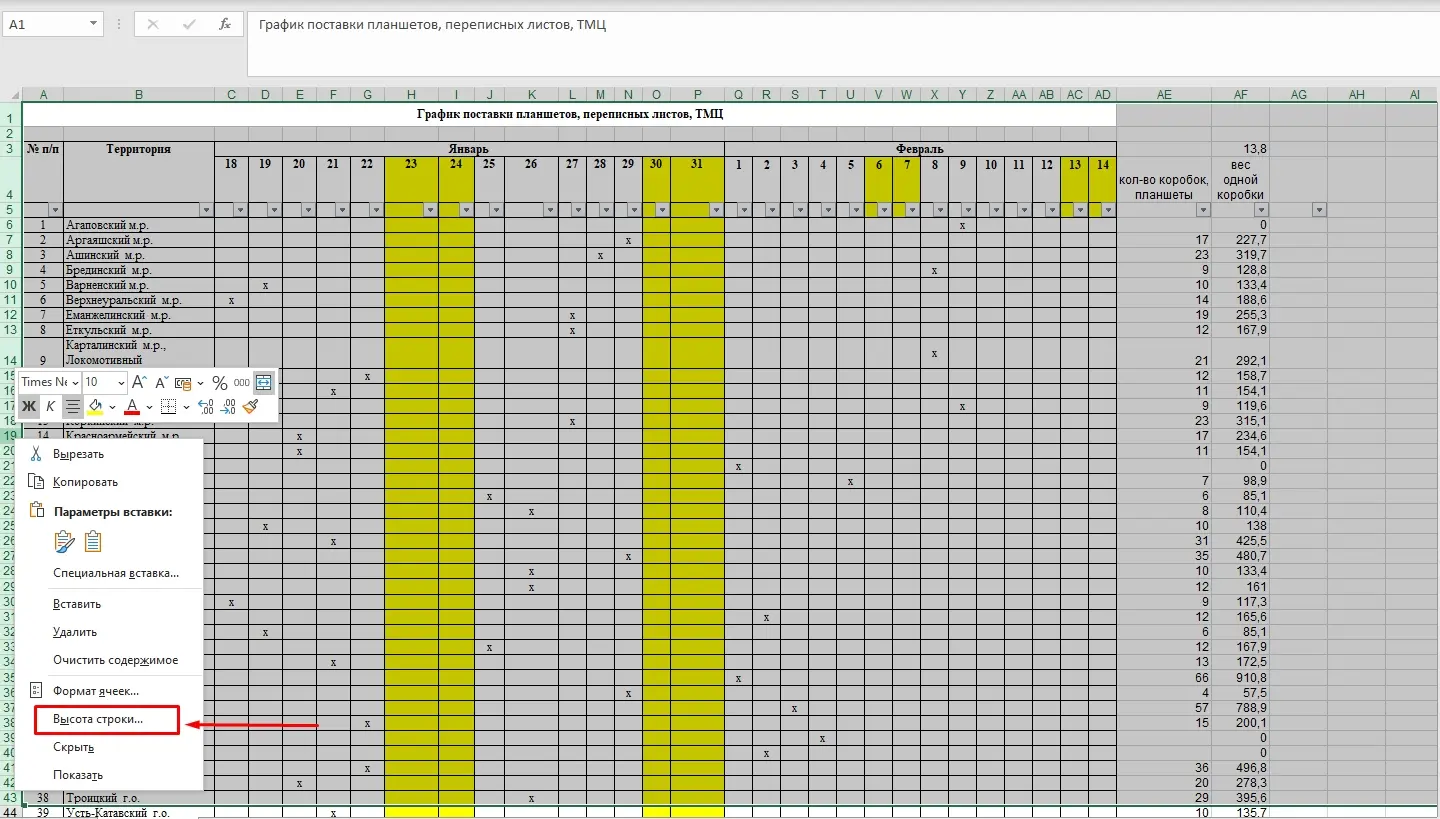
- A separate window will appear with a value in which you need to specify the desired result. Note that you are again selecting the number of points. Don’t forget to click OK.
- Once everything is ready, proceed to similar editing of the upper coordinate line. Select the number of columns to format, right-click on them and go to Column Width.
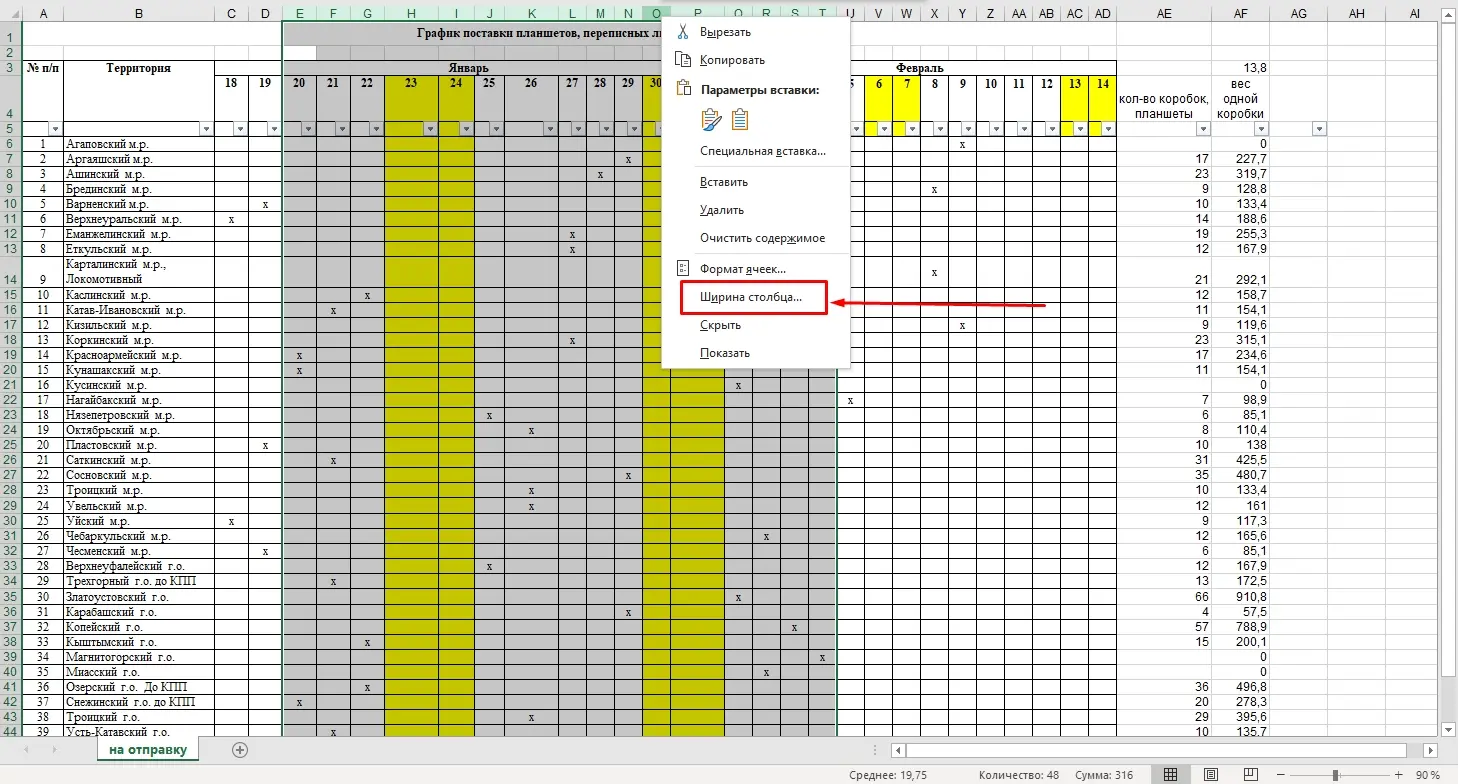
- Mark the desired value and click OK.
Method 2: Align All Sheet Cells
It is also possible to format all the cells available on the sheet at once, the main actions will be the following items:
- The first step is to select all the available cells on the sheet. To do this, they will not need to be selected manually, just click on the special icon in the upper left part of the table or use the key combination “Ctrl + A”.
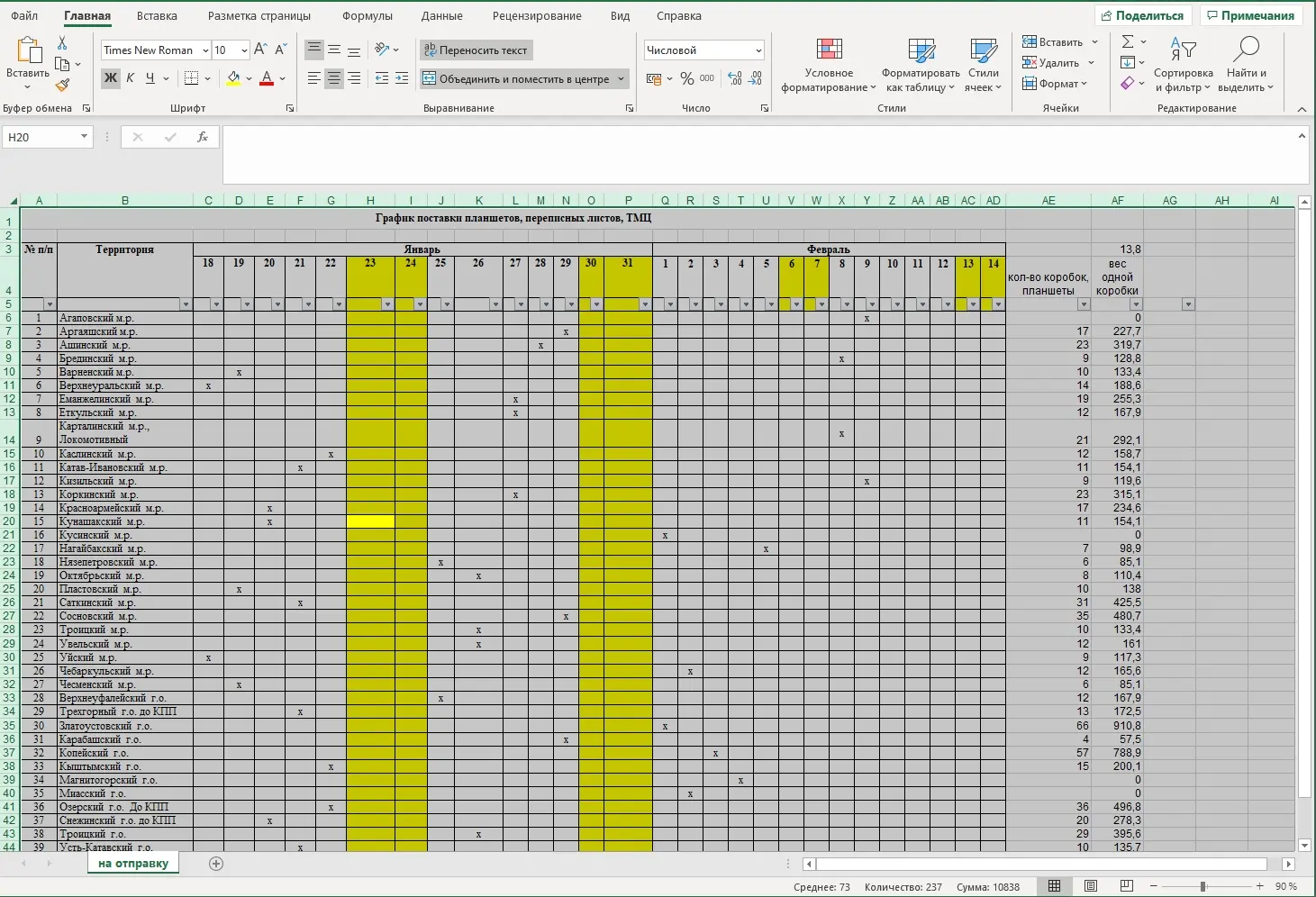
- Then you can use one of the methods that were discussed above. True, in those cases we selected only a small number of cells, but here we are given the opportunity to edit the entire table at once. The principle of formatting is almost the same and does not require additional steps.
The important thing about this editing method is that you’re formatting the cells exclusively for the one sheet you’re working on. If the document has several sheets at once, then the cell sizes should be formatted for each sheet separately.
Method 3: Manual Size Adjustment by Shifting Borders
Now consider the option of editing the table manually. Do not be afraid, there is nothing complicated in this, just be patient and attentive. All previous methods are designed for semi-automatic size formatting, and now you have to work with the mouse. To do this, do the following:
- This time, we again need the coordinate lines that are located above and to the left. First, select the columns using the top coordinate line.
- Now you can manually move the column borders, and they will be formatted depending on your settings.
- There is the possibility of automatic installation, for this you need to double-click on the border and all selected columns will automatically be formatted to your values. This way you can adjust the width of the cells.
- Now select the lines in the left coordinate line. The principle of formatting remains the same, the main thing is to be careful and take your time with your actions.
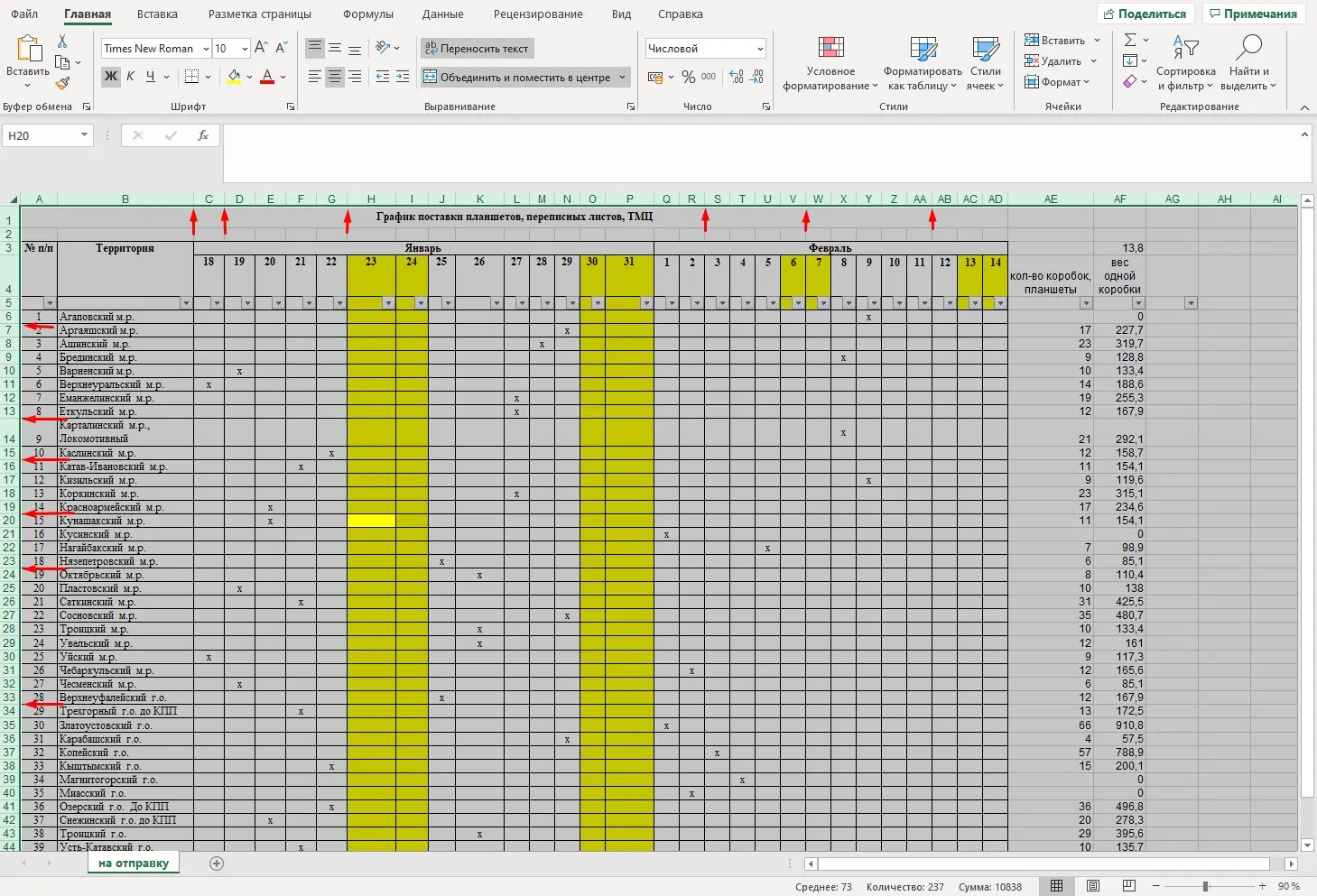
This method is useful if you need to quickly change the size of cells in certain places in the table.
Method 4: Align when inserting a table
There are situations when the formatting of cell sizes is violated when copying a table. To prevent this from happening, you should use the following recommendations:
- First, copy the desired table. It is enough to select it and use the key combination “Ctrl + C”, and the table will be copied to the clipboard. A similar way is the ability to right-click on the selected table and select “Copy”.
- Now select the area where you plan to insert the selected table. To do this, just select the cell that will serve as the upper left corner of the table (beginning).
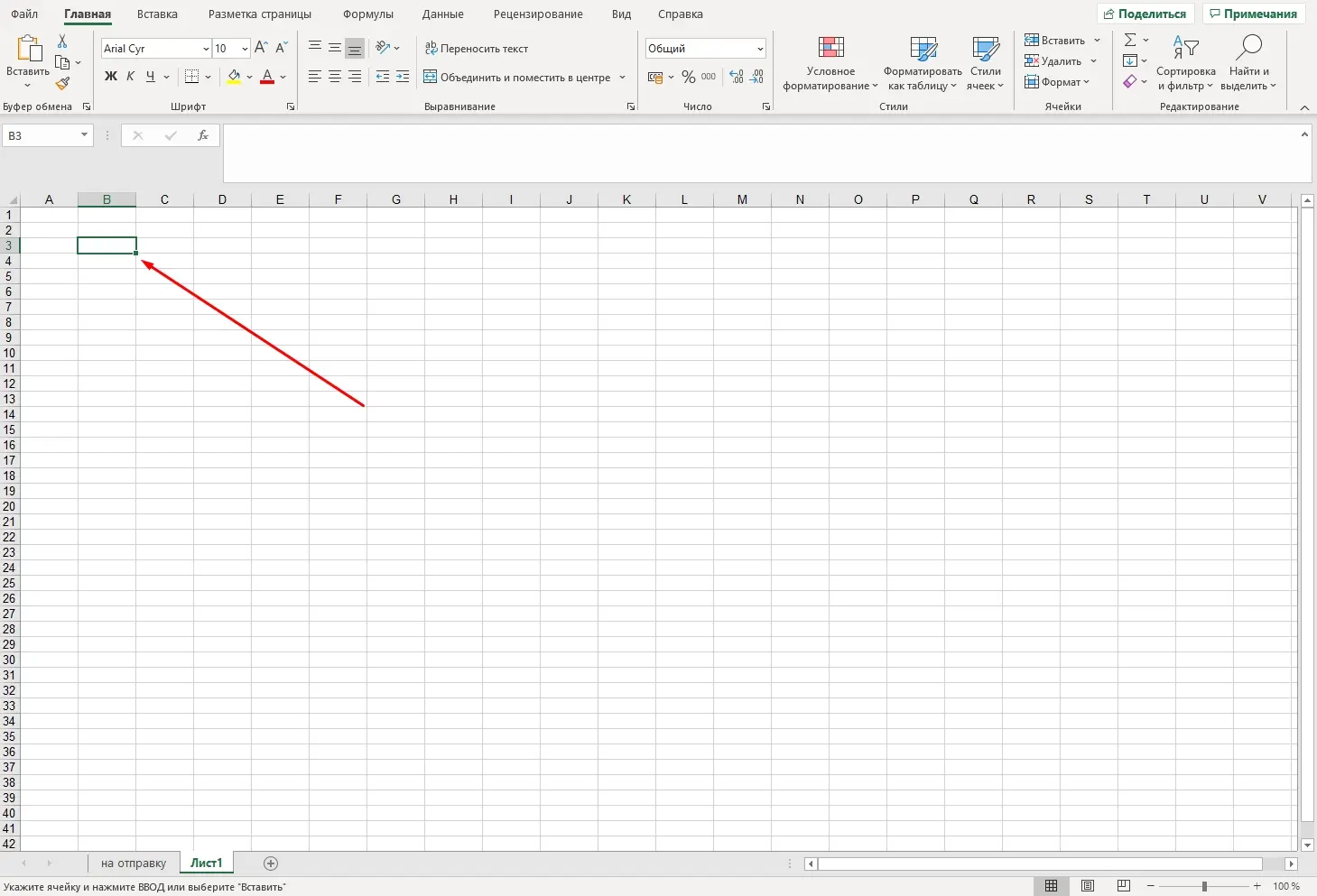
- Right-click and select “Paste Special” in the window that appears.
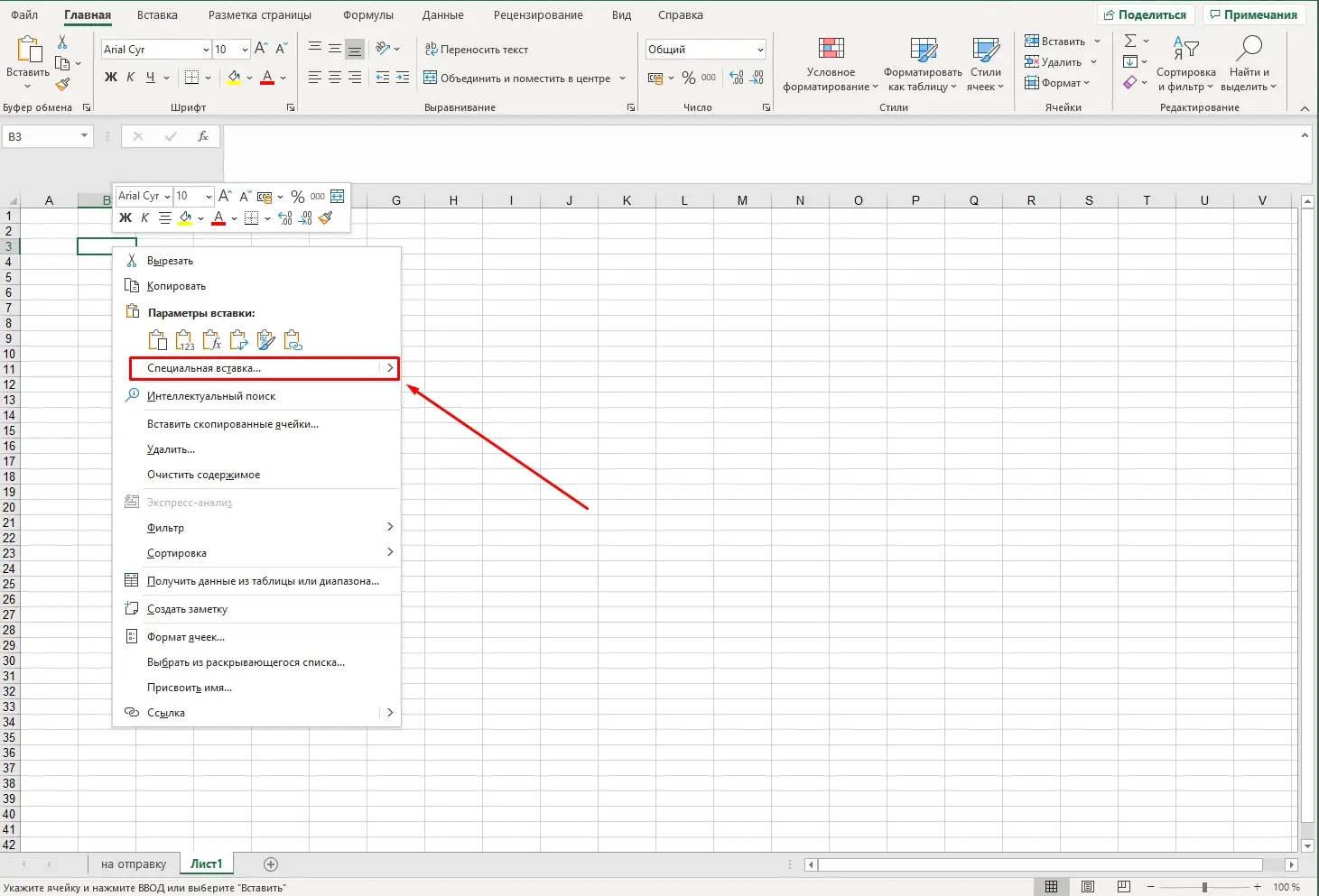
- An additional window with parameters will appear, in which you should check the item “Column width” and click on “OK”.
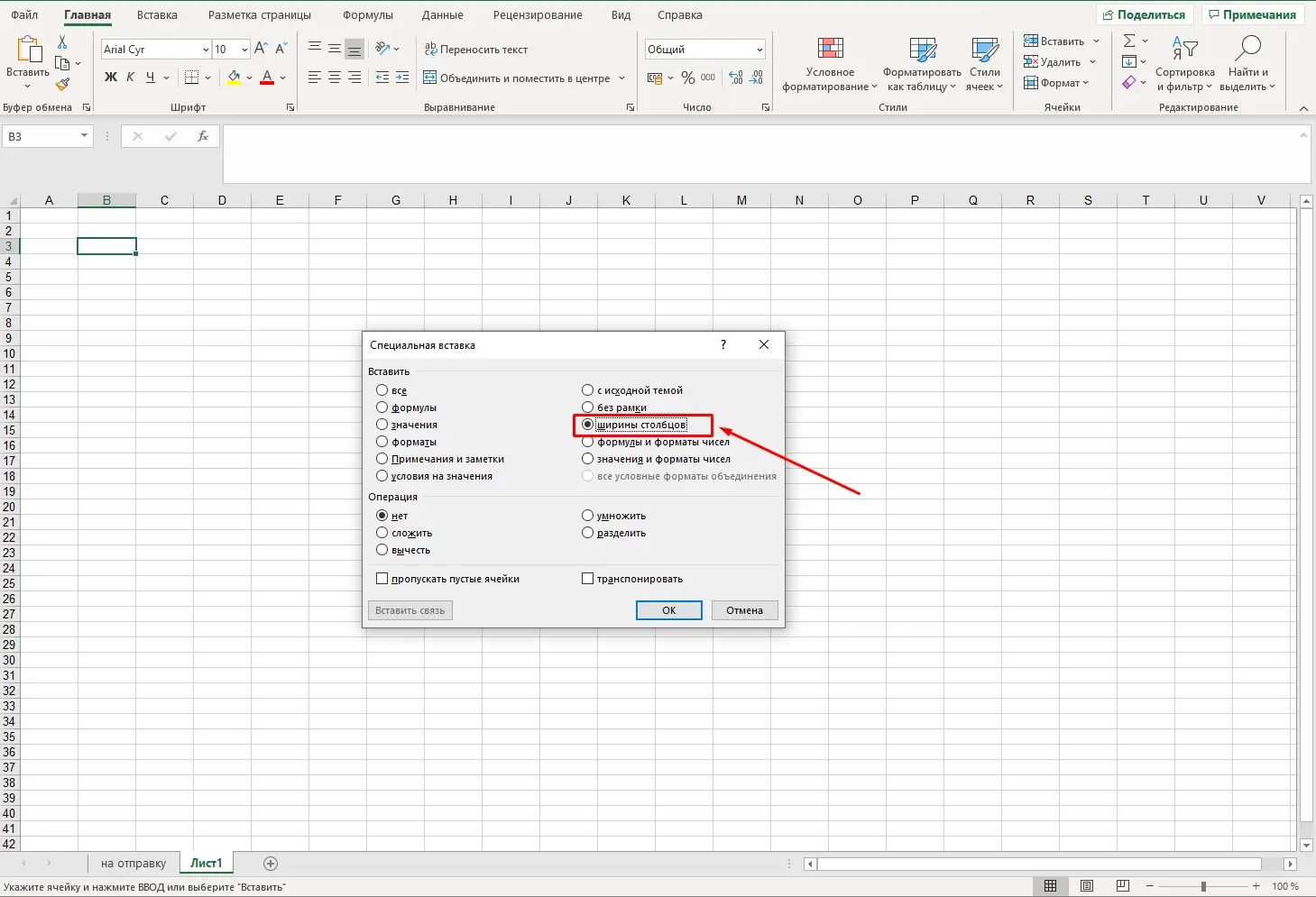
- After the performed actions, the cell sizes will be automatically adjusted to match the copied table.
- It remains to insert the table data itself, and for this, select the received formatted cells, right-click on them and select the icon in the form of a tablet and a blank sheet in the window.
This way you can now copy any table and not have to worry about size formatting being broken. The method is convenient, takes only a few minutes of free time and allows you to effectively apply the acquired skills to obtain the desired result.
Align cells to one size in Microsoft Excel
A situation may arise when it is required to equate all available cells to one size. If earlier we formatted everything to fit our needs, now we should carefully analyze the situation when absolutely all cells need to be made the same. This is easy to do, you just need to understand that in some situations it will look unaesthetic, but at least you will have a useful skill that will definitely not disappoint you and will certainly come in handy if you actively work with Excel spreadsheets.
Dimension Alignment
To immediately deal with this issue, we decided to use the optimal and efficient way to align the dimensions. To do this, you will need to do the following:
- First you need to decide what size is needed for all cells. Let’s say you have a table that has many small cells and one large cell. First you need to find out its size, to do this, simply move the cursor over the border of the cell and hold down the left mouse button.
- Information about the size will appear (in this case, you are interested in the number in front of the brackets, it is she who shows the true size to the nearest hundredth).
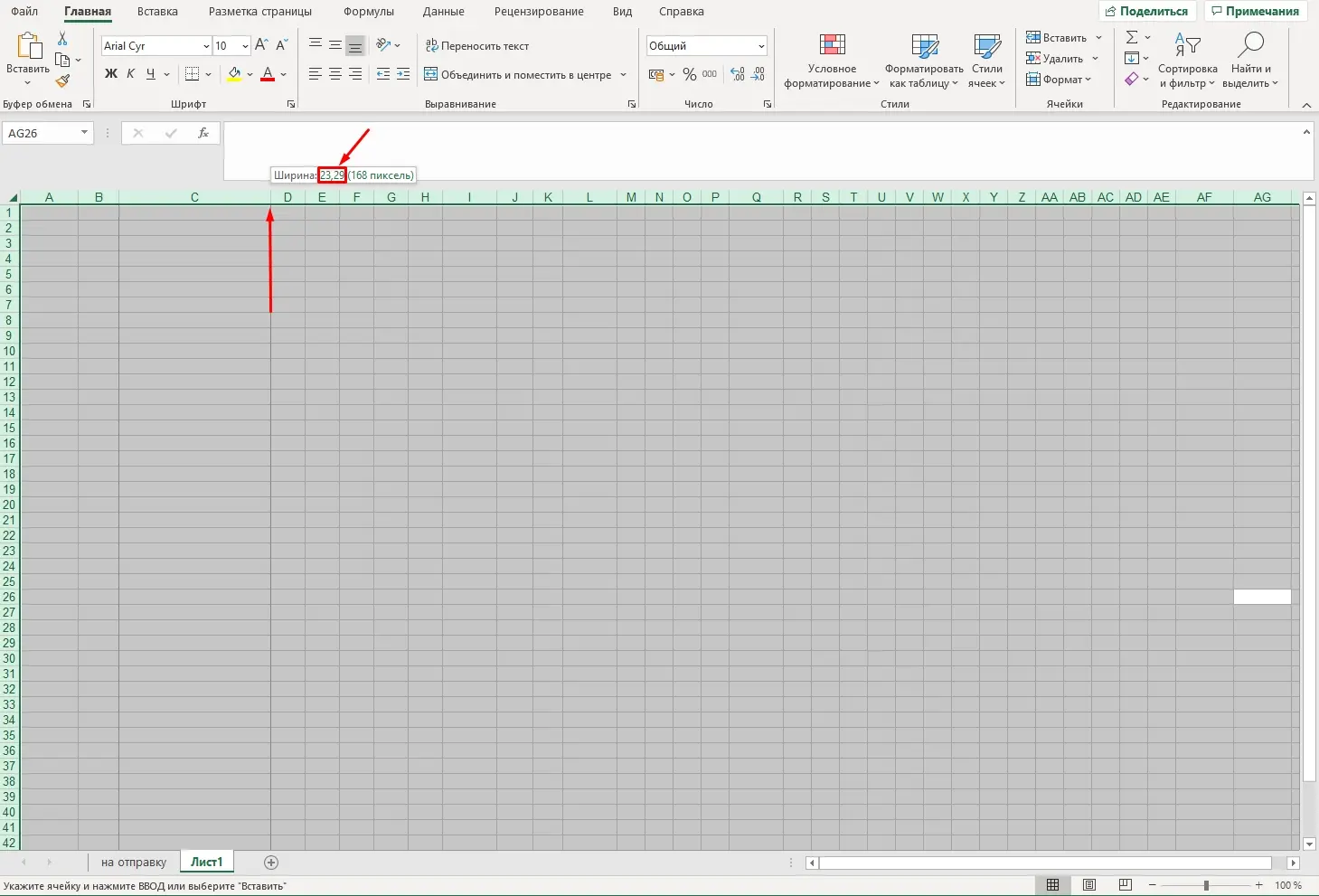
- As soon as the information is received, it is enough to select all the cells of the table by pressing the key combination “Ctrl + A”.
- First, move the cursor to the top coordinate line and press the right mouse button. In the drop-down window, select the “Column width” item and indicate in the window that appears the value that we learned earlier. Don’t forget to click OK.
- Now we hover the cursor over the left coordinate line and perform a similar procedure, although in the drop-down menu you should already select the “Line Height” item.
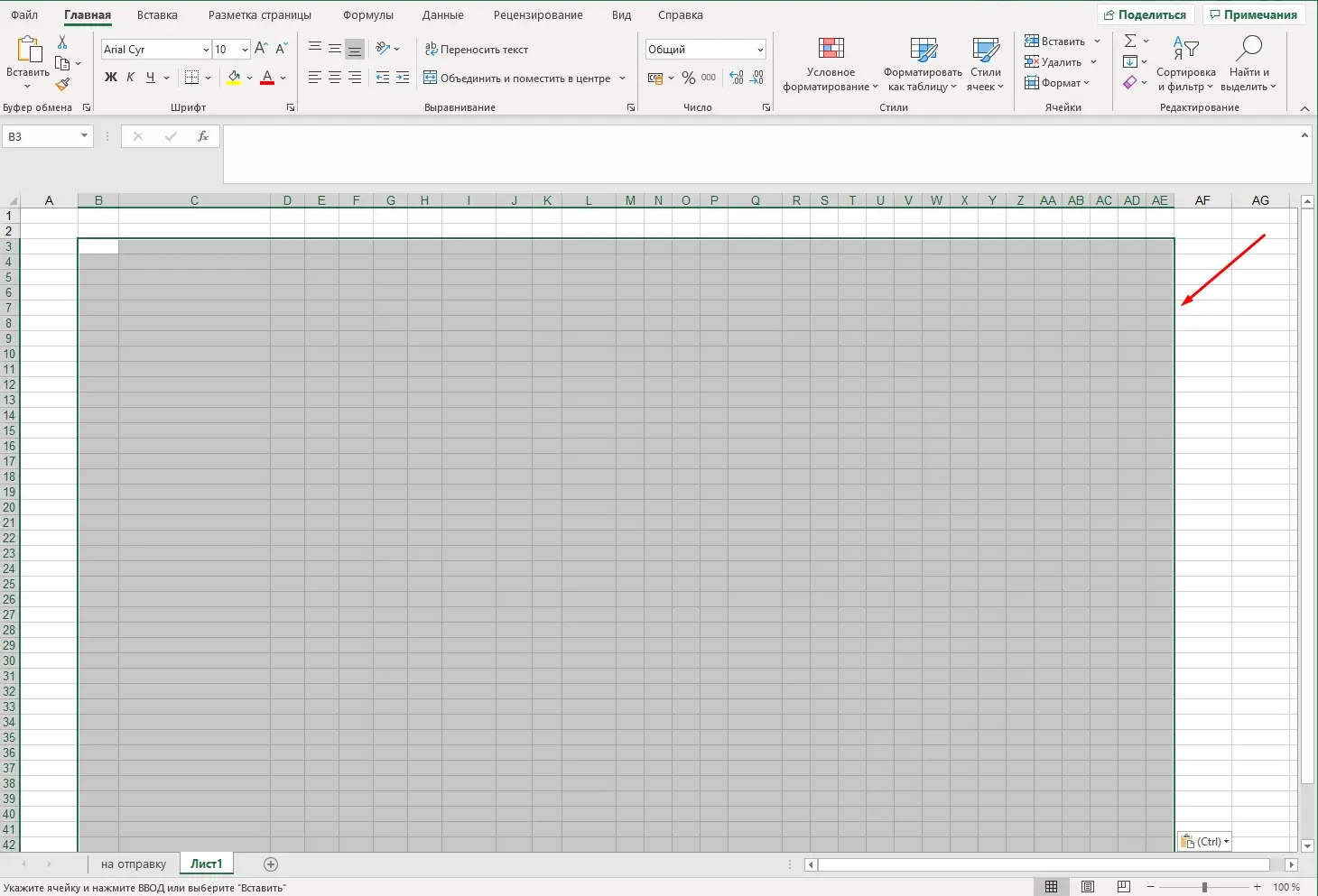
Thus, you can edit any area of the table or its entirety. Carefully follow the recommendations, and the result will not be long in coming.
Conclusion
Thanks to the acquired knowledge and skills, you can easily use various methods for formatting table cells. After practicing and consolidating the material, it will be enough for you to spend only a few minutes on doing it. All these methods will be useful to you both in working with simple and complex tables. Use the recommendations and be an advanced Excel user!









