Contents
Many novice users of Excel are familiar with the problem that it is extremely inconvenient to place a large amount of information in cells, there is nowhere to leave a note for yourself in the future. In fact, doing this without violating the general appearance of the table is quite simple. That’s what notes are for.
Working with Notes
Notes are additional prescriptions for the selected cells. Most often they are textual and contain a specific comment by one of the authors of the table. In addition to text, you can add an image to the field that appears. However, in order to attach the desired comment or picture to a cell, you need to learn how to create simple text marks, view and edit them.. After that, you can proceed to advanced settings.
Creation
The process of creating notes is quite simple and consists of several steps:
- Select a cell from the table with the mouse. Right click on it.
- From the context menu that appears, select the “Insert Note” function.
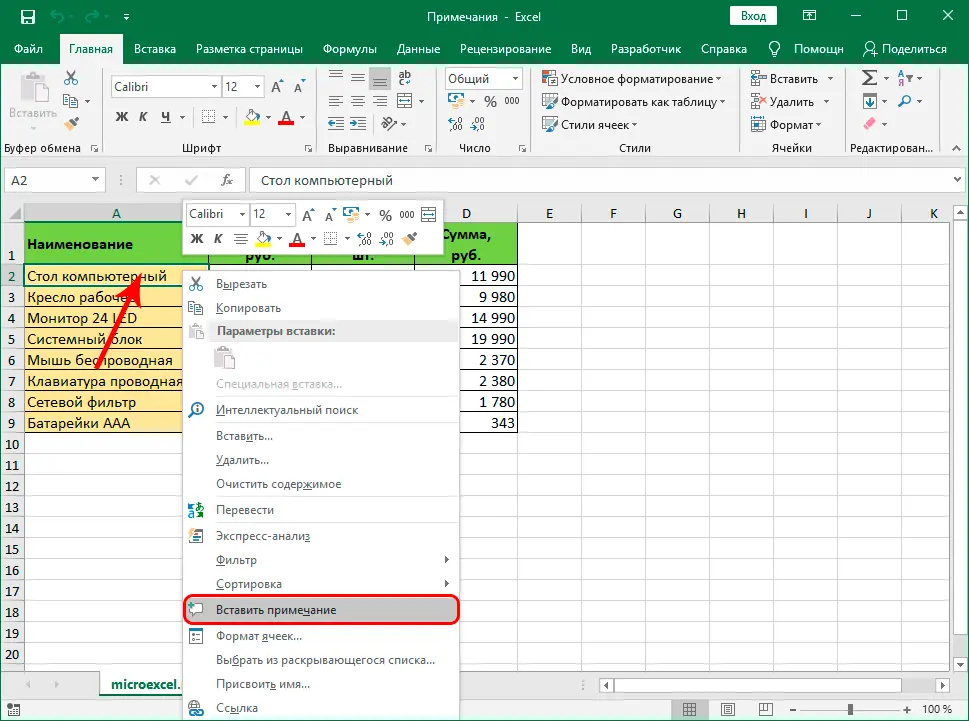
- After that, a free field will pop up on the side of the selected cell. The top line will be occupied by the default username.
You can enter any text information in the free field. To hide a comment, you need to right-click on the cell, select the “Hide Comment” function. After that, it will be available for reading at the link indicated by the red corner.
Review
You can view the comments for different cells by hovering over each of them with the mouse cursor. After that, the text with the note pops up automatically. To make the comment field disappear, you need to move the cursor to another place.
Expert advice! If the table is large, and it has a lot of notes tied to different cells, you can switch between them through the “Review” tab. For this, the buttons “Previous” and “Next” are intended.
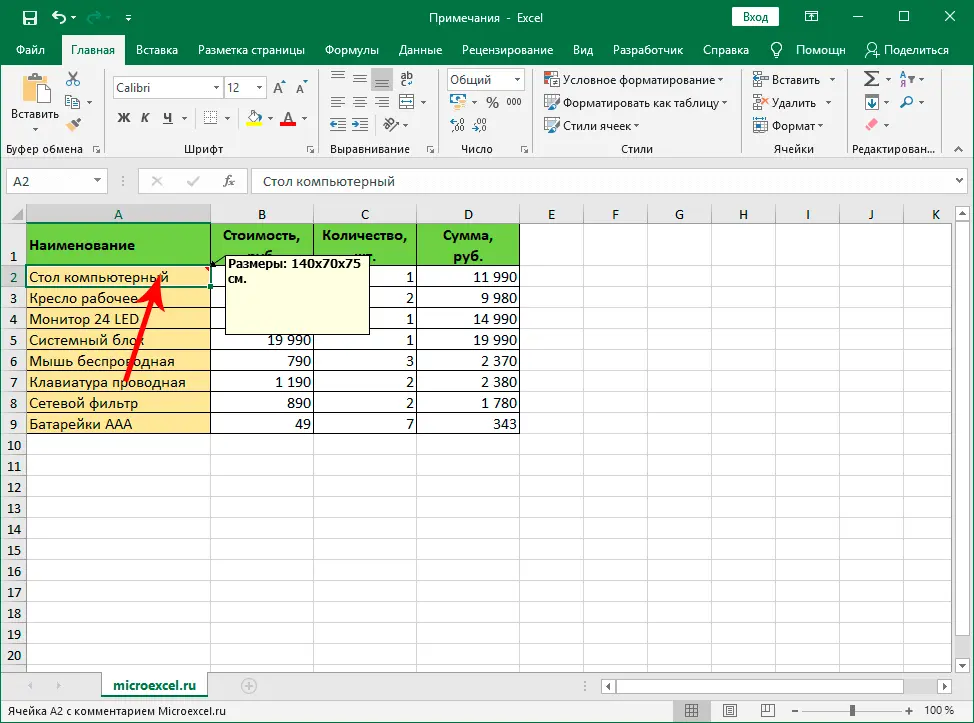
Editing
Quite often there are situations when it is necessary to change the contents of the window for additional comments. You can do this by following a few steps:
- Initially click on the cell with hidden text with the right mouse button.
- In the list that appears, select the “Edit Note” function.
- A window should open through which you can edit the text, add pictures to it, increase or decrease the comment field.
You can complete the setting by clicking anywhere in the table outside the field for additional text.
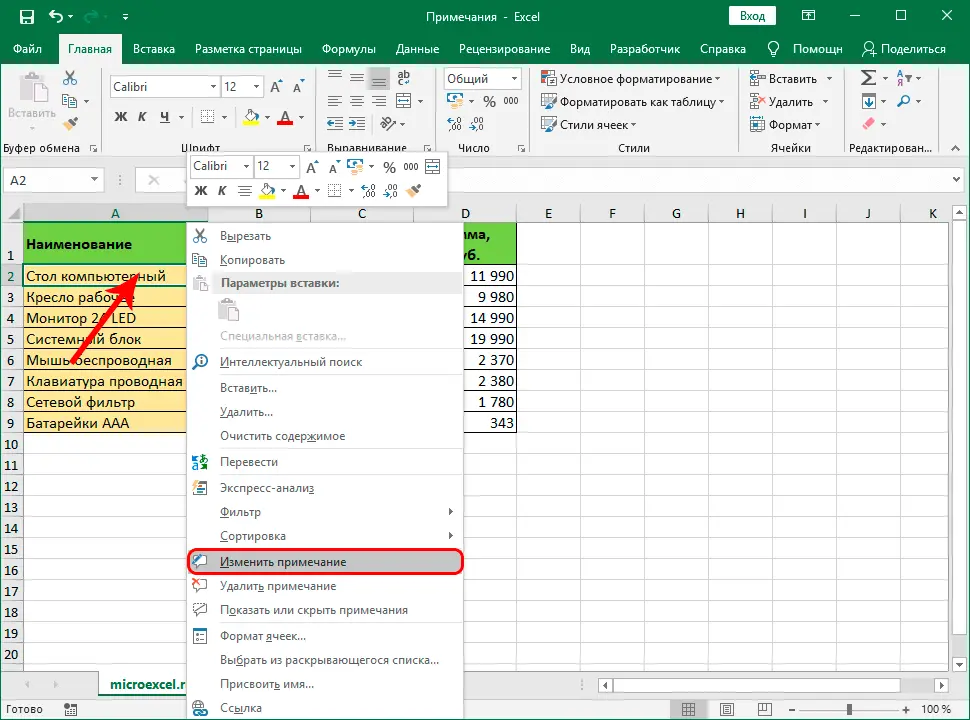
Another option for editing cell comments is through the Review tab. Here you need to find a set of tools for notes and click on the “Edit” button.
Adding an image
One of the interesting features of notes in Excel is the addition of pictures that will pop up when you hover over the selected cells. In order to add an image, you need to perform several actions:
- Initially, you need to add an additional signature in the selected cell.
- Go to the note editing process, direct the mouse cursor to one of the cell borders. It is important to direct it to the place where the icon with four arrows will appear, which diverge in different directions.
- You need to right-click on this icon, select the “Note Format” function from the menu that appears.
- A window for editing information should appear before the user. You should find the “Colors and Lines” tab and switch to it.
- Click on the drop-down list called “Color”, at the very bottom of the list that appears, select the “Fill Methods” function.
- A new window should appear in which you need to go to the “Drawing” tab. Inside this tab, click on the button with the same name.
- The “Insert Images” window will appear, in which you need to choose one of three options: upload an image from OneDrive, search for an image using Bing, upload an image from a computer. The easiest way is to upload from the computer where the document is located.
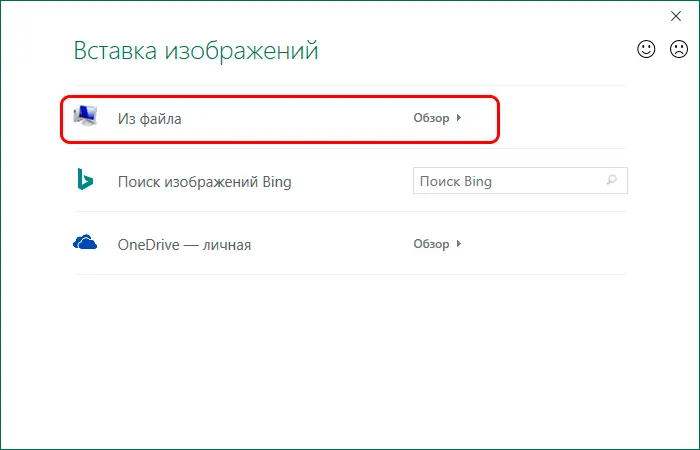
- When an image is selected, it will automatically switch to the previous window in which the selected image will be shown. Here you need to check the box next to the function “Keep the proportions of the picture.”
- After clicking the “OK” button, the initial note formatting window will open. At this stage, you need to bind the note with the picture to the initially selected cell. To do this, you need to go to the “Protection” tab, uncheck the box next to “Protected object”.
- Next, you need to go to the “Properties” tab, check the box next to the item for moving and changing objects together with cells. Click on the “OK” button.
To enlarge the picture, it is necessary to stretch the general note field in different directions.
Deleting a note
Removing an added signature is easier than installing a new one or editing it. To do this, right-click on a cell with an additional description. From the pop-up menu, activate the “Delete note” command.
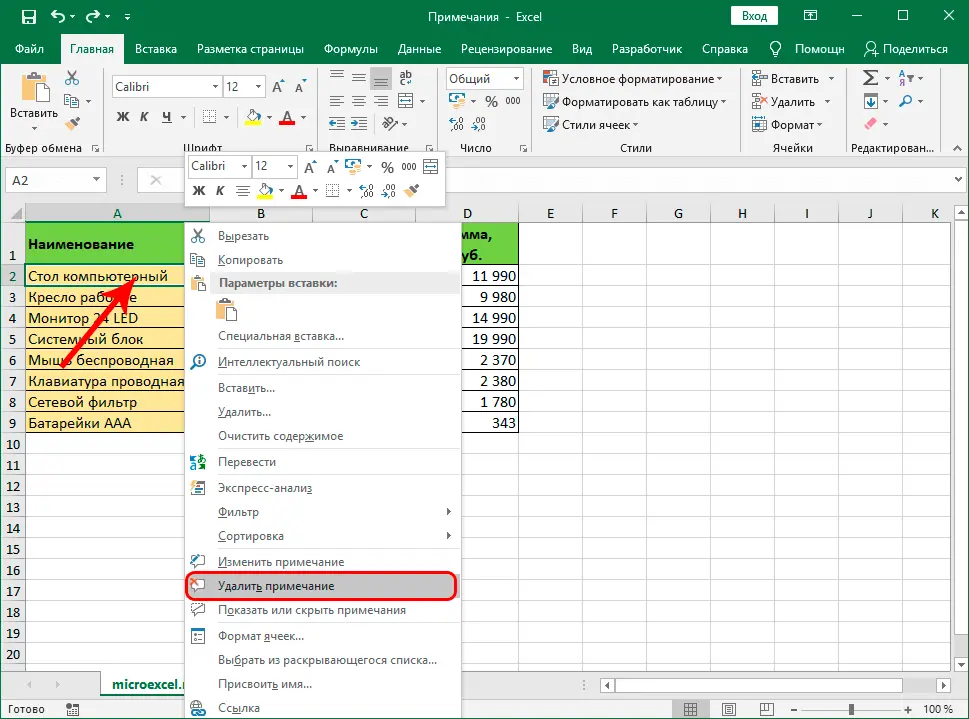
The second way to remove an additional label to the selected cell is through the “Review” function. Before selecting this option, you must mark the cell with the mouse. Lastly, click on the delete additional information button.
How to sign a note in Excel
If in one shared Excel document all additional edits over the cells are written by different users without individual signatures, it will be extremely difficult to find the author of certain entries. The caption of the note allows you to organize the data. In order to leave it above a certain edit to a cell, you need to perform several actions:
- Select one of the main menu items “File”.
- Go to “Settings”.
- Go to the “General” tab.
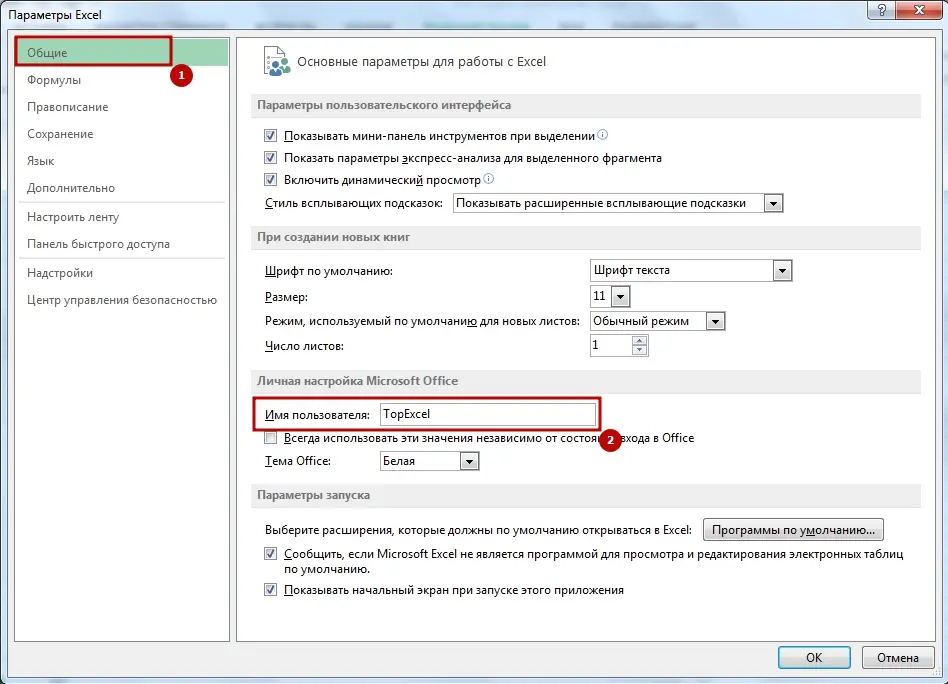
- A free field will appear at the bottom of the page, in which you must enter the name of the user who left a comment on the cell.
How to find a note in Excel
If the document is very large, there may be a situation where you need to quickly find a specific comment. Make it possible. Instructions for finding the required description or label:
- Go to the “Home” tab.
- Go to the “Find and select” section.
- Click on the “Settings” button.
- Find the option to select “Search scope”.
- Set the value to Note.
- Click on the “Find All” button.
After that, a list with cells according to the set parameter will appear before the user.
Showing and hiding a note
If you wish, you can completely hide the notes so that they are not conspicuous when reading the main document, or disable the hide function if it was previously activated. To do this, you need to follow a few simple steps:
- Go to the general settings on the “File” tab, then “Options”, go to the “Advanced” section.
- Find the “Screen” section.
- Check the box next to the “Notes and indicators” function.
- Click on the “OK” button. After that, hidden notes will always be displayed. To completely hide them, you need to check the box next to the “No notes, no indicators” function.
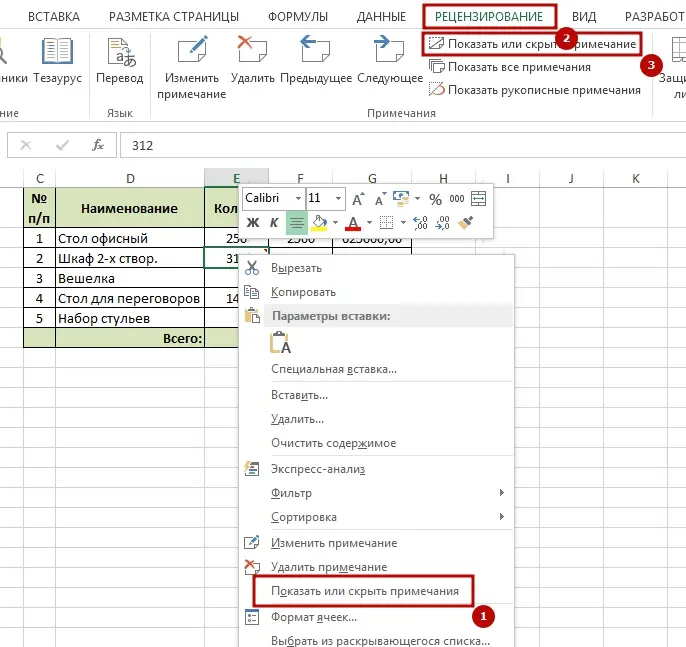
Expert advice! Excel has the option to display only individual comments. To enable this feature, you must right-click on the cell with an additional description, click on the “Show Notes” button. So they will be displayed permanently only on the selected cells. Through the same context menu, you can completely hide the short description in the required places.
Copying a note to other cells
If a note has already been created, you can copy it to another cell so as not to write the text again. To do this, follow a simple instruction:
- Right-click to select the cell in the document to which a brief description or amendment is attached.
- From the pop-up menu, select the “Copy” function.
- Find the cell to which you want to bind the copied note, select it by clicking the left mouse button.
- Go to the “Home” tab, then select “Clipboard”, click on the “Paste” button.
- A list of commands will appear in front of the user. The point of interest is “Paste Special”. After clicking on it, a separate window for settings will pop up, where you need to check the box next to the notes. It remains to save the changes by clicking on “OK”.
How to print a note sheet
If you do not make certain adjustments, by default, Excel documents are printed without notes. In order to add them to the printout, you need to configure the program:
- Go to the “Page Layout” section.
- Go to the “Page Setup” tab, then click “Print Headers”.
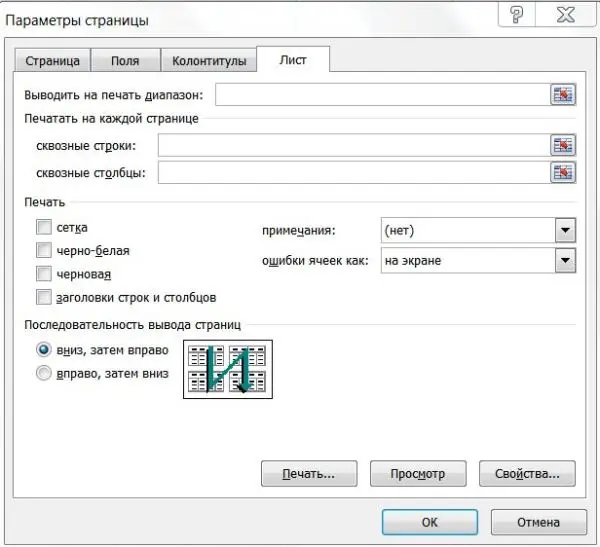
- A window with individual items for printing will open. Opposite the word “Notes”, you can add them to the printout or leave this action canceled.
Expert advice! When adding notes to print, there are two options for displaying them on the printed document. If you select “At the end of the sheet” – they will appear at the very bottom of the page. You can select the option “As on a sheet” – the notes will be printed as they appear in the electronic version of the document.
Changing the username when creating notes
When working in Excel with sharing turned on, when you create notes, they are not given the name of the user who leaves them. To change it to your own nickname, you need to follow a few steps:
- In the upper left corner, click on the “File” tab.
- Go to the “Settings”, “General” section.
- Select “Username” from the menu that appears.
- A free field will open in front of the user, in which it is necessary to write down the desired name.
Examples of using notes in Excel
To understand how useful additional cell comments in an Excel spreadsheet can be, it is recommended to consider a few practical examples from the experience of other users:
- When employees of one company have a common work base recorded in an Excel document, colleagues working on the same page in shifts can leave comments as shifters, give instructions, exchange certain information.
- Placement of photos – if the table contains data about certain people, pictures of any items, if it concerns their storage, sale.
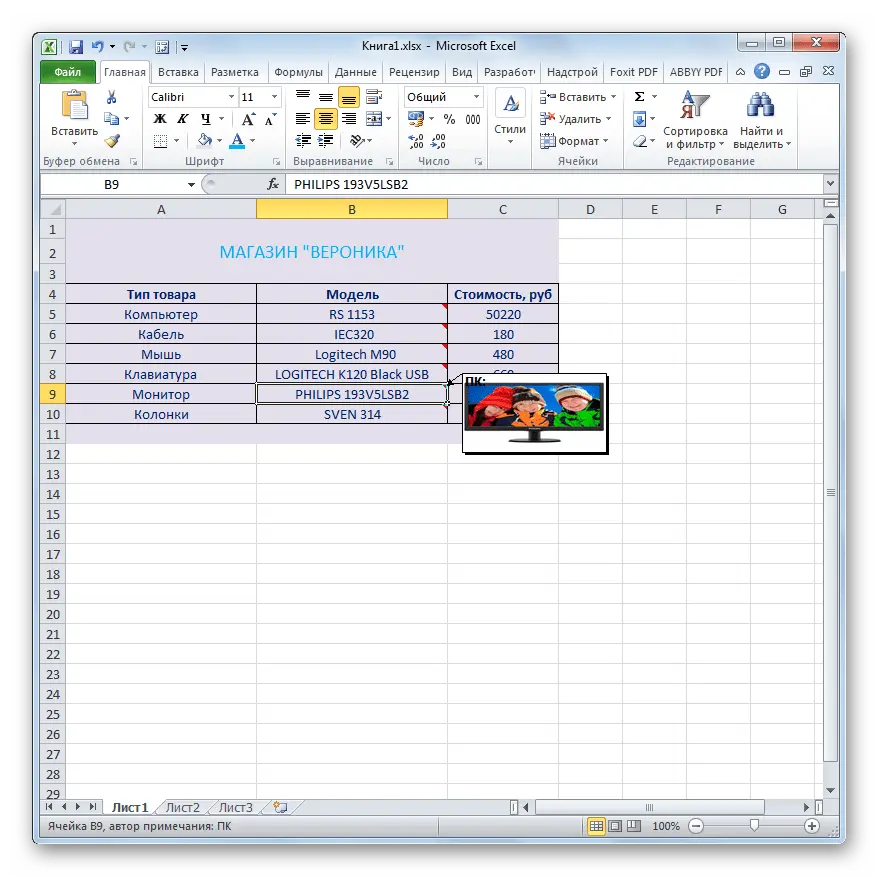
- Explanations to the formulas that will simplify further calculations, calculations.
If you leave comments in the right way – so that they appear at the right time and do not interfere with other users’ work, you can significantly increase the productivity of work related to tables in Excel.
Video tutorials on notes in Excel
The above instructions will help you understand the basics of creating, editing, viewing, advanced setting of comments to cells in an Excel spreadsheet. However, if you encounter any difficulties, difficulties with certain actions regarding the notes, it is recommended to watch the training videos. They contain step-by-step instructions for performing various operations with cell comments.
Conclusion
Creating, editing and viewing comments on various cells in Excel is not as difficult as it might seem at first glance. It will be useful to have such skills not only for people who work in large organizations, keep track of something using tables, but also for single users who work in Excel for themselves. We must not forget that in the note field you can add not only text, but also pictures, which greatly increases their usefulness in work.









