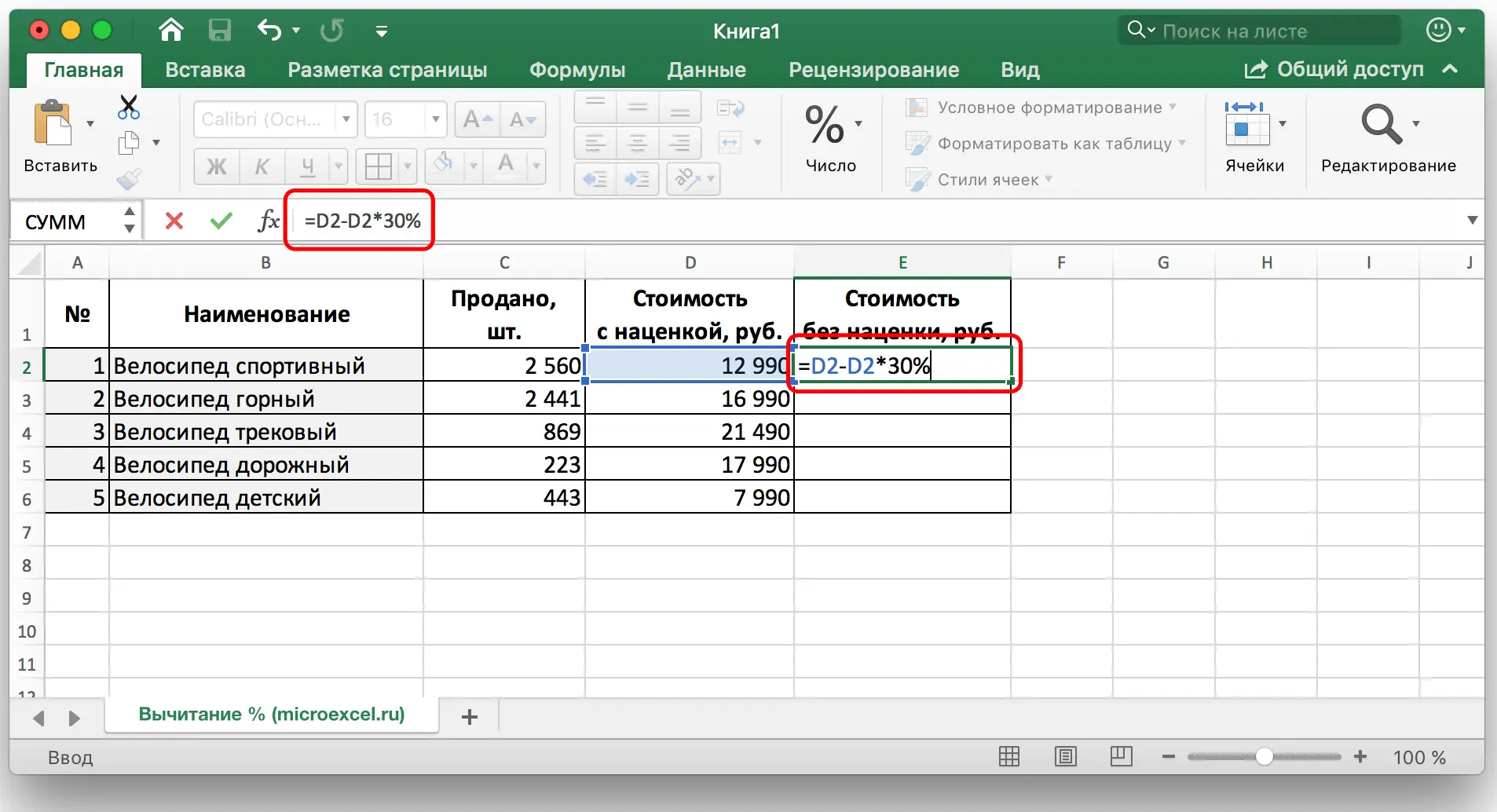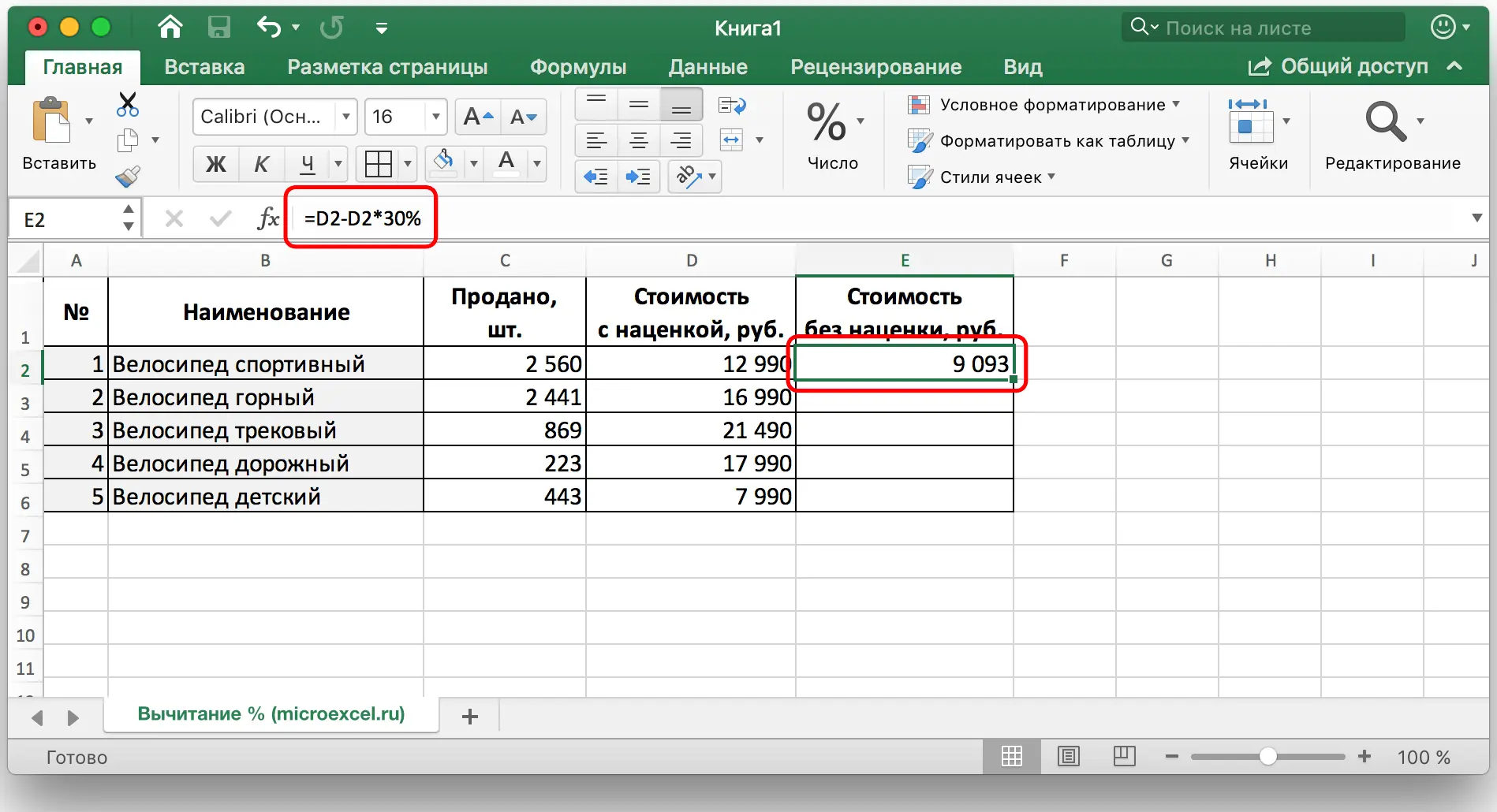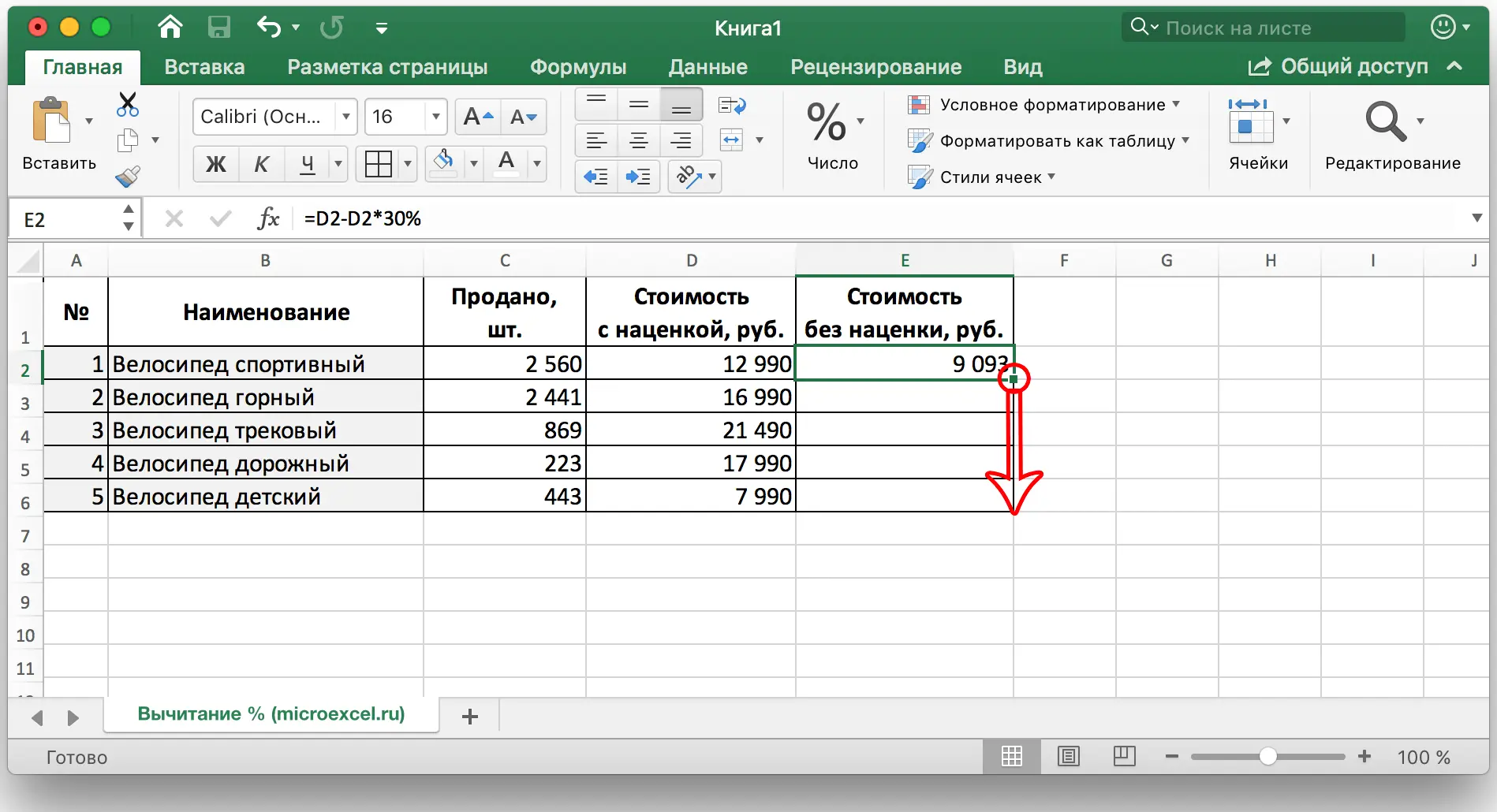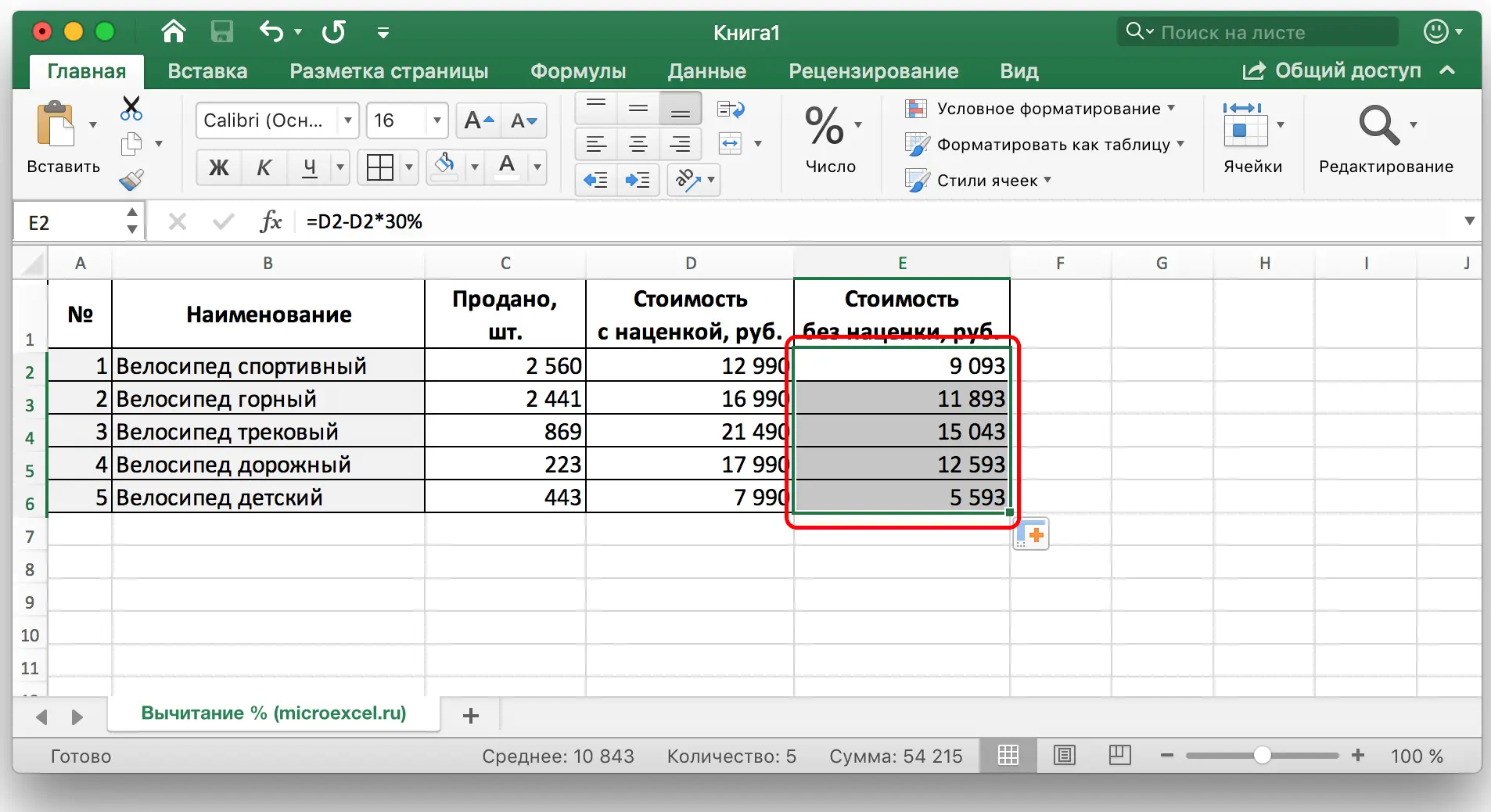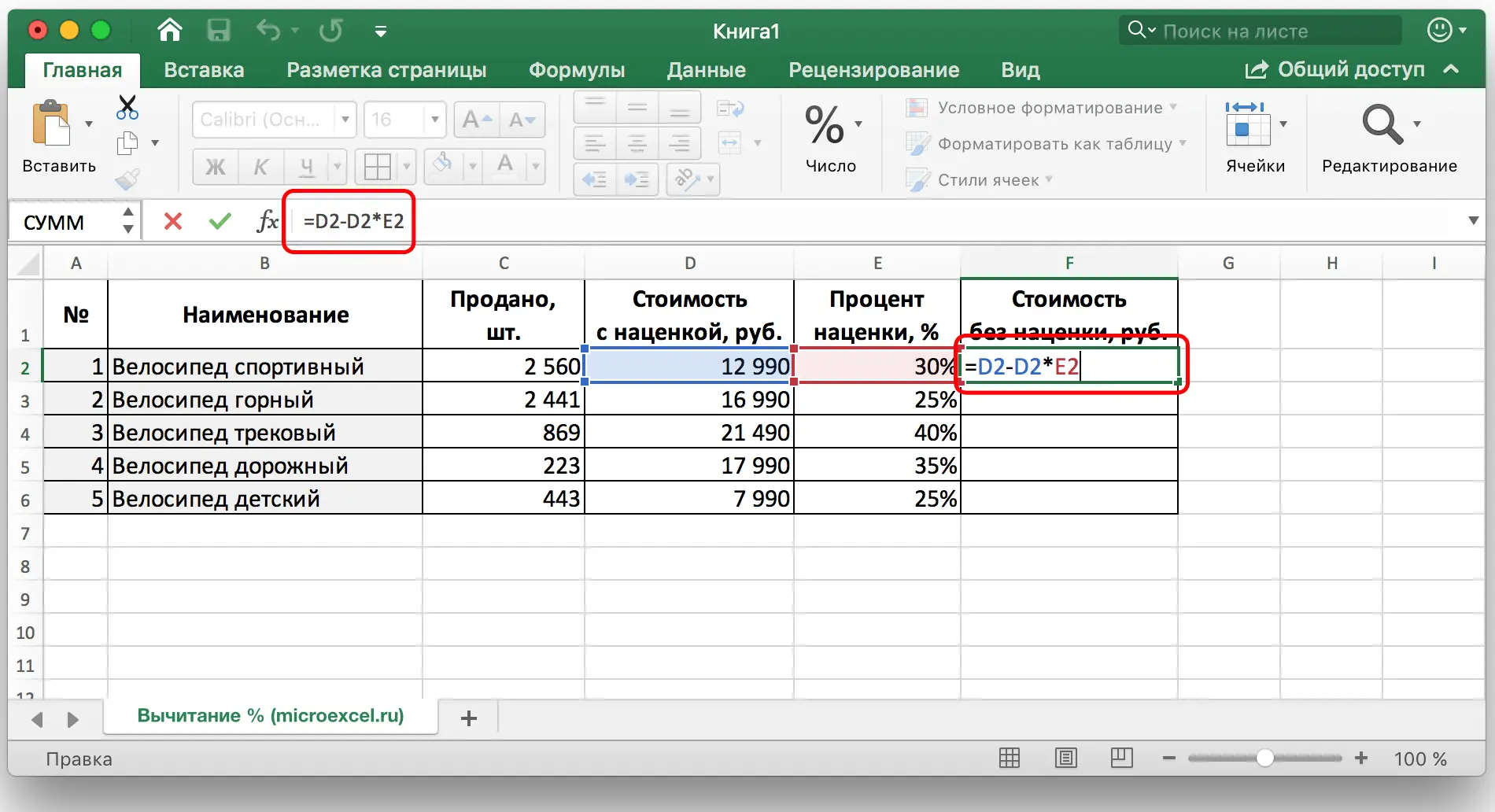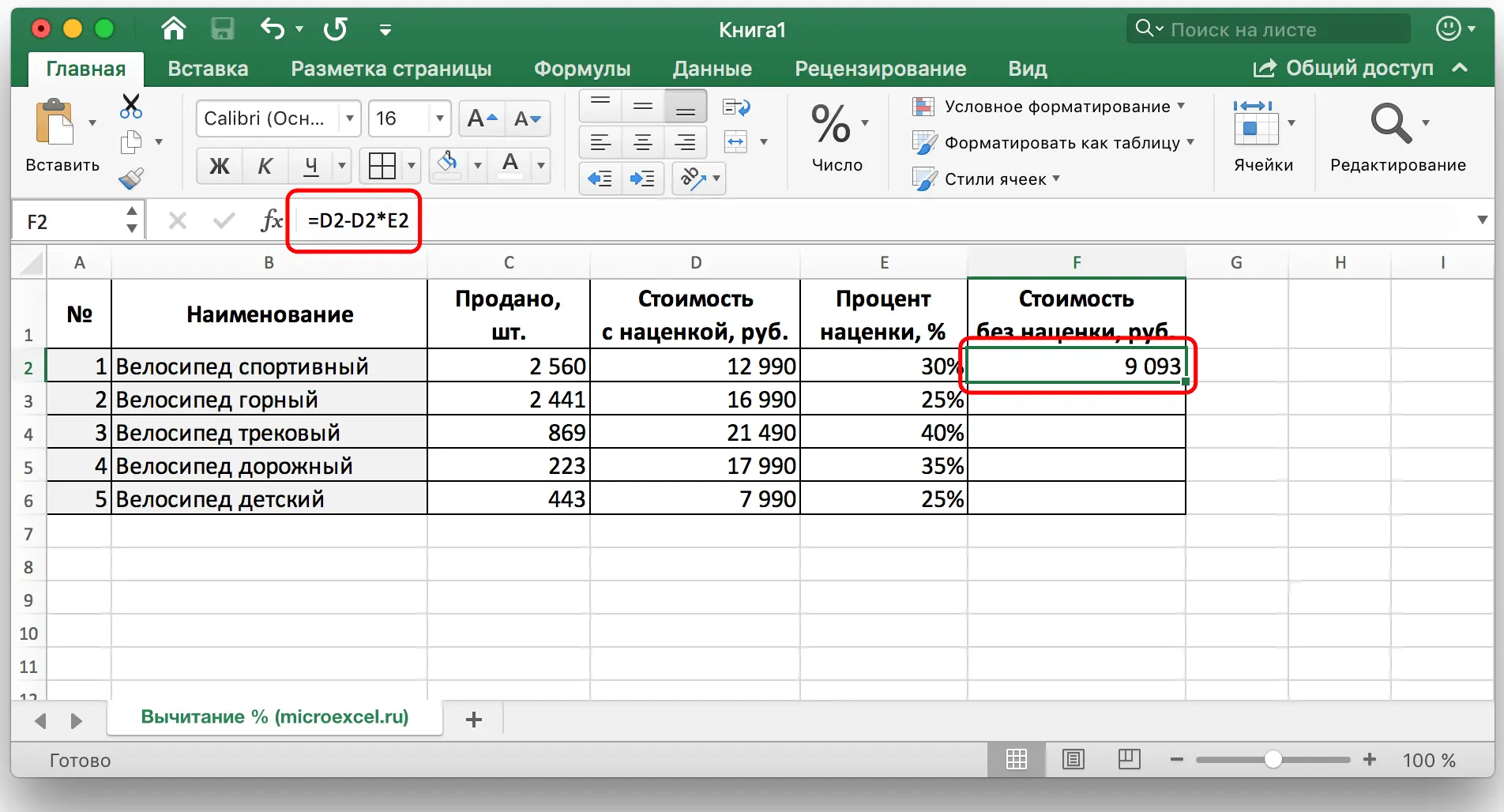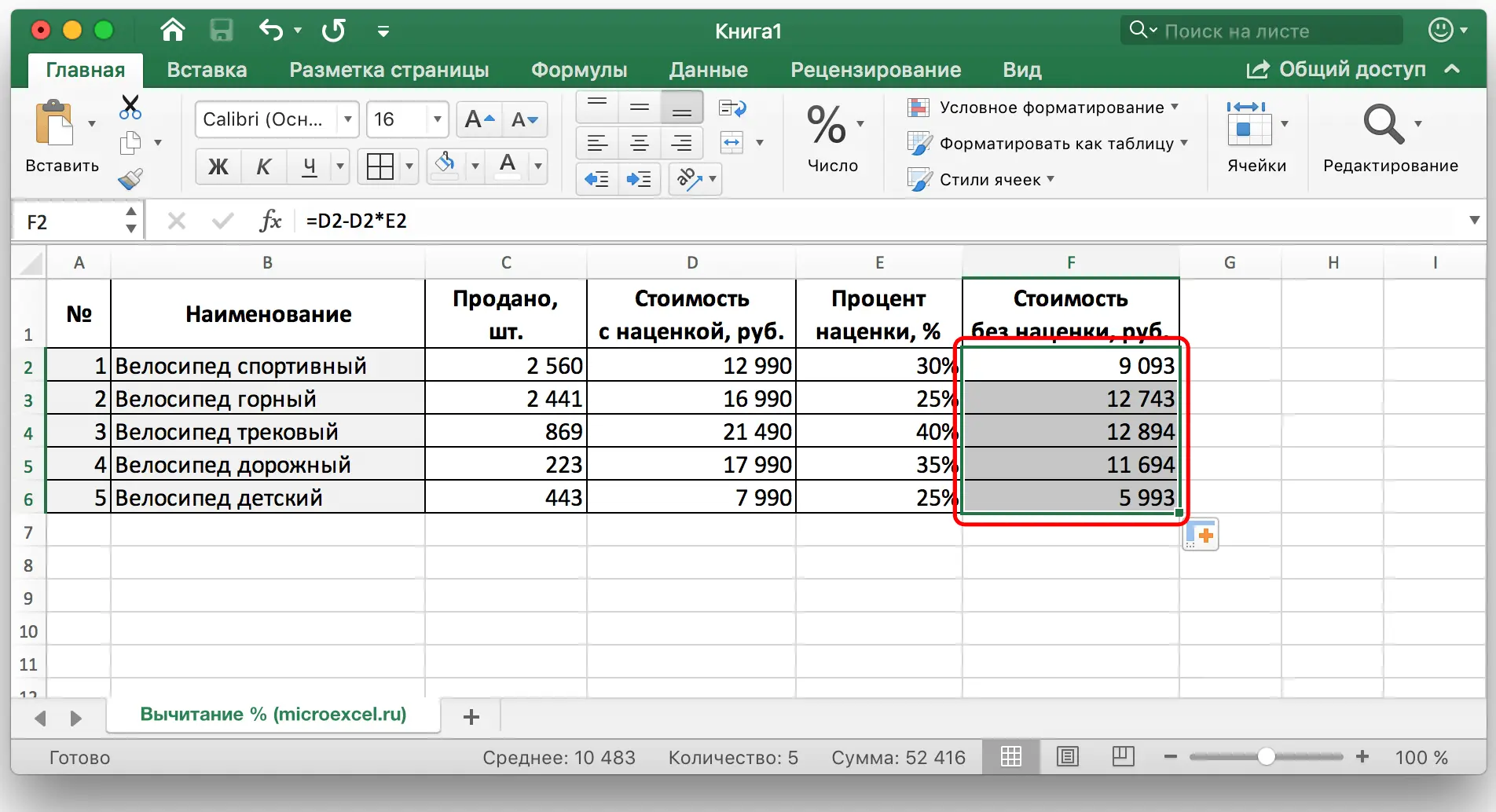Contents
Quite often, in various mathematical calculations, the subtraction of percentages from a certain number is used. Many companies, for example, use subtraction to set the price of a product, to calculate profits made, and so on.
In this lesson, we will try to tell you as easily as possible about how to correctly subtract a percentage from a number in Excel. It is worth noting that for each task there is a way. Let’s move on to the content.
Content
Subtract percentages from a number
To subtract a percentage from a certain number, you first need to calculate the absolute value of the percentage from a given number, and then subtract the resulting value from the original.
In Excel, this mathematical action looks like this:
= Digit (cell) – Digit (cell) * Percentage (%).
For example, subtracting 23% from the number 56 is written like this: 56-56 * 23%.
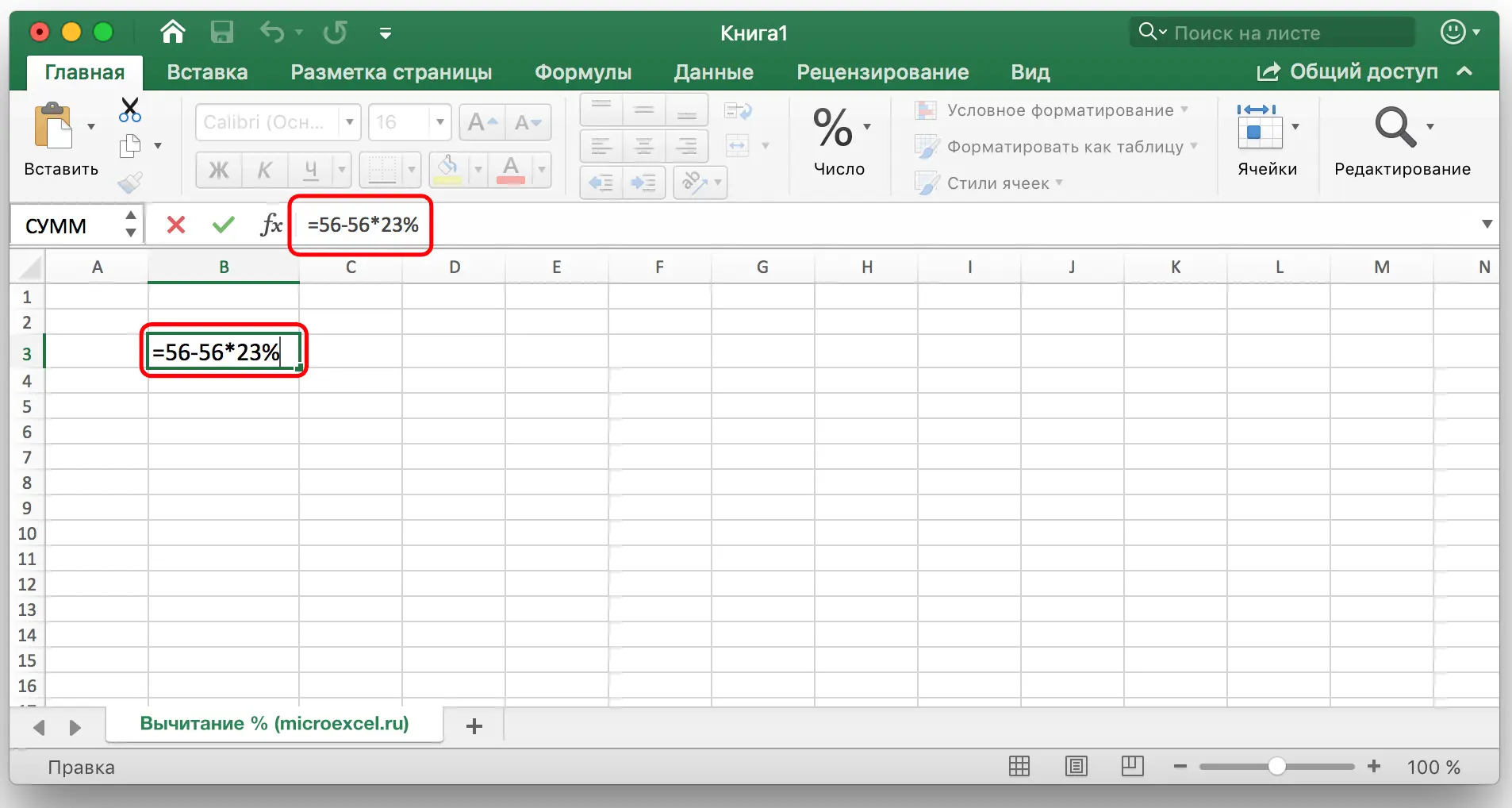
Entering your values in any free cell of the table, just click on the “Enter” key, and the finished result will appear in the selected cell.
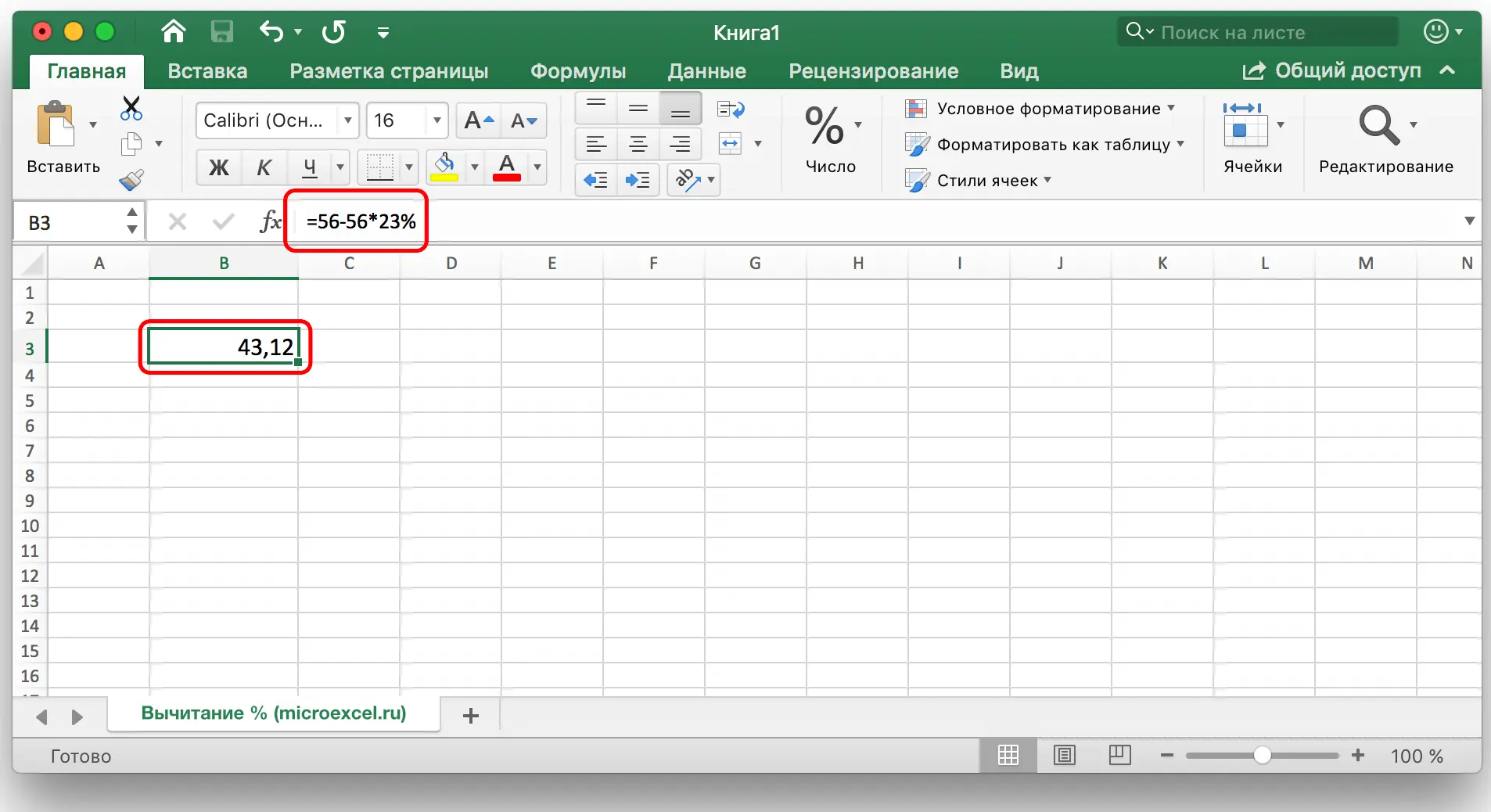
Subtract percentages in the completed table
But what to do if the data is already entered in the table, and manual calculation will take a lot of time and effort?
- To subtract the percentage from all cells of the column, it is enough to select the last free cell in the line where you want to calculate, write the “=” sign, then click on the cell from which you want to subtract the percentage, then write the “-” sign and the required percentage value, do not forgetting to write the “%” sign itself.

Next, press the “Enter” key, and literally in a moment the result will appear in the cell where the formula was entered.

So we just subtracted a percentage from one cell. Now let’s automate the process and instantly subtract the desired percentage from all cell values in the selected column. To do this, left-click on the lower right corner of the cell where the calculation was previously made, and holding this corner, simply drag the cell with the formula down to the end of the column or to the desired range.

Thus, the result of subtracting a certain percentage from all values in the column will be instantly calculated and put in its place.

- It happens that the table contains not only absolute values, but also relative ones, i.e. there is already a column with filled percentages involved in the calculation. In this case, similarly to the previously considered option, we select a free cell at the end of the line and write the calculation formula, replacing the percentage values with the coordinates of the cell containing the percentage.

Next, press “Enter” and we get the desired result in the cell we need.

The calculation formula can also be dragged down to the remaining lines.

Subtract percentages in a fixed % table
Let’s say we have a single cell in a table that contains a percentage that needs to be used to calculate the entire column.
In this case, the calculation formula will look like this (using cell G2 as an example):
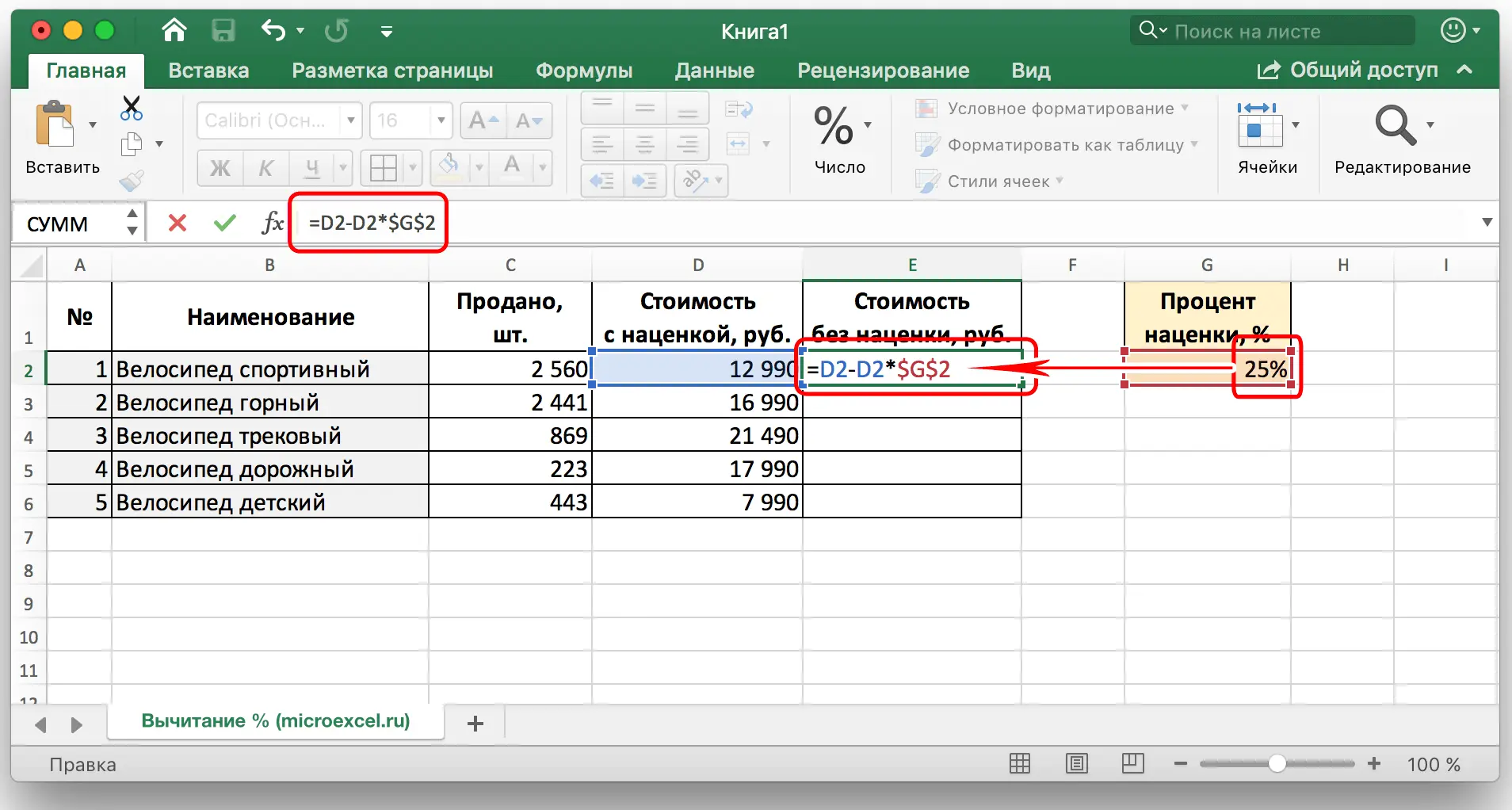
Note: The “$” signs can be written manually, or by hovering the cursor over the cell with percentages in the formula, press the “F4” key. In this way, you will fix the cell with percentages, and it will not change when you stretch the formula down to other lines.
Then press “Enter” and the result will be calculated.
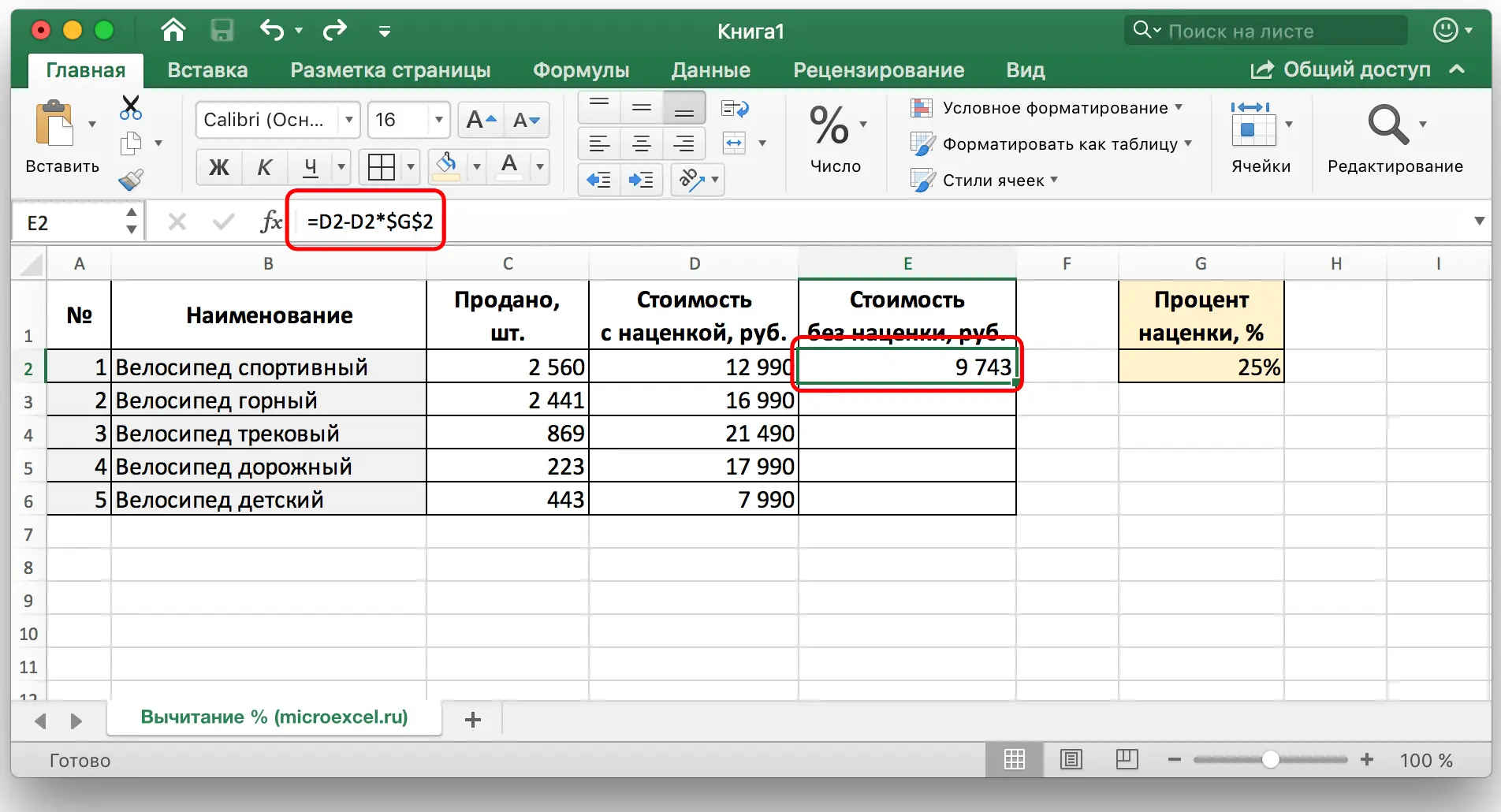
Now you can stretch the cell with the formula in a way similar to the previous examples to the rest of the lines.
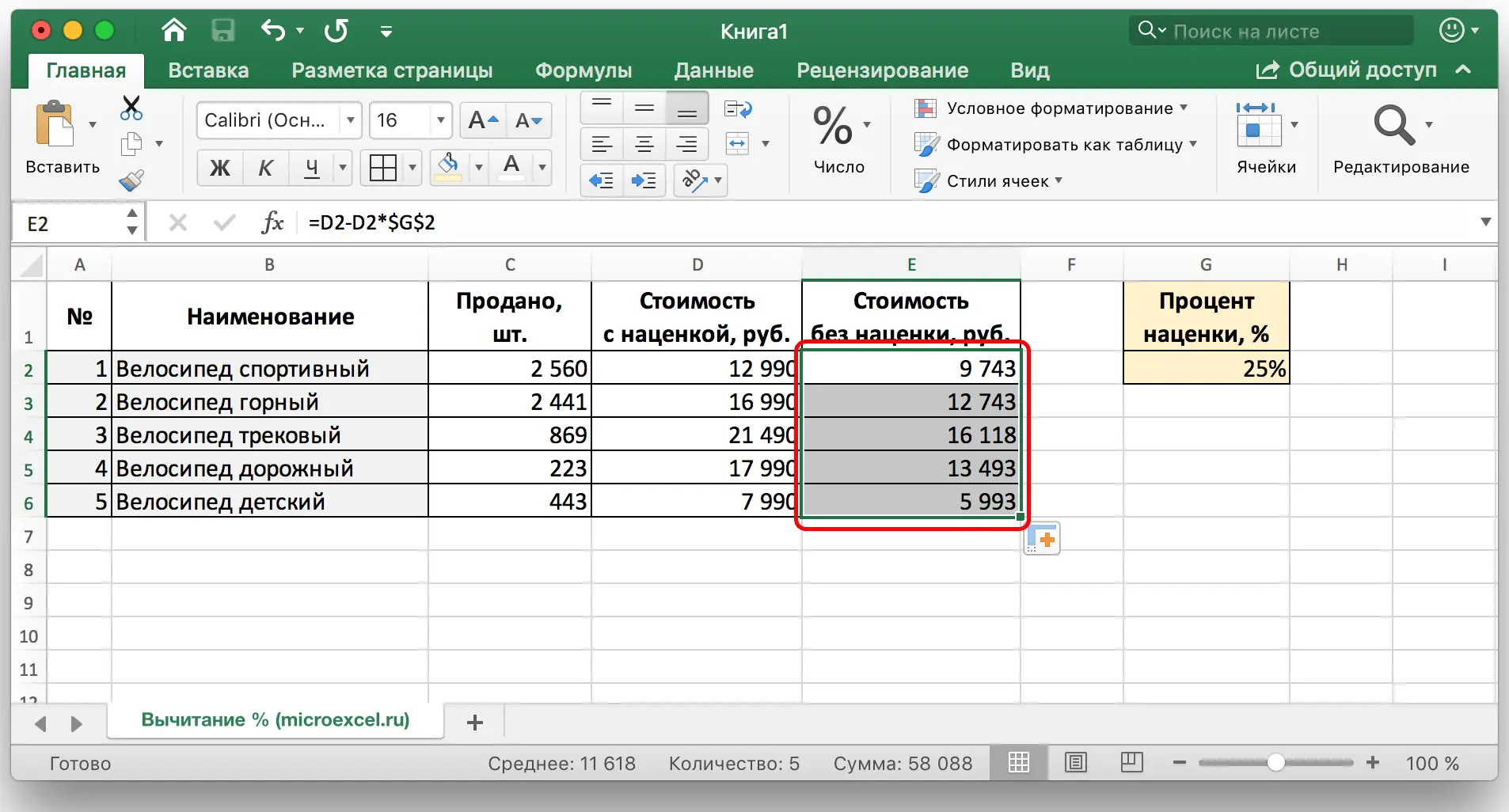
Conclusion
In this article, the most popular and most convenient ways were considered, how to subtract a certain percentage both from a certain value and from a column with filled values. As you can see, making such calculations is quite simple, a person can easily handle them without any special skills in working on a PC and in Excel in particular. Using these methods will greatly facilitate the work with numbers and save your time.