Contents
The Microsoft Excel Function Manager makes it easy to work with calculations. It eliminates the need to enter the formula one character at a time, and then look for errors in the calculations that have arisen due to typos. The Excel Function Manager’s rich library contains templates for a variety of uses, except when you need to create a nested formula. To make working with tables less time, we will analyze the use of this tool step by step.
Step #1: Open the Function Wizard
Before accessing the tool, select the cell to write the formula – click with the mouse so that a thick frame appears around the cell. There are several ways to launch the Function Wizard:
- Press the “Fx” button, which is located to the left of the line for working with formulas. This method is the fastest, so it is popular among Microsoft Excel owners.
- Go to the “Formulas” tab and click the big button with the same designation “Fx” on the left side of the panel.
- Select the desired category in the “Library of functions” and click on the inscription “Insert function” at the end of the line.
- Use the key combination Shift + F This is also a convenient way, but there is a risk of forgetting the desired combination.
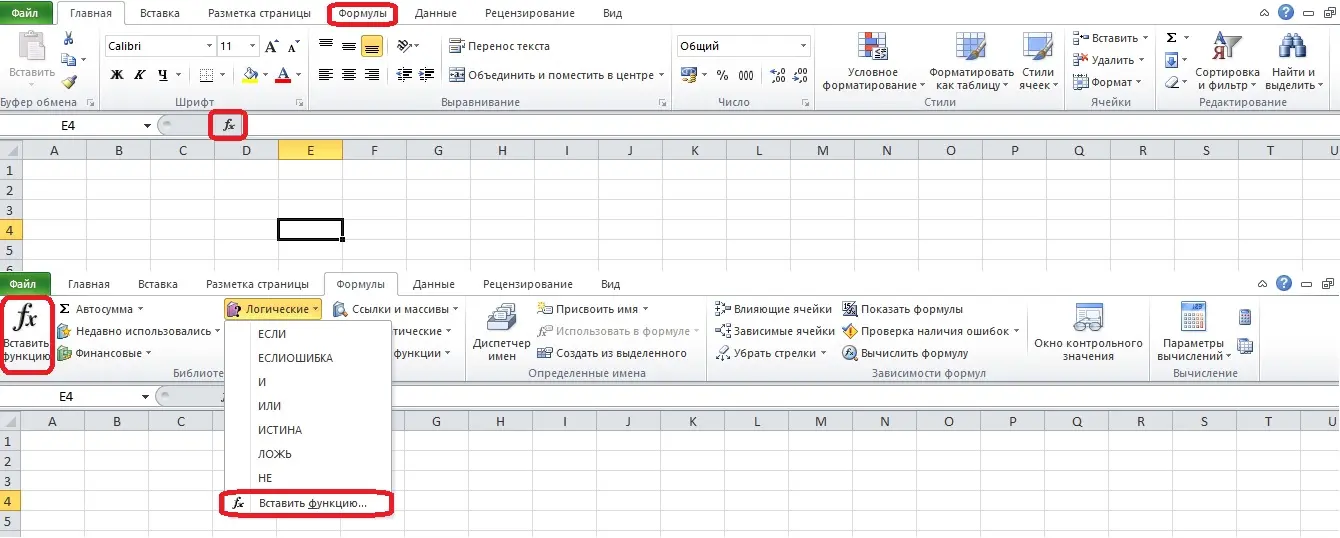
Step #2: Choose a Feature
The Function Manager contains a large number of formulas divided into 15 categories. Search tools allow you to quickly find the desired entry among many. The search is done by string or by individual categories. Each of these methods needs to be explored. At the top of the Manager window is the line “Search for a function”. If you know the name of the desired formula, enter it and click “Find”. All functions with a name similar to the entered word will appear below.
Category search helps when the formula name in the Excel library is unknown. Click on the arrow at the right end of the “Category” line and select the desired group of functions by topic.
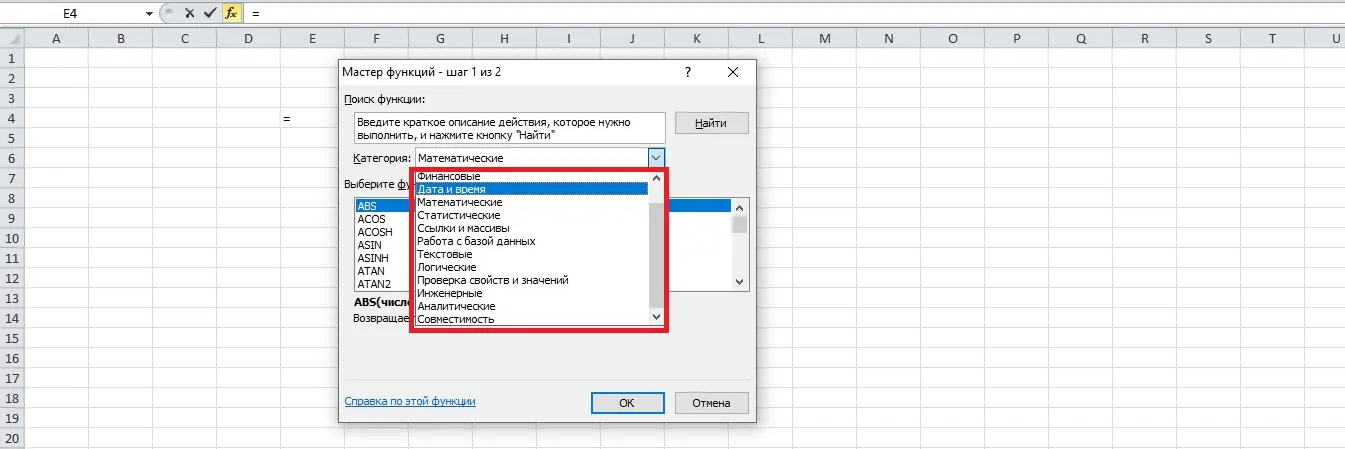
There are other strings among the category names. Selecting “Full alphabetical list” results in a list of all library functions. The “10 Recently Used” option helps those who often choose the same formulas to work with. The “Compatibility” group is a list of formulas from older versions of the program.
If the desired function is found in the category, click on it with the left mouse button, the line will turn blue. Check if the choice is correct and press “OK” in the window or “Enter” on the keyboard.
Step #3: fill in the arguments
A window for writing function arguments will appear on the screen. The number of empty lines and the type of each argument depends on the complexity of the chosen formula. Let’s analyze the stage using the logical function “IF” as an example. You can add an argument value in writing using the keyboard. Type the desired number or other type of information into the line. The program also allows you to select cells whose contents will become an argument. Here are two ways to do it:
- Enter the cell name in the string. The option is inconvenient compared to the second.
- Click on the desired cell with the left mouse button, a dotted outline will appear along the edge. Between the names of the cells, you can enter mathematical signs, this is done manually.
To specify a range of cells, hold the last one and drag it to the side. The moving dotted outline should capture all the desired cells. You can quickly switch between argument lines using the Tab key.
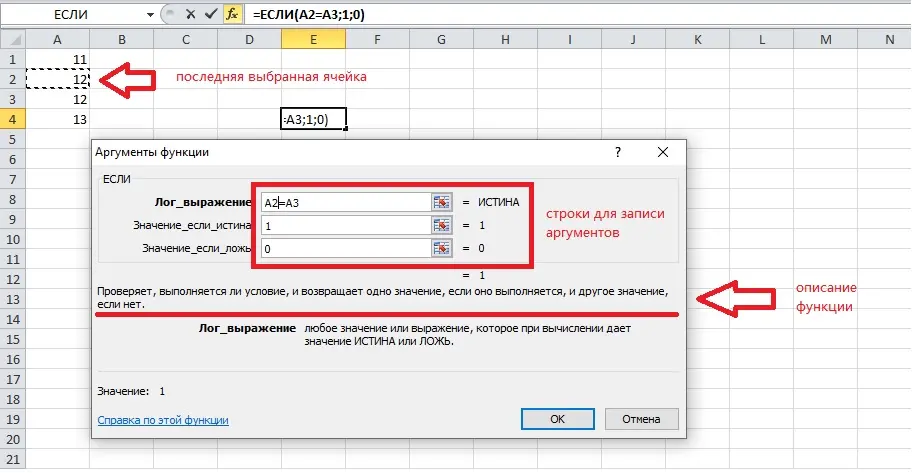
Sometimes the number of arguments increases on its own. There is no need to be afraid of this, since it happens because of the meaning of a particular function. This often happens when using the Manager’s mathematical formulas. The argument does not necessarily consist of numbers – there are text functions where parts of the expression are expressed in words or sentences.
Step #4: Execute the Function
When all values are set and verified to be correct, press OK or Enter. The desired number or word will appear in the cell where the formula was added, if you did everything right.
In case of an error, you can always correct the inaccuracy. Select a cell with a function and log in to the Manager, as shown in step #1. A window will appear again on the screen where you need to change the values of the arguments in the lines.
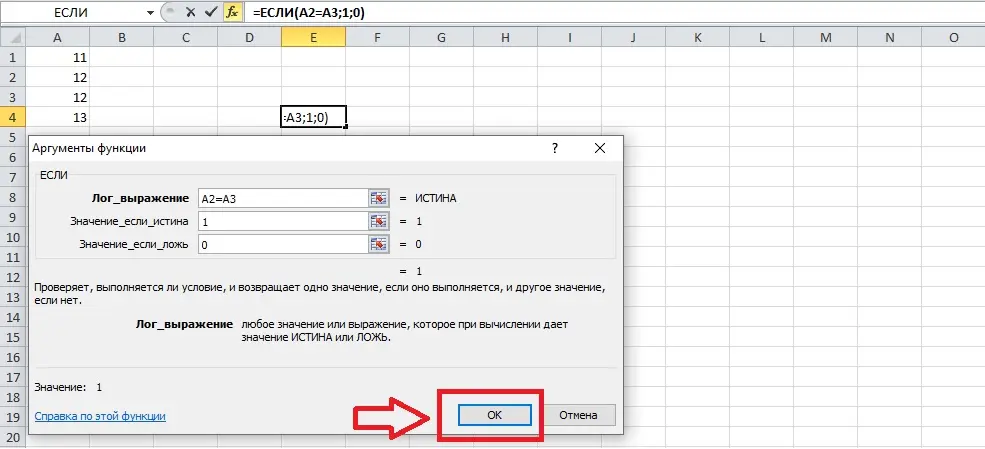
If the wrong formula was selected, clear the contents of the cell and repeat the previous steps. Let’s find out how to remove a function from a table:
- select the desired cell and press Delete on the keyboard;
- double-click on the cell with the formula – when an expression appears in it instead of the final value, select it and press the Backspace key;
- click once on the cell you were working on in the Function Manager and delete the information from the formula bar – it is located just above the table.
Now the function fulfills its purpose – it makes an automatic calculation and frees you a little from monotonous work.









