Contents
The presentation of a document directly depends on how the data is structured. You can help arrange the data in a beautiful and convenient way by formatting them into tables in Excel, which is impossible to work with without various operations with cells. Changes to cells, rows and columns help make a table more readable and beautiful, splitting cells is one such option. There are several simple popular ways to split cells, which will be discussed below.
Method 1: Merging Multiple Adjacent Cells
A cell in a table is the smallest unit of measurement and therefore an indivisible element. The user can resize it, merge it with neighboring ones, but not split it. However, with the help of some tricks, you can make the visual separation vertical, horizontal and diagonal line. Using this method, you can split cells in Excel by merging adjacent cells. The algorithm is the following:
- Find cells to be split. In this example, the division into 2 parts will be considered.
- Select two adjacent cells, click “Merge and Center” in the “Alignment” tab.
- Do the same for other cells in the row.
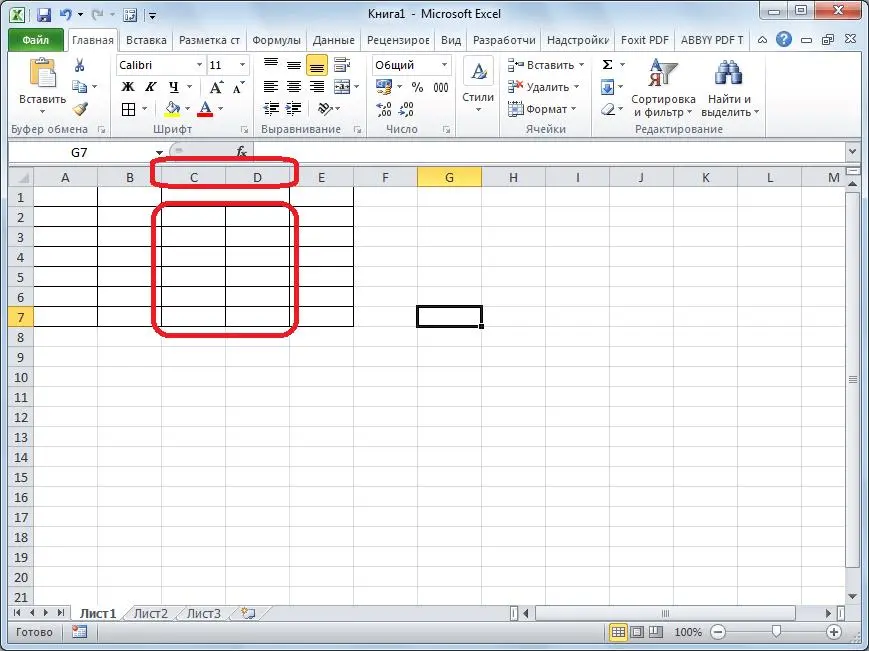
Similarly, you can make a division into a different number of parts other than two. Further, using standard actions, you can adjust the sizes of cells, columns and rows. As a result, the columns under the cell will be visually divided in half, and the information from the table will be located in the middle of the cell.
Method 2: split merged cells
The method is used to divide certain cells in a table anywhere in the document. You need to do the following steps:
- Select the columns or rows in the coordinates panel where the split cells will be. In this example, there will be a division by columns.
- Click the arrow in the toolbar next to the Merge and Center icon and select Merge By Rows.
- From 2 columns visually one will turn out. Next, you should find the elements that will be divided into two parts, click on them and select “Merge and place in the center.”
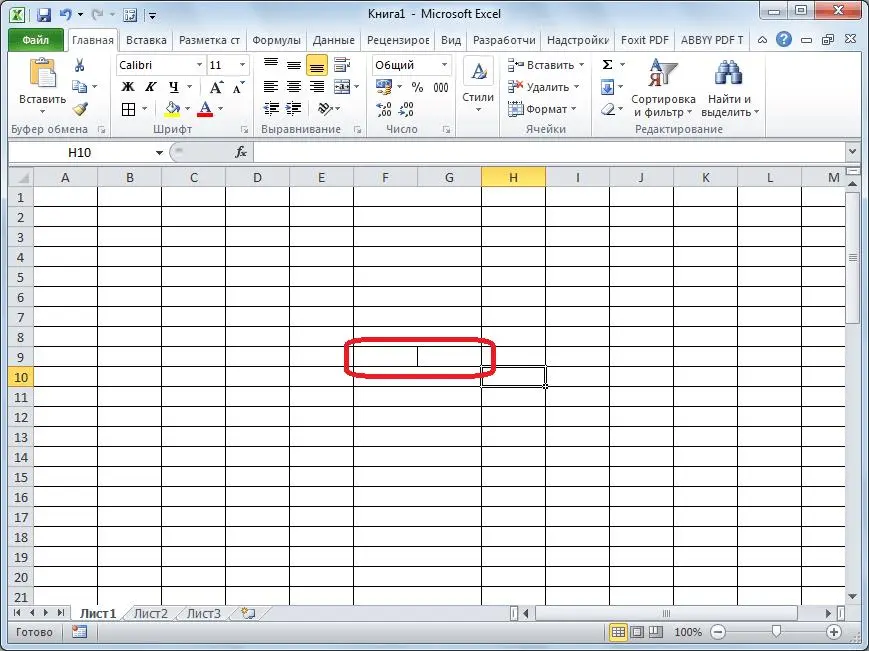
In the same way, you can divide into more parts, but you will need to combine each column separately. With this method, the selected cells will be merged into one, and the content will be centered.
It is important to note that splitting cells is not always beneficial. It is better to use it when you only need to visually separate the cell. If sorting and other operations are applied in the document, the disjointed elements will be skipped.
Method 3: Diagonal cell division
Many tables may require division not vertically and horizontally, but diagonally. You can make a diagonal division using the built-in Excel tools. For this you need:
- Right-click on the element where diagonal division is required, enter text into it in two lines.
- Select “Format Cells”.
- In the window that appears, select the “Border” tab. Next, two icons with a diagonal division will appear, you need to select the appropriate one. Line parameters can be adjusted as needed.
- Click again on the button with the diagonal line.
- Press OK.
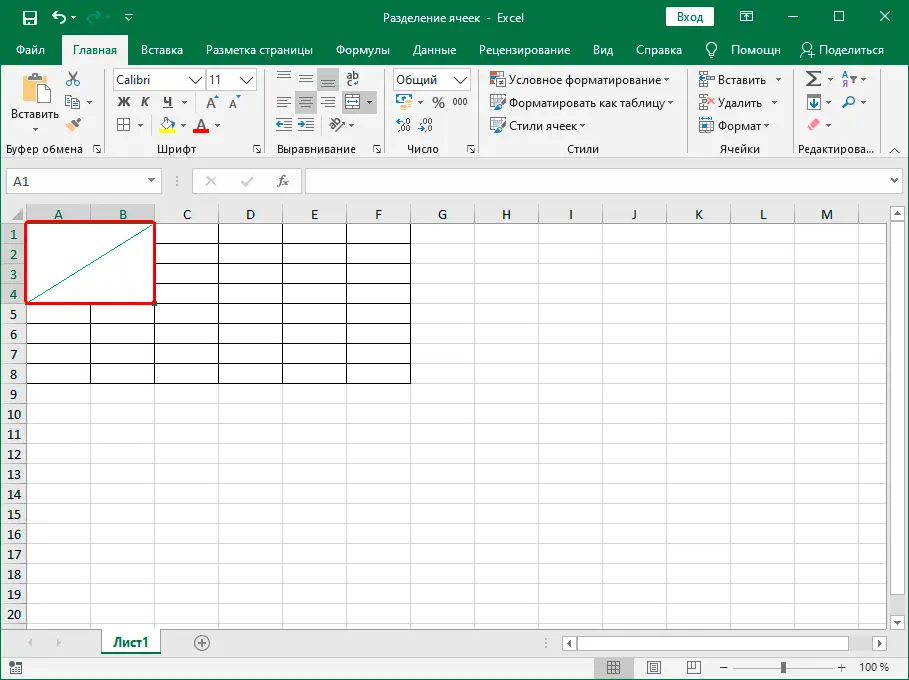
Pay attention! The cell will be visually divided, but the program perceives it as a whole.
Method 4: Draw a divider with the Shapes tool
The shape insertion function can also be used for graphic division by drawing a line. The algorithm is the following:
- Select an element to split.
- Go to the “Insert” tab and click “Shapes”.
- Select the appropriate line type from the list of suggested options.
- Use the left mouse button to draw a separator.
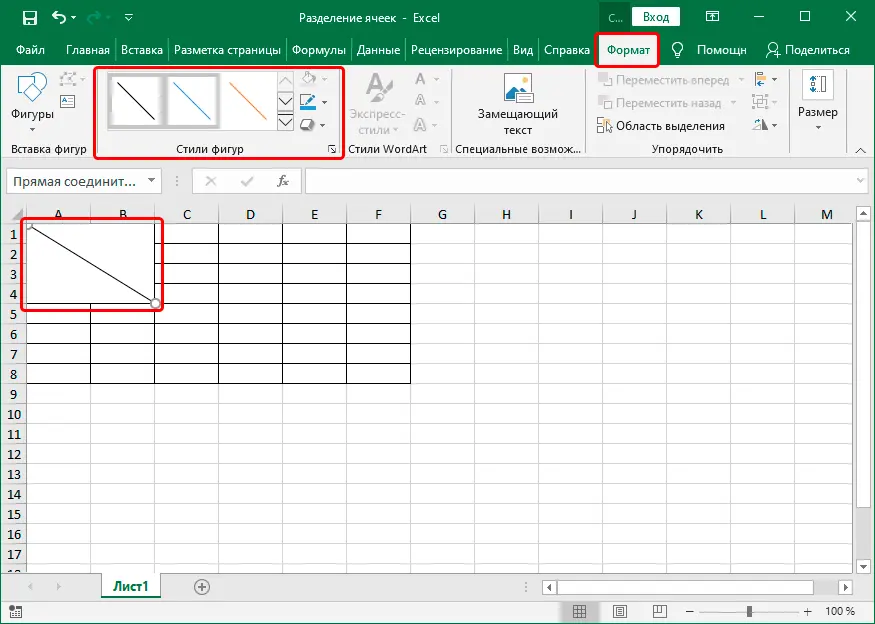
Advice! In the “Format” tab, you can fine-tune the drawn line.
Conclusion
Readability is one of the main requirements for any structured data. If the table is to have a complex look with merged or merged cells, rows or columns, you will need to do the appropriate operations. Even though a cell is the smallest element of a table, the built-in tools in Excel allow you to visually split it into 2, 3 or more parts anywhere in the table using the above methods.









