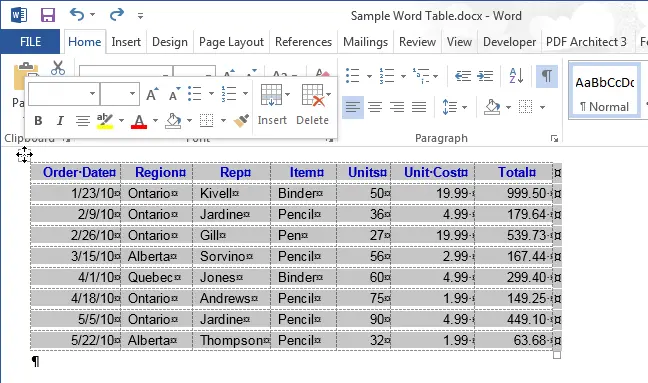Contents
Along with selecting text and pictures, selecting the contents of a table is one of the most common tasks in Word. Depending on the situation, it may be necessary to select a single cell, an entire row or column, multiple rows or columns, or an entire table.
Select one cell
To select one cell, move the mouse pointer over the left edge of the cell, it should turn into a black arrow pointing up to the right. Click in this place of the cell, and it will be selected.
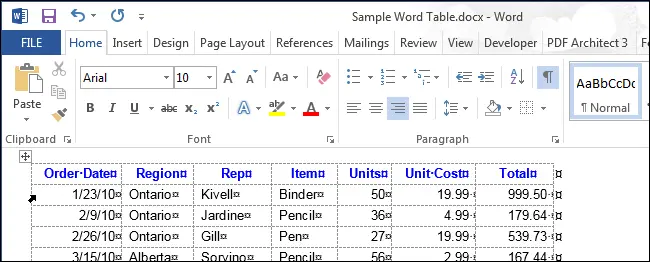
To select a cell using the keyboard, place the cursor anywhere in the cell. Then, holding down the key Shift, press the right arrow until the entire cell is selected, including the end-of-cell character to the right of its contents (see figure below).

Select a row or column
To select a table row, move the mouse pointer to the left of the desired row, while it should take the form of a white arrow pointing upwards to the right, as shown in the picture below. To select several lines, press the left mouse button next to the first of the selected lines, and, without releasing, drag the pointer down.
Note: At a certain position of the pointer, an icon with the sign “+“. If you click on this icon, a new line will be inserted at the position it points to. If your goal is to select a line, then you do not need to click on the icon with a plus sign.
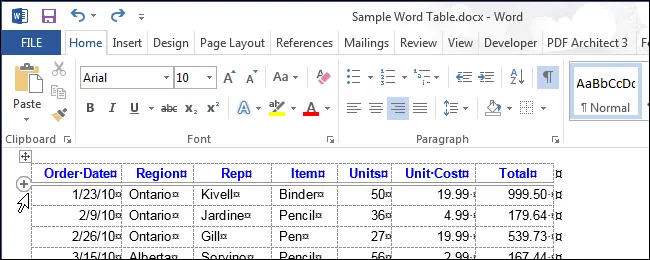
With the mouse, you can also select multiple nonadjacent lines, that is, lines that do not touch. To do this, first select one line, and then, by pressing and holding Ctrl, click on the lines you want to add to the selection.
Note: This is done in the same way as selecting multiple non-contiguous files in Explorer (Windows 7, 8 or 10).
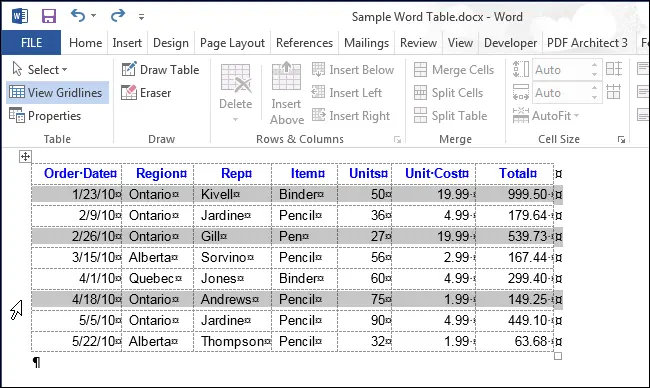
To select a row using the keyboard, first select the first cell of that row using the keyboard as described above and press Shift. Holding Shift, press the right arrow to select all cells in the row, including the end-of-line marker, as shown in the following image.
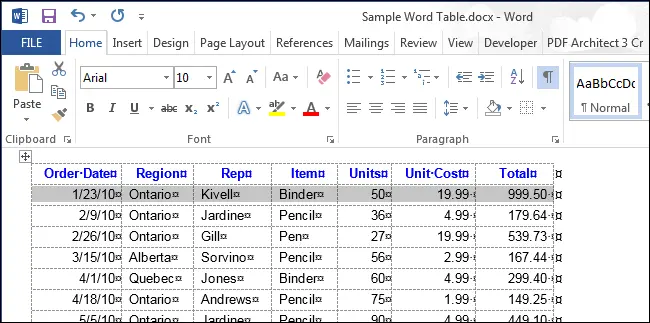
To select multiple lines using the keyboard, hold down the key Shift and press the down arrow – with each press of the arrow, the line next to the bottom will be added to the selection.
Note: If you decide to use the keyboard to select lines, remember that you can only select adjacent lines using the arrow keys.
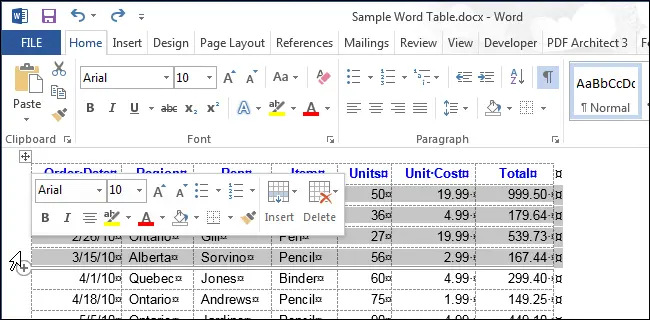
To select a column, move the mouse pointer over it, while the pointer should change into a black arrow pointing down, and click – the column will be selected.
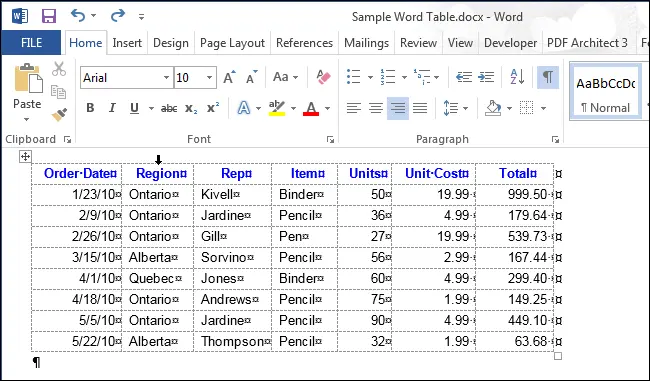
To select multiple columns, move the mouse pointer over a column until it changes to a black downward arrow. Pressing and holding the left mouse button, drag it through the columns you want to highlight.
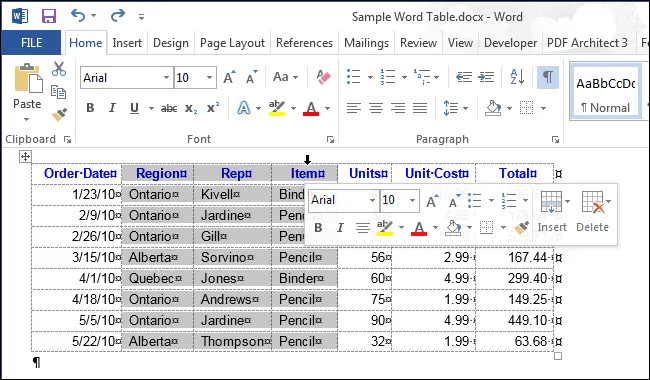
To select nonadjacent columns, select one of the columns with the mouse. Pressing and holding Ctrl, click on the rest of the desired columns, hovering the mouse so that it turns into a black arrow.
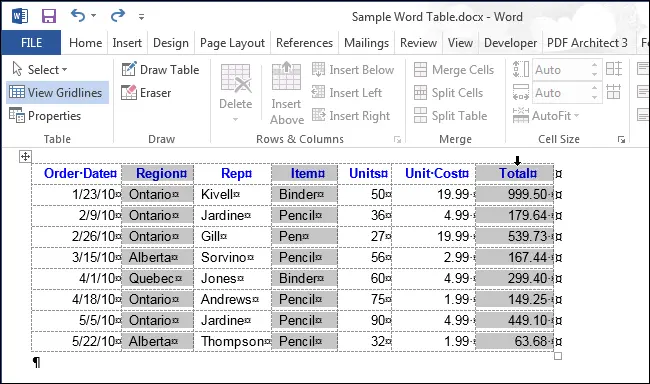
To select a column using the keyboard, use the keyboard to select the first cell as described above. With key pressed Shift Press the down arrow to select each cell in the column until the entire column is selected, as shown in the image below.
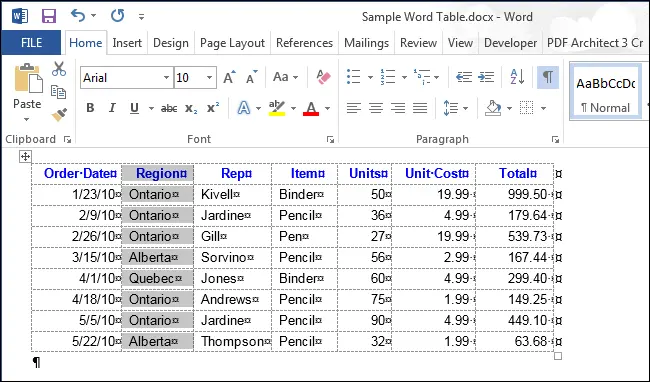
Selecting multiple columns using the keyboard is the same as selecting multiple rows. Highlight one column, then hold down the key Shift, expand the selection to the desired contiguous columns using the left or right arrows. Using only the keyboard, it is not possible to select nonadjacent columns.
Select the entire table
To select the entire table, move the mouse pointer over the table, and the table selection icon should appear in the upper left corner.
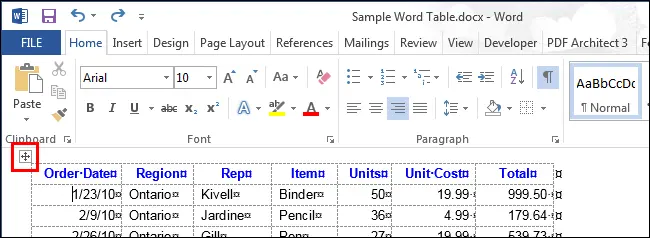
Click on the icon – the table will be selected completely.
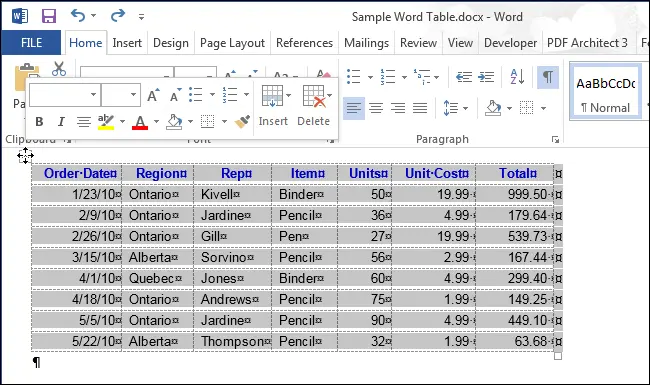
Select the entire table or part of it using the Menu Ribbon
You can select any part of a table or the entire table using the Menu Ribbon. Place the cursor in any cell of the table and open the tab Work with tables | Layout (Table Tools | Layout).
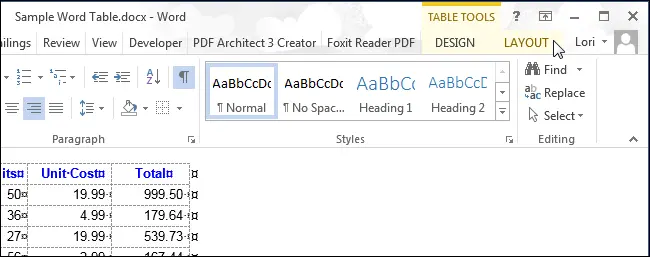
In section Table (Table) click Highlight (Select) and select the appropriate option from the drop-down menu.
Note: Button Highlight (Select) tab Layout (Layout) and all the commands included in it allow you to select only one cell, row or column in which the cursor is currently located. To select multiple rows, columns, or cells, use the methods described earlier in this article.
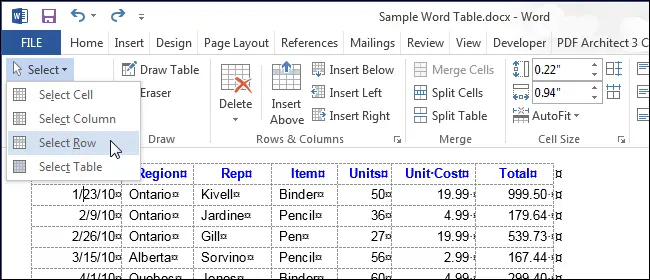
Another way to select a table is to double-click in it while holding down the key. Alt (in the version of Word – Ctrl + Alt). Note that this action also opens the panel Reference materials (Research) and searches for the word you double-clicked on.