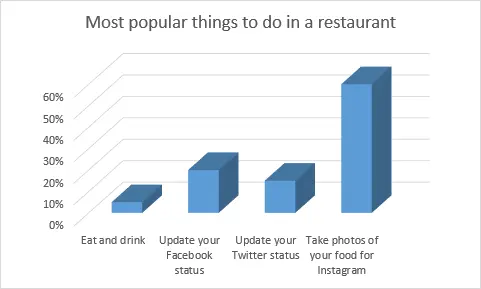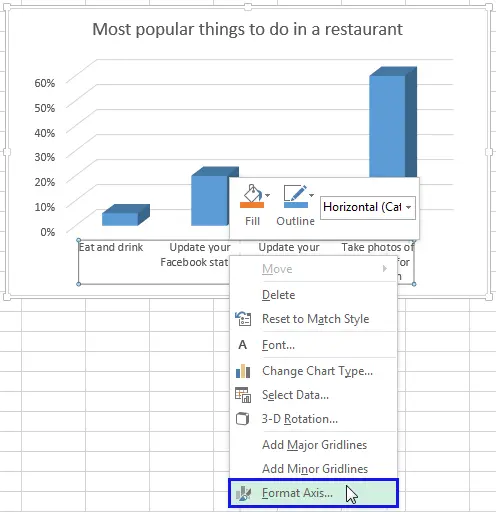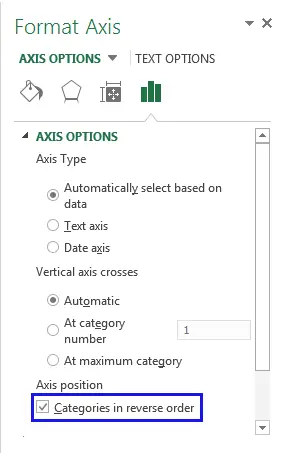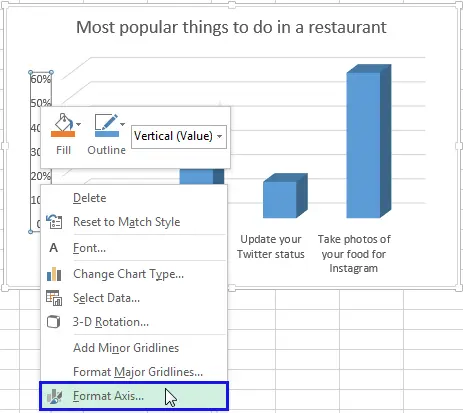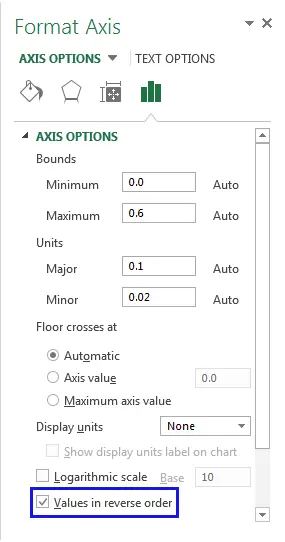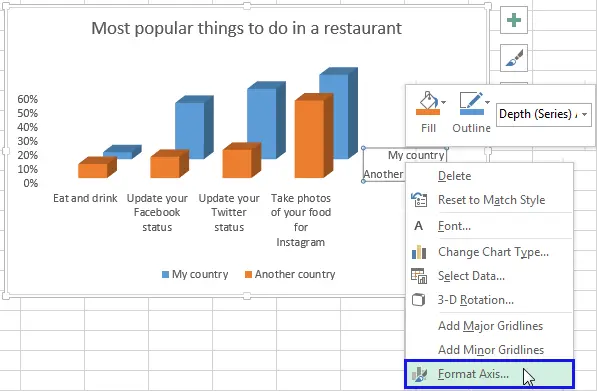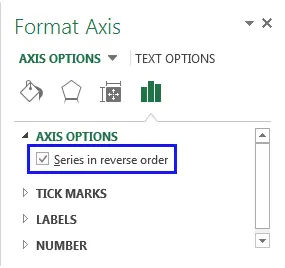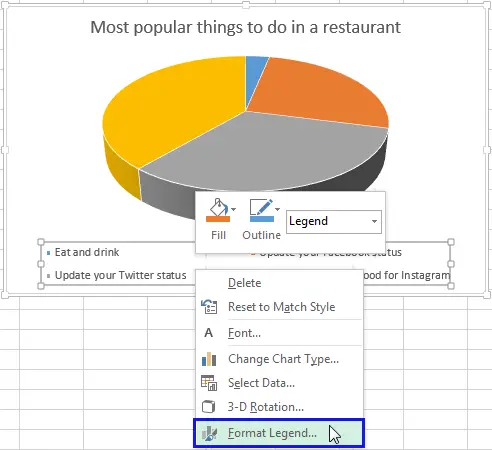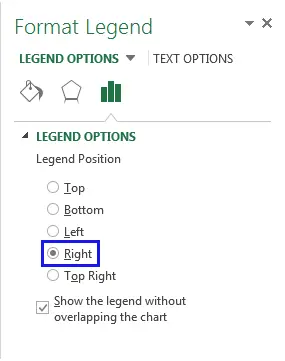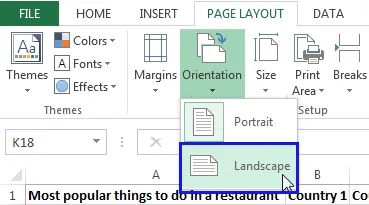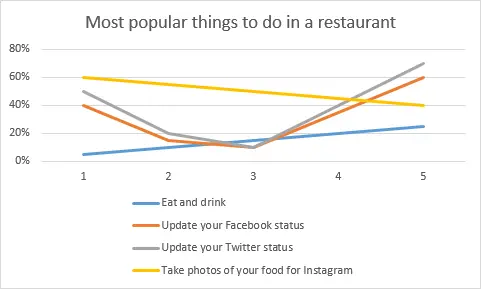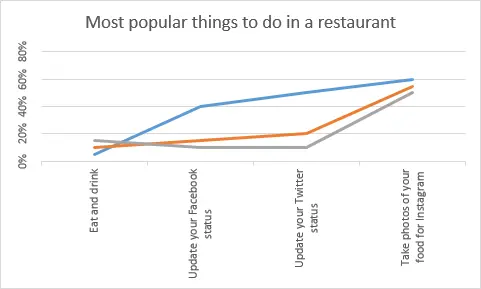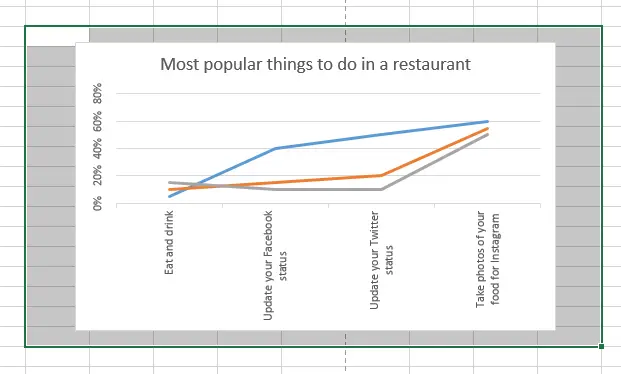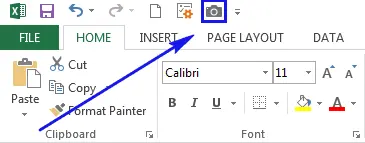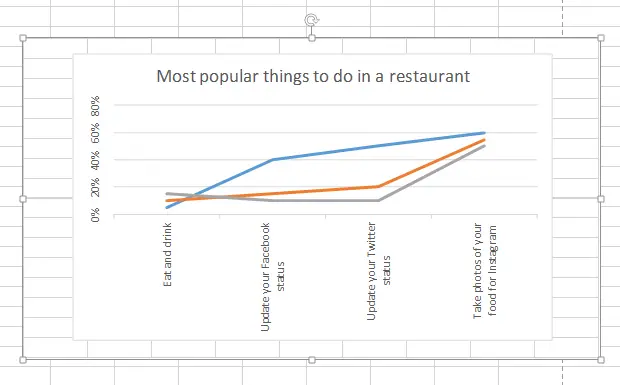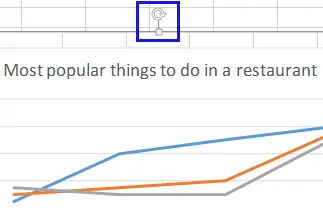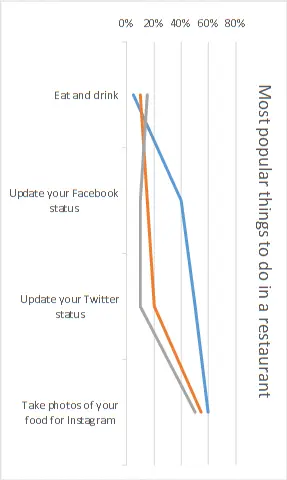Contents
This article talks about how to rotate a chart in Excel 2010-2013. You will learn various ways to rotate bar, bar, pie and line charts, including their 3D versions. You’ll also see how to change the build order of values, categories, series, and legend. For those who frequently print graphs and charts, learn how to set the paper orientation for printing.
Excel makes it very easy to present a table as a chart or graph. To do this, just select the data and click on the icon of the appropriate chart type. However, the default settings may not be suitable. If you want to rotate a chart in Excel to arrange the pie slices, columns, or lines differently, then this article is for you.
Rotate a pie chart in Excel to the desired angle
If you often need to show relative sizes in proportions, then it is better to use pie charts. In the picture below, the data labels overlap the titles, so the chart looks shabby. I want to copy this chart into a PowerPoint presentation about the culinary traditions of the peoples, and I need the chart to be neat. To get the job done and highlight the most important sector, you need to know how to rotate a pie chart in Excel clockwise.
- Right-click on any sector of your pie chart and from the menu that appears, select Data series format (Format Data Series).

- The panel of the same name will appear. In field Rotation angle of the first sector (Angle of first slice), instead of zero, enter the value of the angle of rotation in degrees and press Enter. I think a 190 degree rotation will do for my pie chart.

After rotation, the pie chart in Excel looks quite neat:
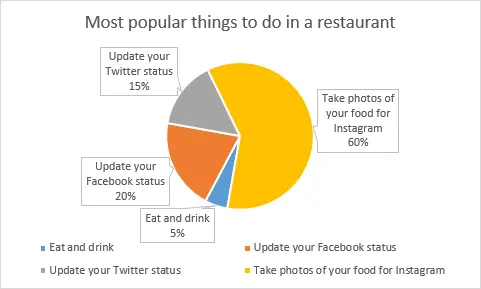
Thus, it is not difficult to rotate an Excel chart to any angle to give it the desired look. The approach is useful both for fine-tuning the location of data labels and for highlighting the most important sectors.
Rotate 3D Graphs in Excel: Rotate Pie, Bar and Bar Charts
I think 3D charts look very nice. When some people see a XNUMXD graph, they are sure that its creator knows all about the visualization methods in Excel. If a graph created with the default settings does not look the way you would like, you can adjust it by rotating and changing the perspective settings.
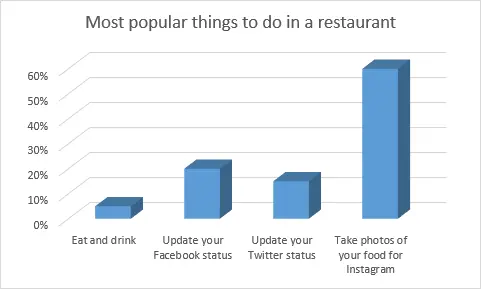
- Right-click on the chart and select from the menu that appears. XNUMXD Rotation (3-D Rotation).

- A panel will appear Chart Area Format (Format Chart Area). Into the fields Rotation around the X axis (X Rotation) и Rotation around the Y axis (Y Rotation) Enter the desired number of degrees to rotate.
 I set the values to 40° and 35° respectively to give my plot some depth.
I set the values to 40° and 35° respectively to give my plot some depth.
You can also set options in this panel. Depth (Depth), Height (Height) and Perspective (Perspective). Experiment to find the best settings for your chart. In the same way, you can set up a pie chart.
Rotate a Chart 180°: Reorder Categories, Values, or Data Series
If the chart you want to rotate in Excel displays both horizontal and vertical axes, you can easily change the order of the categories or values plotted along those axes. In addition, in 3D plots that have a depth axis, you can change the order in which data series are plotted so that larger 3D bars do not overlap smaller ones. In Excel, you can also change the position of the legend on a pie chart or bar chart.
Change the order of building categories in the diagram
The chart can be rotated about the horizontal axis (category axis).
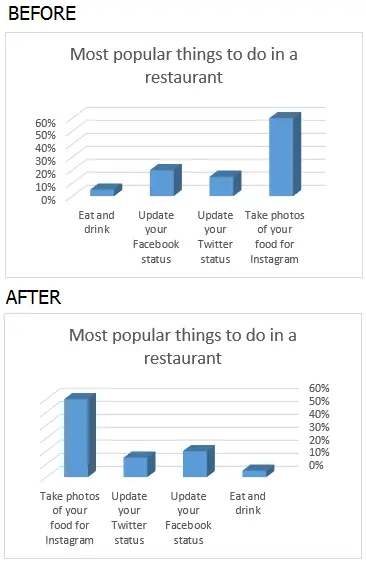
- Right-click on the horizontal axis and from the menu that appears select Axis Format (Format Axis).

- The panel of the same name will appear. To rotate the chart 180°, simply check the box Reverse order of categories (Categories in reverse order).

Change the order of plotting values in a chart
By following these simple steps, you can flip the chart around the vertical axis.
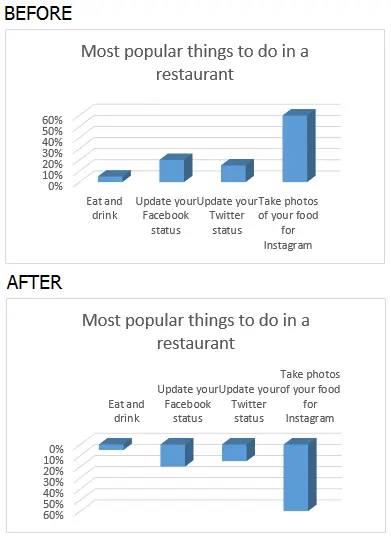
- Right click on the vertical axis (value axis) and select Axis Format (Format Axis).

- Check the box Reverse order of values (Values in reverse order).

Note: Keep in mind that it is not possible to change the order in which values are plotted in a radar chart.
Reversing the order of plotting data series in a 3D chart
If your bar or bar chart has a third axis, with some of the bars in front and some behind, you can change the order in which the data series are plotted so that larger 3D elements do not overlap smaller ones. Using the following steps, two or more plots can be plotted to show all series from the legend.
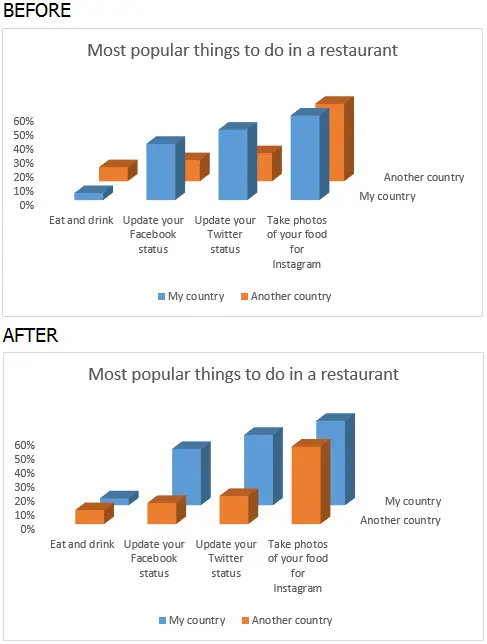
- Right-click on the value series axis (Z-axis) in the chart and in the menu that appears, click Axis Format (Format Axis).

- Check the box Reverse order of values (Series in reverse order) to show the columns in reverse order.

Change the position of the legend on the chart
In the Excel pie chart below, the legend is at the bottom. I want to move the legend to the right side of the chart so that it draws attention better.
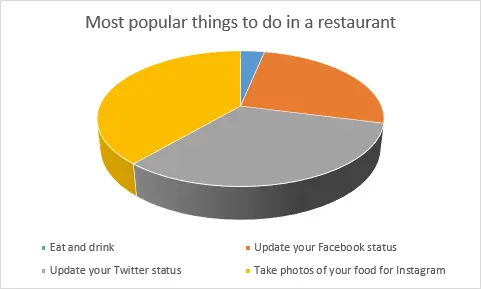
- Right-click on the legend and in the menu that appears, click Legend Format (Format Legend).

- In section Legend options (Legend options) select one of the checkboxes: From above (Top), Bottom (Bottom), Слева (Left), On right (Right) or Top right (Top right).

Now I like my diagram more.
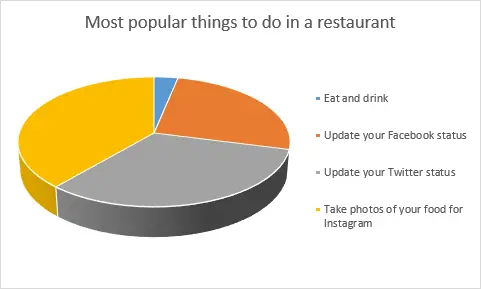
Changing the sheet orientation to better match the chart
If you just need to print a chart, then just change the sheet orientation in Excel without rotating the chart itself. The picture below shows that the chart does not fit completely on the page. By default, worksheets print in portrait orientation (higher than wide). In order for my picture to look right when printed, I’ll change the page orientation from portrait to landscape.
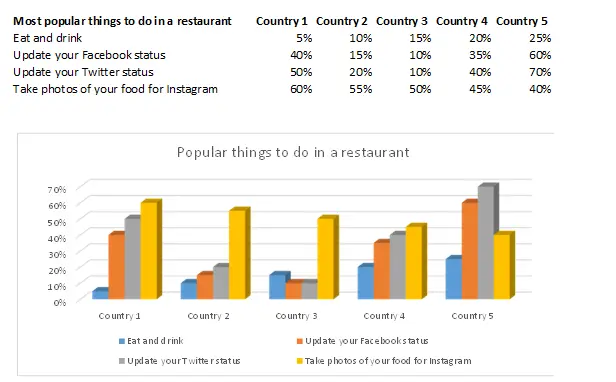
- Select a worksheet with a chart to print.
- Click the Page layout (Page Layout), click on the arrow under the button Orientation (Orientation) and select an option Landscape (Landscape).

Now in the preview window, I can see that the chart fits perfectly into the printable area.
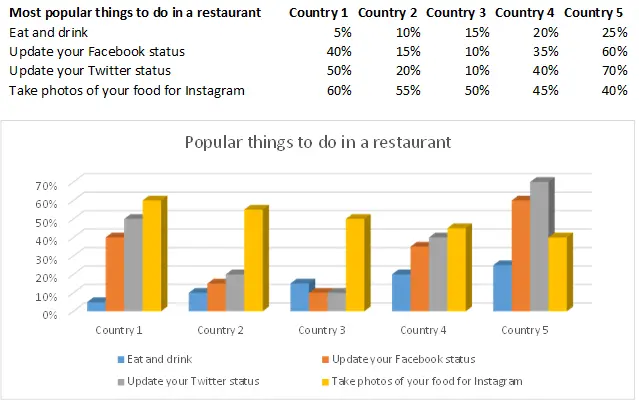
Using the Camera Tool to Rotate an Excel Chart to an Arbitrary Angle
In Excel, you can rotate the chart to any angle using the tool Camera. The result of the work Камеры can be inserted next to the original graph or on a new sheet.
Tip: If you need to rotate a chart by 90°, in some cases it is enough to simply change the chart type. For example, from a bar chart to a bar chart.
To add a tool Camera on the Quick Access Toolbar, use the small down arrow on the right side of the panel. In the menu that appears, click Other teams (More Commands).
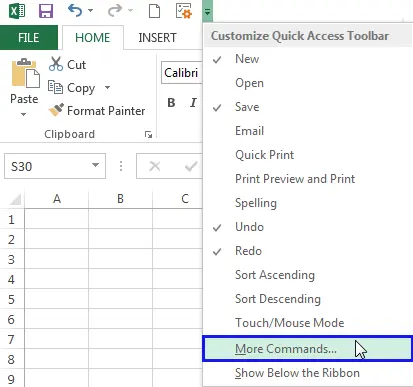
Выберите Camera (Camera) in the list All teams (All commands) and press Add (Add).
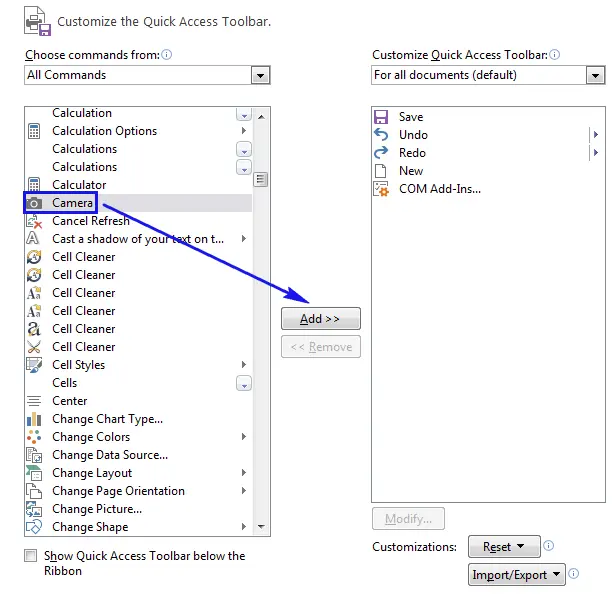
Now to use the tool Camera, follow the steps below.
Note: Please remember that it is not possible to apply the tool Camera directly to the chart, as the result can be unpredictable.
- Create a graph or any other chart.

- It may be necessary to rotate the position of the labels for the chart axes by 270° using the menu Axis Format (Format Axis), which is described above. This is necessary so that the labels can be read after the chart is rotated.

- Select the range of cells that the chart is above.

- Click on the icon Camera (Camera) on the Quick Access Toolbar.

- Click on any cell of the sheet to create a camera object.

- Now click and hold the rotation handle at the top of the resulting drawing.

- Rotate the chart to the desired angle and release the rotation handle.

Note: In the instrument Camera there is one drawback. The resulting objects may have a lower resolution than the original chart, and may appear grainy or jagged.
Charting is a great way to showcase data. Graphs in Excel are easy to use, expressive, visual, and the design can be customized to suit any need. Now you know how to rotate histograms, line and pie charts.
Having written all this, I feel like a real guru in the field of chart rotation. I hope my article will help you to cope with your task. Be happy and improve your Excel knowledge!










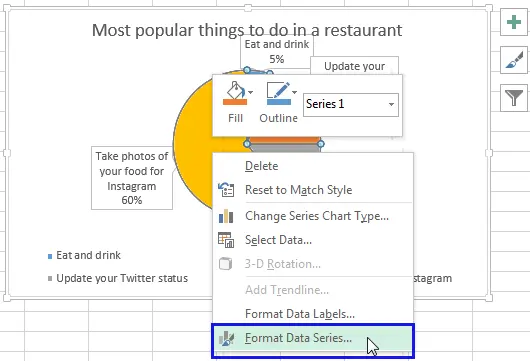
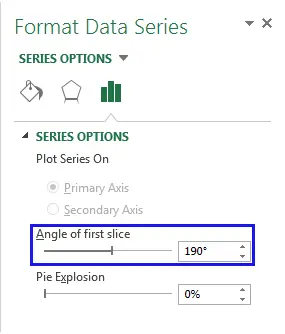
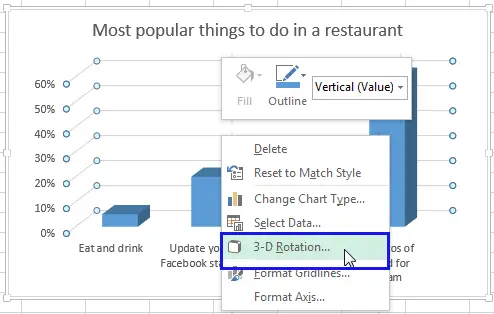
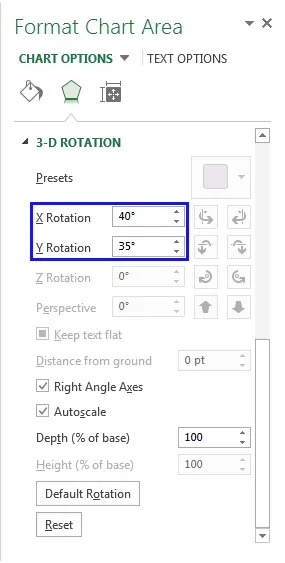 I set the values to 40° and 35° respectively to give my plot some depth.
I set the values to 40° and 35° respectively to give my plot some depth.