Contents
Headers and footers are fields located at the bottom and top of an Excel spreadsheet worksheet. In them, the user adds a variety of information to help him work on the document. The data entered in the headers and footers is displayed on all worksheets.
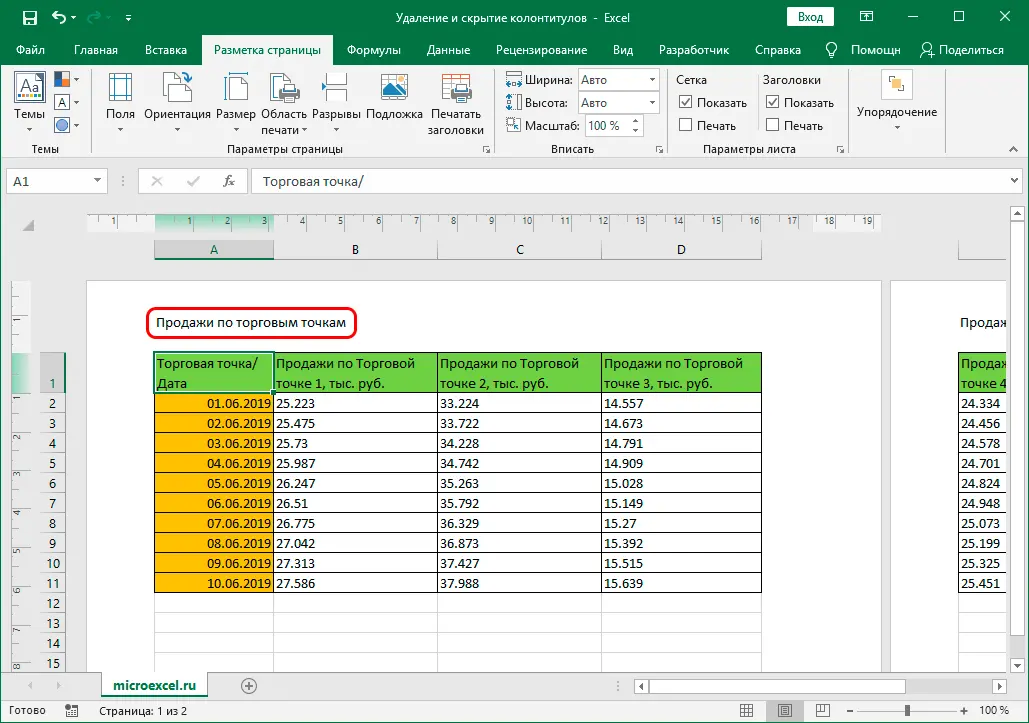
The header and footer is undoubtedly a useful tool, but there are times when it needs to be removed from the document. From the article, you will learn several ways to remove headers and footers from Excel spreadsheet worksheets.
In Excel, there are three ways to hide or completely remove headers and footers. Let’s look at them in more detail.
Hiding headers and footers means that they will not be removed from the worksheet, but they will not be visible in the document. The hiding function is very useful, because using it, the hidden header can be returned to its place at any time when working with tabular data. The step by step guide to hide headers and footers is as follows:
- We open the worksheet.
- We look at the lower right corner of the spreadsheet interface. There are three buttons here that indicate how the document will be displayed. Initially, we are in the “Page Layout” mode, in which all the headers and footers of the document are visible.
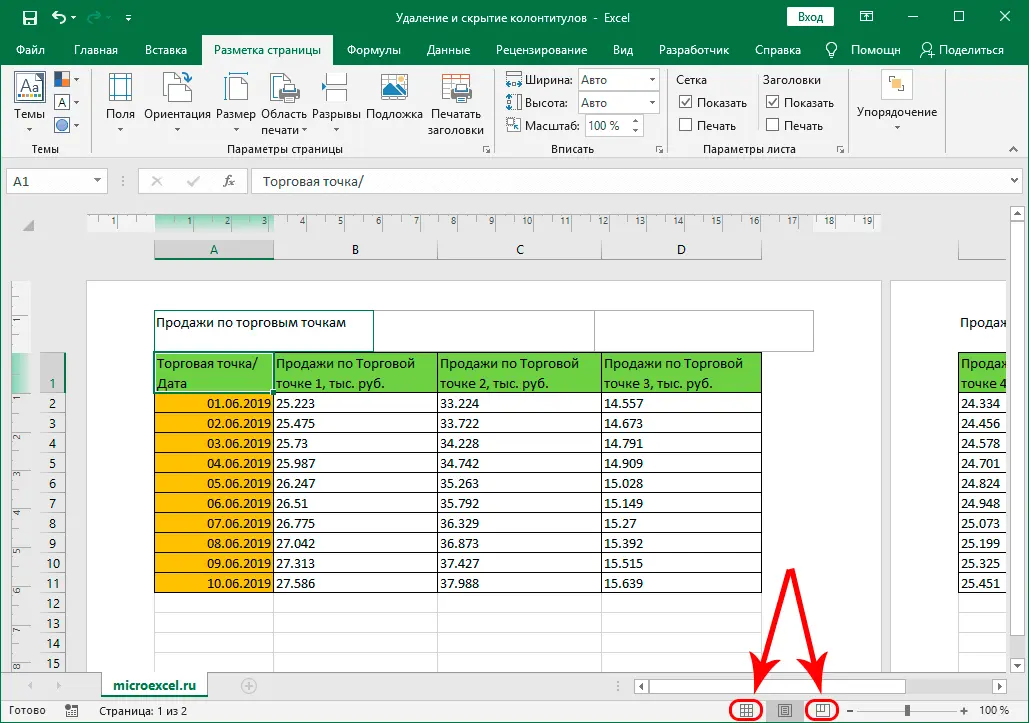
- Selecting other modes – “Page” or “Normal” – all headers and footers will be hidden. You can switch to another mode by simply clicking LMB on the desired icon at the bottom of the interface.
- Ready! We chose a different mode, and the headers and footers in the entire document are hidden. This is the easiest and most convenient way to temporarily hide interfering elements from the worksheet.
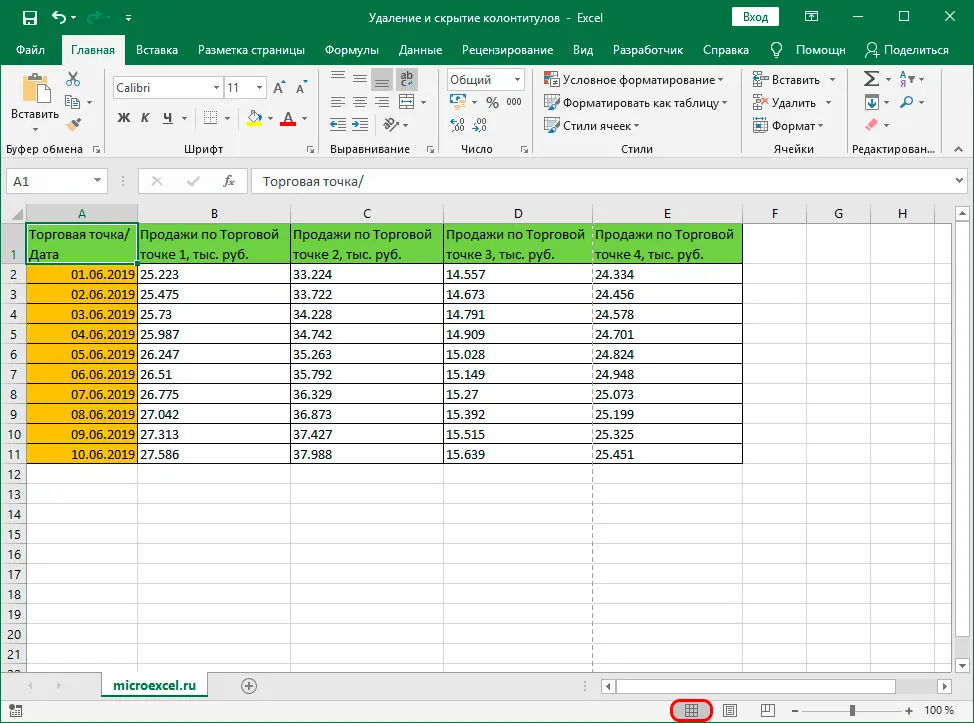
Changing the document display to hide headers and footers from the worksheet does not completely remove them. Therefore, if we want to print a document using a printer, we will see unnecessary headers and footers on printed sheets. Checking before printing is carried out as follows:
- We move to the “File” section, located in the upper left part of the spreadsheet interface.
- Select the “Print” element. Here is the print preview window. You can see whether headers and footers will be printed on sheets of paper or not.
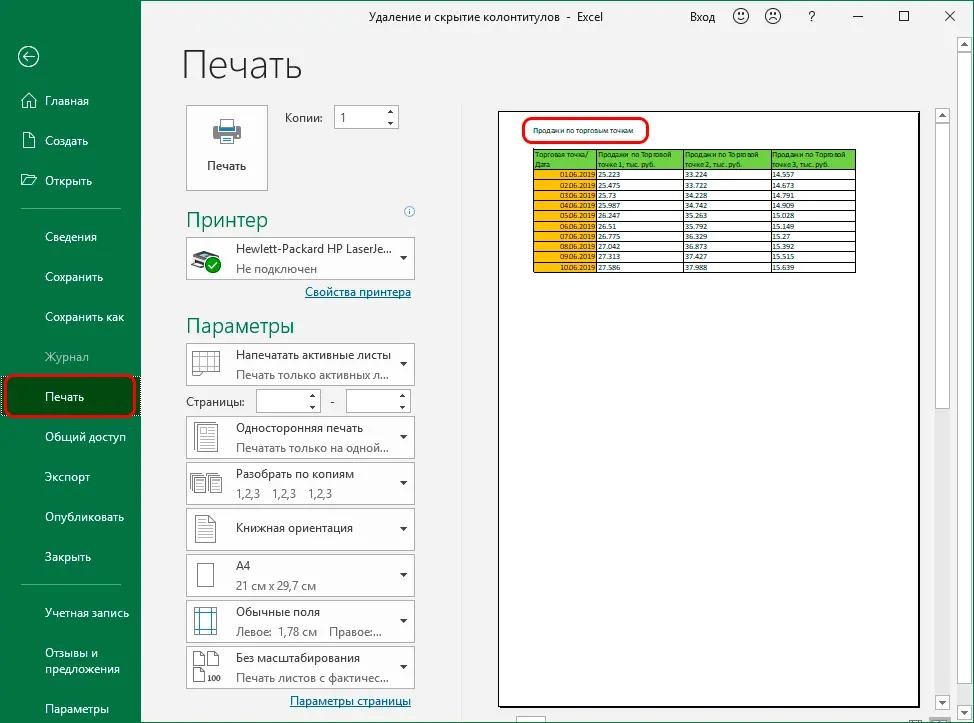
Headers and footers should be left only if the document will be used in electronic form. When printing a document, they must be removed. The step by step guide to remove headers and footers is as follows:
- Select the type of display of the document “Page layout”. We move to the “Insert” section, located at the top of the spreadsheet interface.
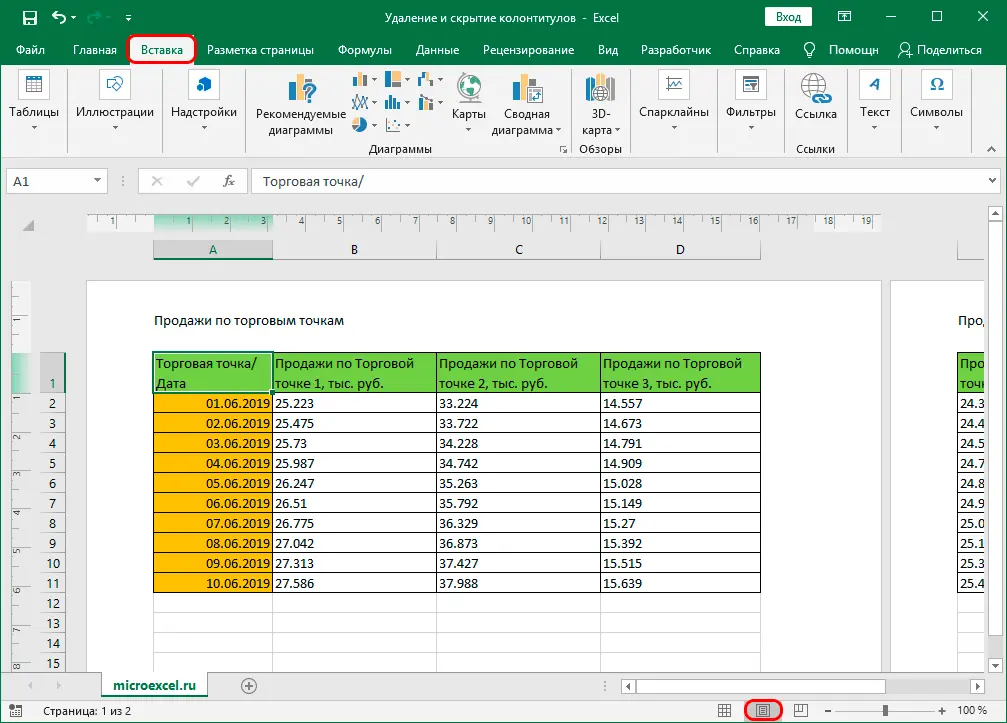
- We find a block called “Links”, and then open the list of the “Text” element. In the list that opens, click on the inscription “Headers and footers”.
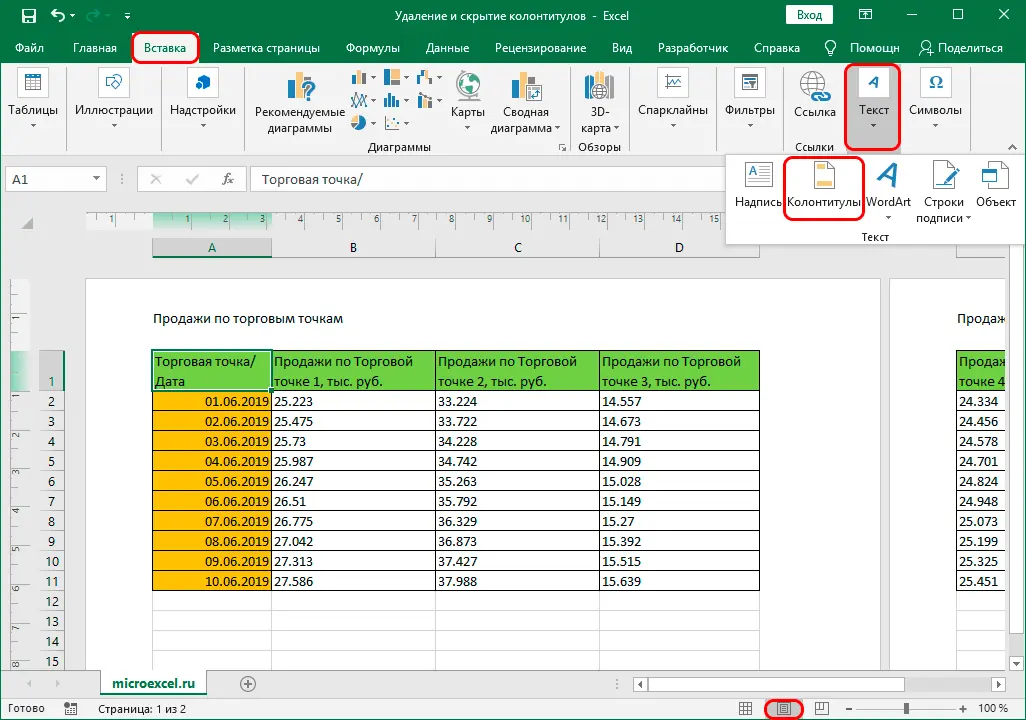
- An alternative option is to hover the mouse cursor over the header and footer area. When you hover, a small frame with 3 sections appears. Double-click the left mouse button on one of the sections and move to edit mode.
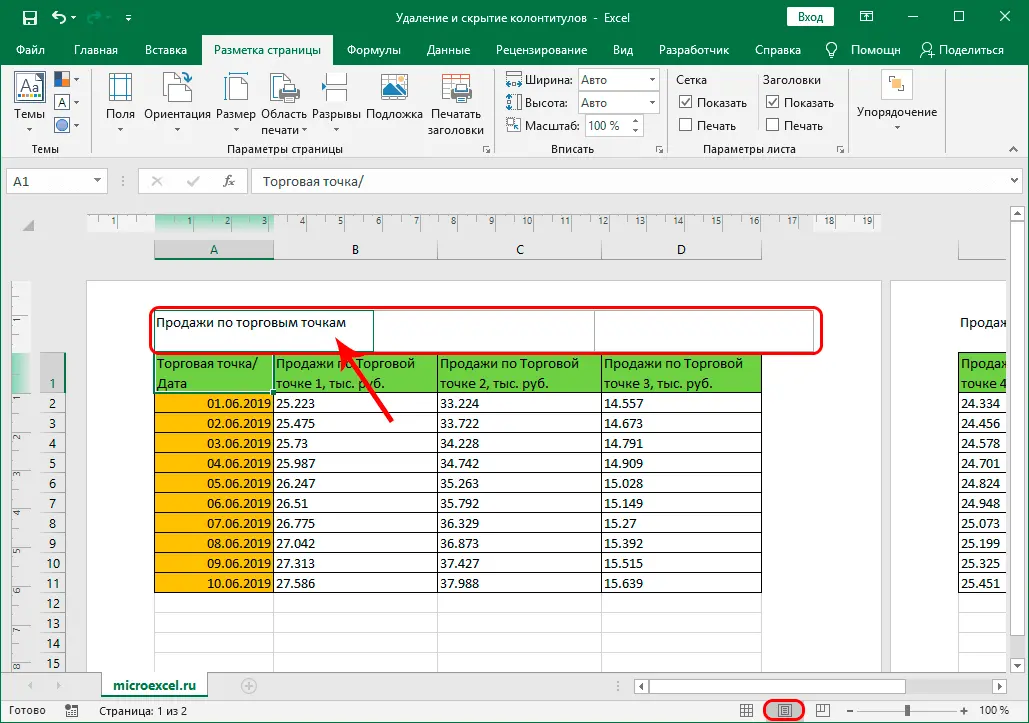
- We perform the process of deleting all data in the headers and footers. After carrying out all the manipulations, we need to leave the editing mode. The first way is to click LMB on absolutely any area of the plate that is outside the headers and footers. The second way is by pressing the Esc keyboard key.
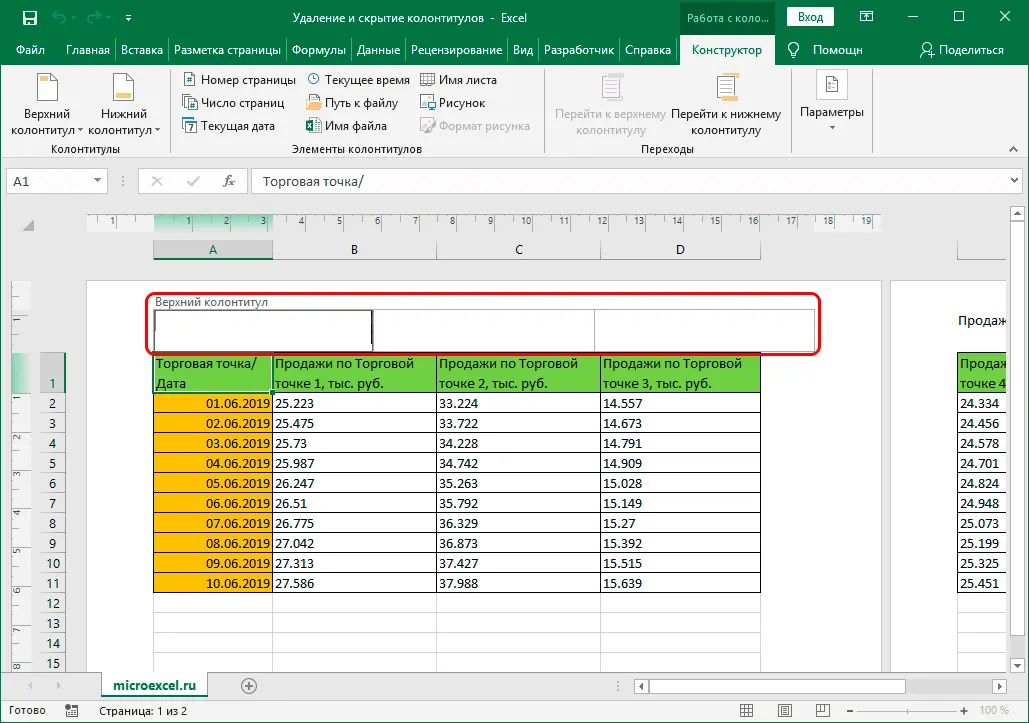
- Using the above method, we remove all entries from the footers.
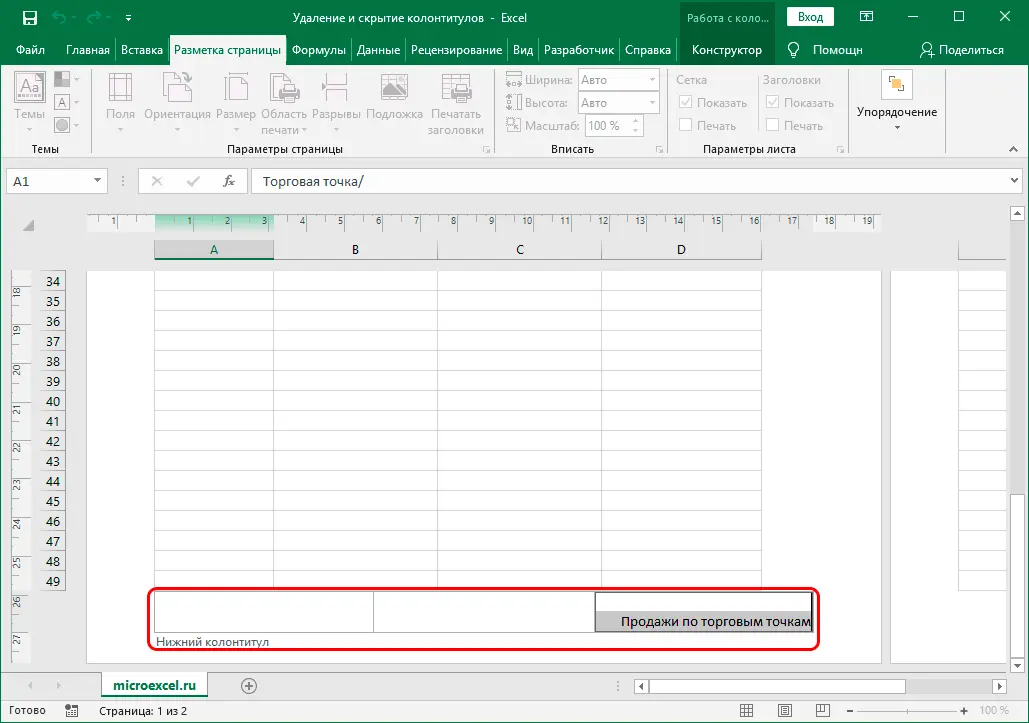
- After carrying out all the above procedures, the headers and footers will be completely removed from the document, and it will be impossible to return them back. If you still want to return the headers and footers, then you will have to re-create them on the worksheet.
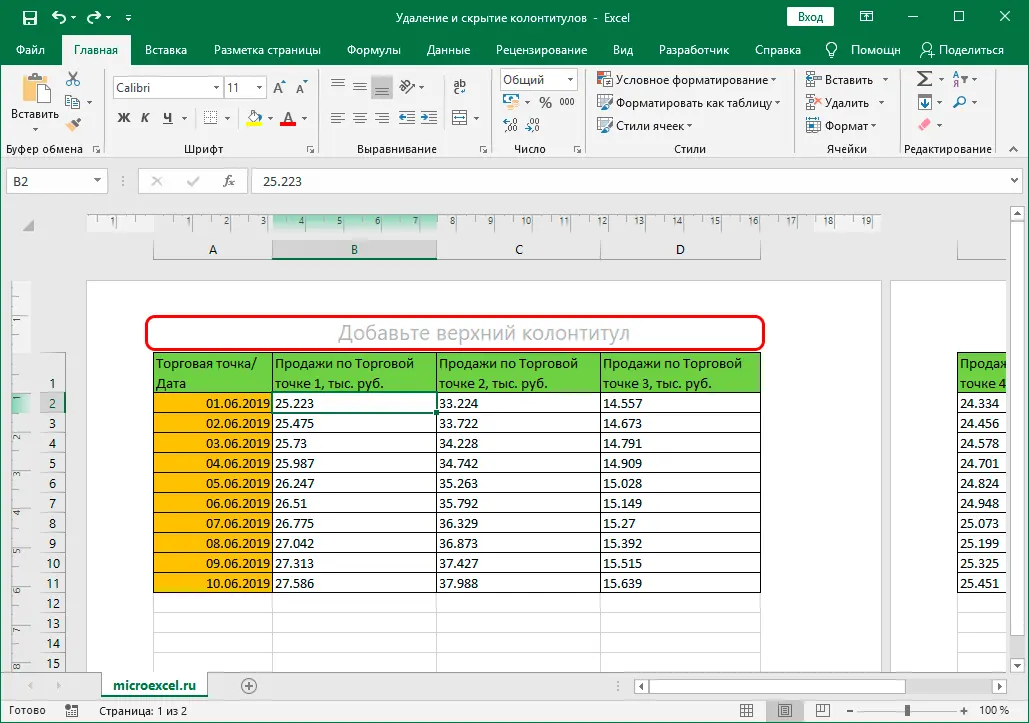
- Using the bottom panel of the spreadsheet interface, we switch to the “Normal” document display mode, since using it is more convenient to work with tabular data.
- Ready! We have completely removed the footers and headers from all worksheets in the document.
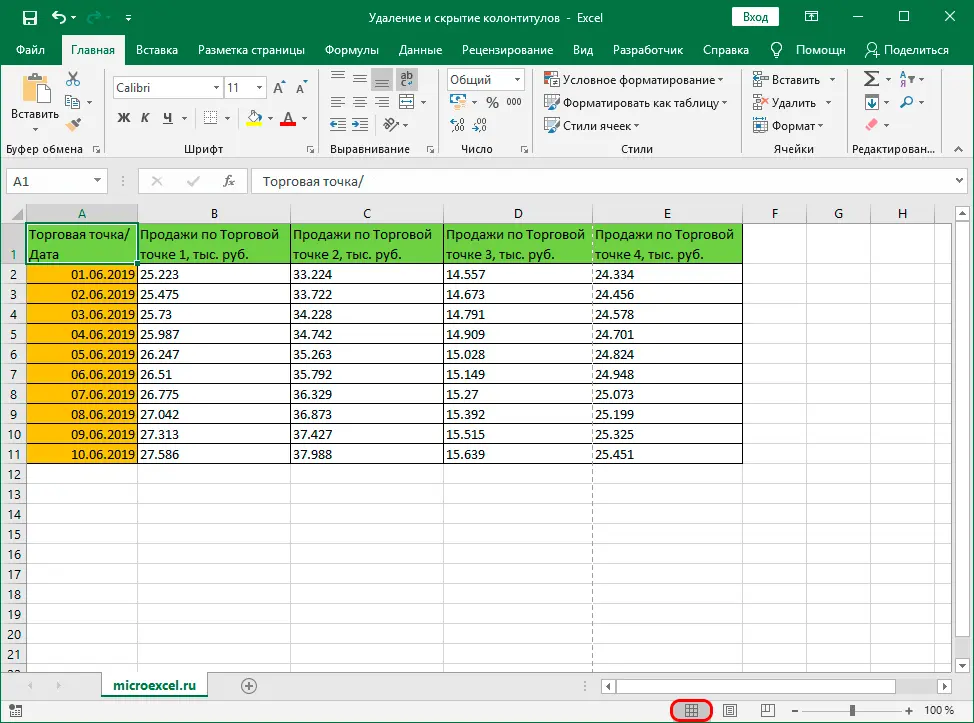
In addition to the independent method of removing headers and footers, there is an alternative – automatic. It is effective in those moments when there are a large number of documents in the book, since the method allows you to remove headers and footers from all sheets at the same time. It is worth noting that the method is also suitable for working with a document containing only one sheet. The walkthrough looks like this:
- Hold down the “Ctrl” button on the keyboard and use the left mouse button to select the sheets of the document on the bottom panel of the interface. You need to select only those sheets from which you want to remove the headers and footers.
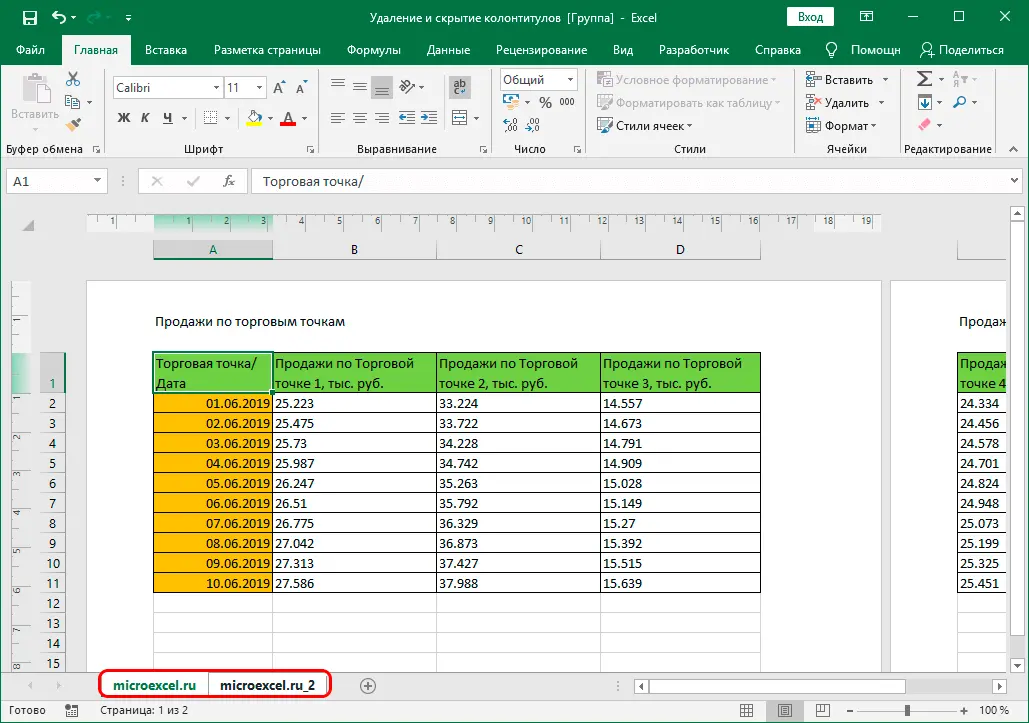
- We move to the section called “Page Layout”, which is located at the top of the spreadsheet interface. Find the “Page Setup” command block. In the right corner of this block is a small icon in the form of an arrow. Click on it LMB.
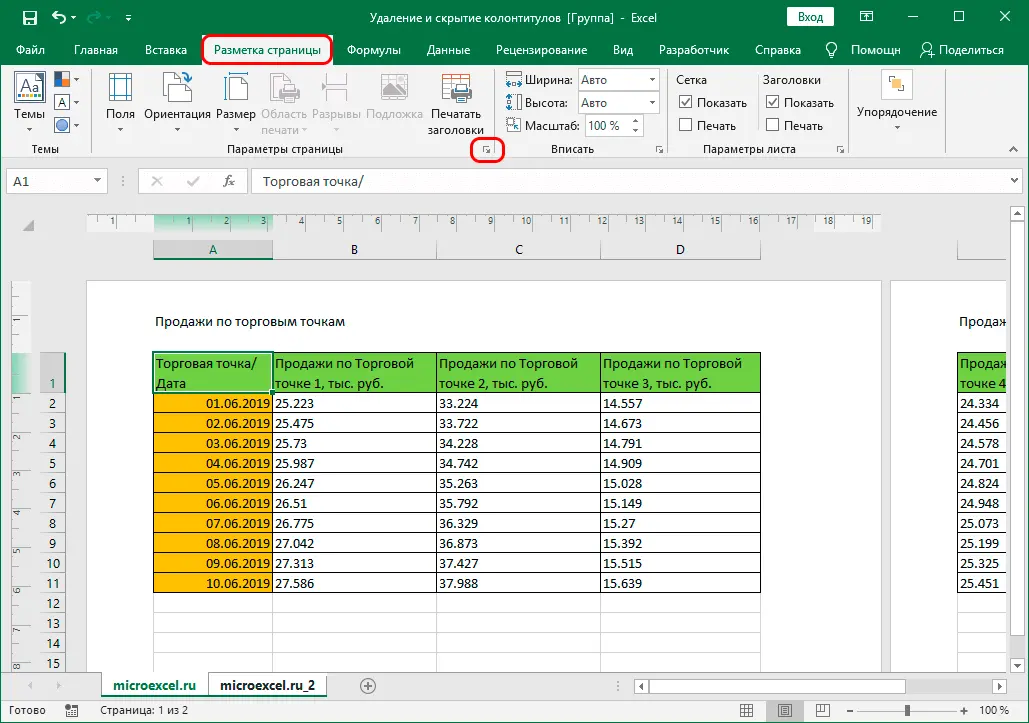
- A small “Page Setup” window was displayed on the screen. We move to the “Headers and Footers” section. Click on the current indication of the footer.
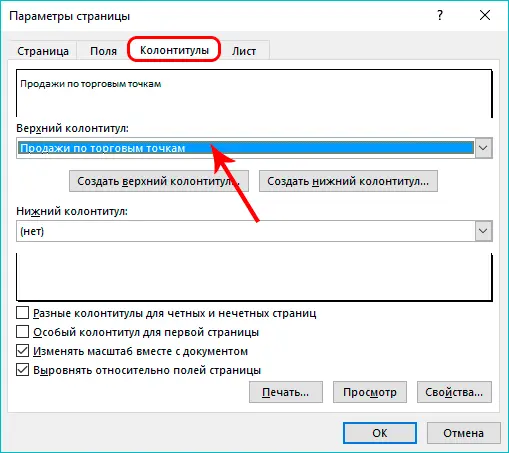
- Below is a small list. Click on the line that says “No”. We perform the same procedure with the other footer. After carrying out all the manipulations, click on the “OK” element, located at the bottom of the window.
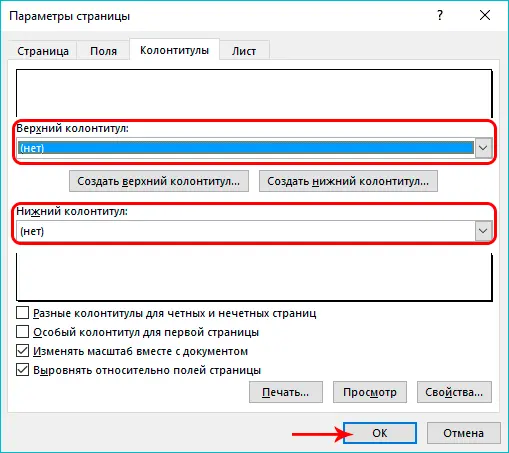
- Ready! After carrying out all the actions, we removed the headers and footers from the selected document worksheets.
Conclusion
We found out that there are three ways in the spreadsheet that you can use to hide or completely remove headers and footers from a document. Self-manual removal is great when working with a single worksheet, while the automatic method is convenient in cases where you need to remove footers and headers from several sheets of a document.









