Contents
When compiling tables and constantly working in Excel, we sooner or later face the problem of creating a numbered list. There are several ways to create, each of which will be discussed in detail in this article.
Method number 1: Numbered list in Excel for one cell
Often there are situations when it is necessary to fit the marker and the enumeration of the list in one cell. Such a need may arise due to the limited space to fill in all the information. The process of placing a bullet or numbered list in the same cell with an informing line:
- Make a list that will be numbered. If it was compiled earlier, then we proceed to further actions.
Note from an expert! The disadvantage of this method is that the numbering or markers are inserted into each cell separately.
- Activate the line that needs to be edited and set the delimiter in front of the word.
- Go to the “Insert” tab located in the program header.
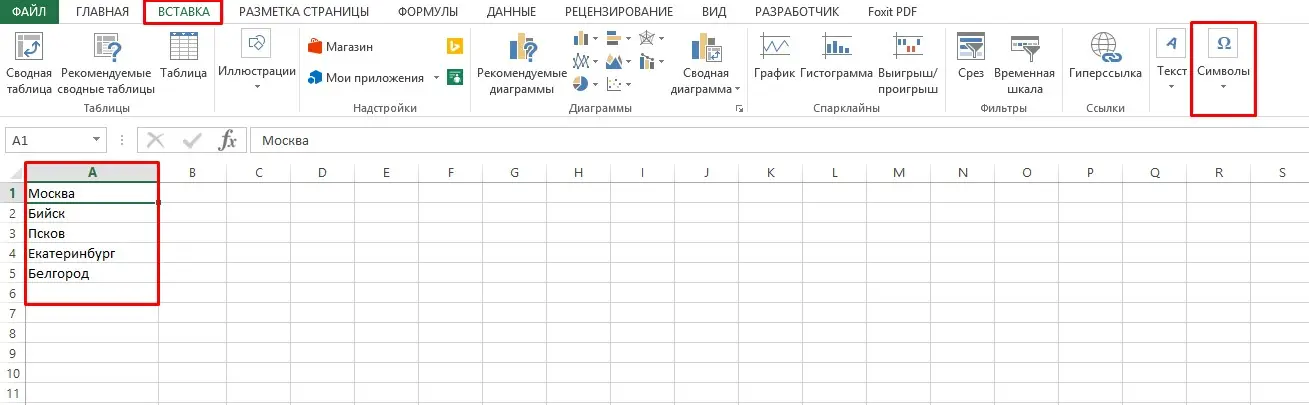
- Find a group of tools “Symbols” and by clicking on the arrow, go to the window that opens. In it, click on the “Symbol” tool.
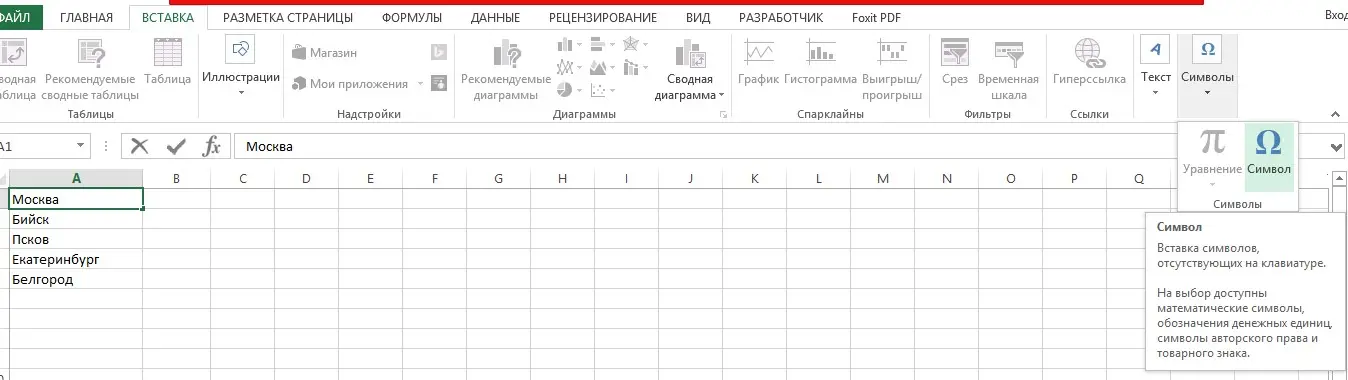
- Next, from the list presented, you need to select the numbering or marker you like, activate the symbol, and click the “Insert” button.
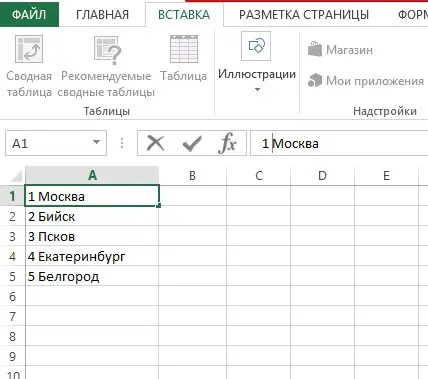
Method #2: Numbered List for Multiple Columns
Such a list will look more organic, but is suitable if the space in the table allows you to place several columns.
- In the first column and first cell, write the number “1”.
- Hover over the fill handle and drag it to the end of the list.
- To facilitate the task of filling, you can double-click on the marker. It will autofill.
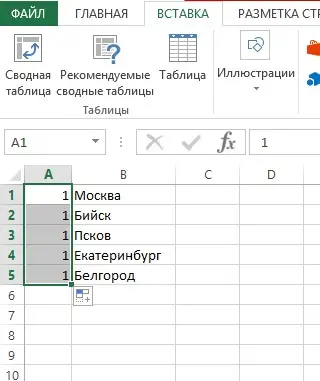
- In the numbered list, you can see that the marker duplicated the digital value “1” in all rows. What to do in this case? To do this, in the lower right corner, you can find the Autofill Options tool. By clicking on the icon in the corner of the block, a drop-down list will open, where you need to select “Fill”.
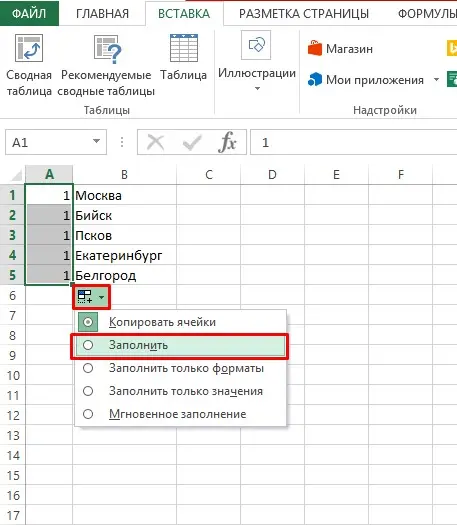
- As a result, the numbered list will be automatically filled with the correct set of numbers.
To make it easier to fill in a numbered list, you can use another method:
- Enter the numbers 1 and 2 in the first two cells of the column, respectively.
- Select all cells with a fill marker and the remaining rows will be automatically filled.
Expert note! Do not forget that when entering numbers, you need to use the number block on the right side of the keyboard. The numbers at the top are not suitable for input.
You can also do the same job using the autocomplete function: =STRING(). Consider an example of filling rows with an ordered list using the function:
- Activate the top cell where the numbered list will start from.
- In the formula bar, put an equal sign “=” and write the “ROW” function yourself or find it in the “Insert Function” tool.
- At the end of the formula, set opening and closing brackets to automatically determine the string.
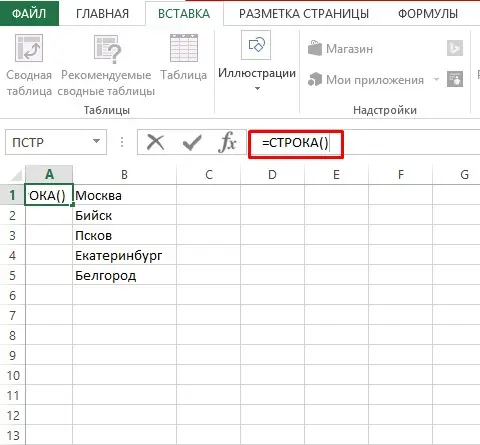
- Place the cursor on the cell fill handle and drag it down. Or fill in the cells automatically by double-clicking. Regardless of the input method, the result will be the same and will fill the entire list with a correctly placed numerical enum.

Method number 3: use a progression
The best option for filling large tables with an impressive number of rows:
- For numbering, use the number block located on the right side of the keyboard. Enter the value “1” in the first cell.
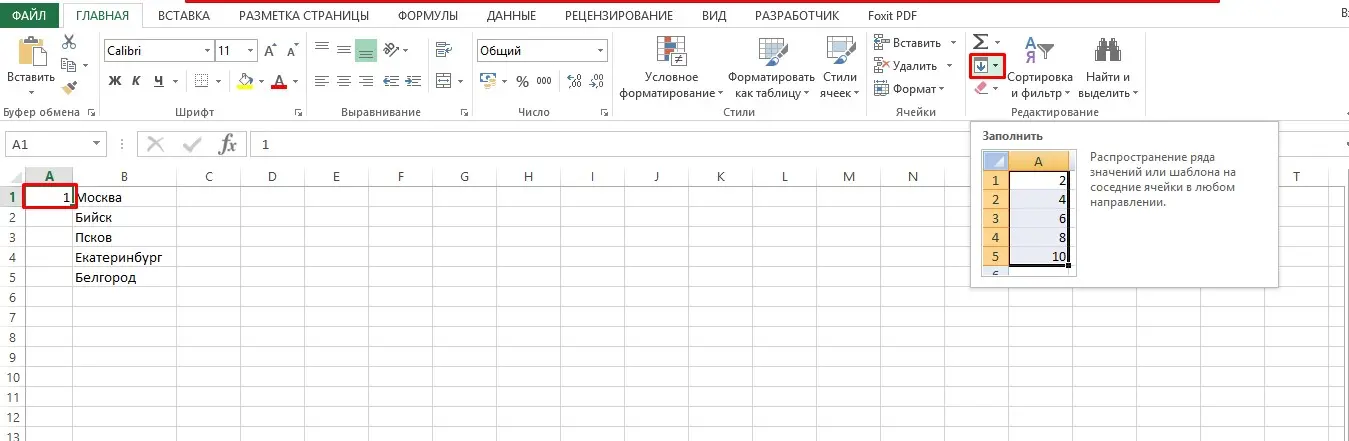
- In the tab “Home” we find the block “Editing”. Clicking on the triangle will open a drop-down list. There we stop our choice on the line “Progression”.
- A window will open where, in the “Location” parameter, set the marker to the “By columns” position.
- In the same window, in the “Type” parameter, leave the marker at the “Arithmetic” position. Typically, this position is set by default.
- In the free field “Step” we prescribe the value “1”.
- To determine the limit value, you need to put in the corresponding field the number of lines that need to be filled with a numbered list.
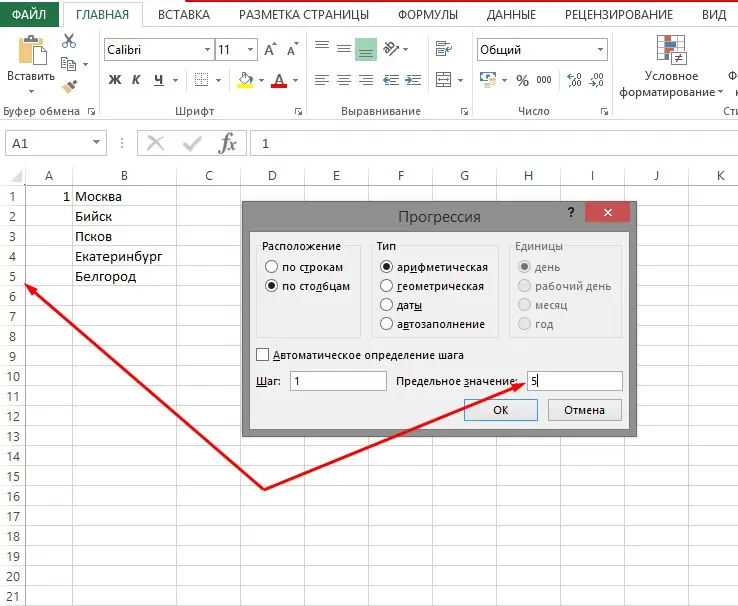
Note from an expert! If you do not complete the last step, and leave the “Limit value” field blank, then automatic numbering will not occur, since the program will not know how many lines to focus on.
Conclusion
The article presented three main methods for creating a numbered list. Methods 1 and 2 are considered the most popular. At the same time, each of them is convenient for solving a certain kind of tasks.









