Contents
Power numbers are one of the elements of serious calculations, so operations in Microsoft Excel also cannot do without them. In particular, it is not uncommon to want to square a value. The program offers several tools for this – simple and sophisticated. Consider all the ways to square a number or another power, and also calculate the root of the number – ordinary or in a power.
Before the calculations, it is necessary to brush up on the basics of mathematics in the realm of degrees:
- 0 is equal to zero to any power;
- 1 is equal to one to any power;
- a number to the power of zero, if it is not 0, is 1;
- the value to the power of 1 does not change.
Squaring a number manually
The easiest way to square a value, or any other power, is to put a “^” after it and write down the level of the power. This method is suitable for fast single calculations. The formula for writing the square of a number looks like this: =Seed number^2. The value is specified manually, or the designation of the cell with the number to be squared.
- Open an Excel sheet and select an empty cell.
- We write a formula with the desired value – in this example, the number is written manually. The equal sign at the beginning is required for the automatic calculation to work.
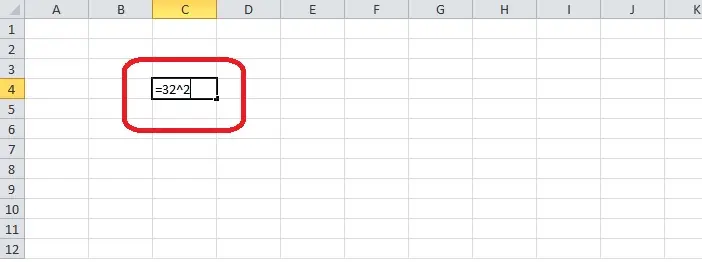
- Press the “Enter” key. The square of the initial number will appear in the cell. If you click on a cell, you can see the formula used in the row above the sheet.
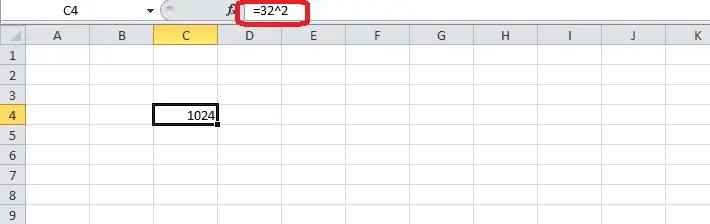
Raising a number to a power using special characters and writing the exact value in a formula is not suitable for filling tables, since such an expression cannot be copied with a cell shift.
Let’s test the same formula, but instead of the usual number, insert the cell designation from the same sheet into the formula. The horizontal and vertical coordinates are written at the beginning of the part of the expression – where the value previously stood.
- You need to select any cell and write down the number to be squared.
- Next to the sheet we write an equal sign and draw up a formula. After the “=” sign, click on the cell with the recorded number, then write all the same.
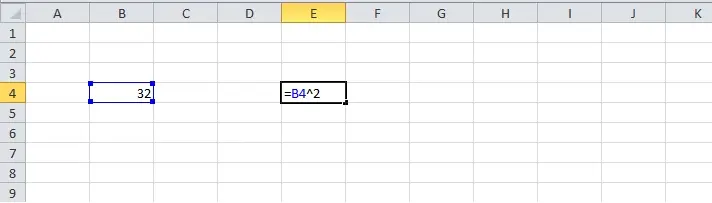
- Press the “Enter” key – the program will display the result on the sheet.
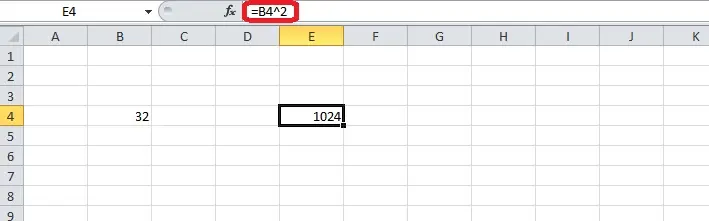
Exponentiation using a function
Setting a value in a square, cube or other degree is also possible using the DEGREE formula of the same name. It is included in the Feature Manager list, so it is easier to fill in the cells.
- Click on an empty cell.
- You need to open the Function Wizard – click on the “F (x)” icon next to the line where the formulas are displayed.
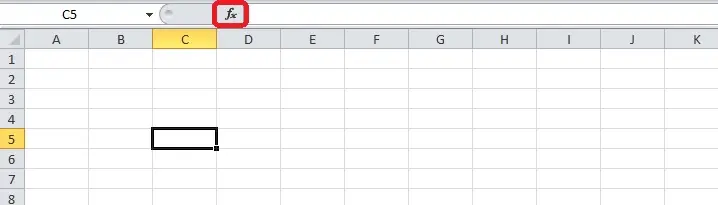
- In the dialog box, select the “Math” section and find the DEGREE function in the list. Click on this item in the list and click the “OK” button.
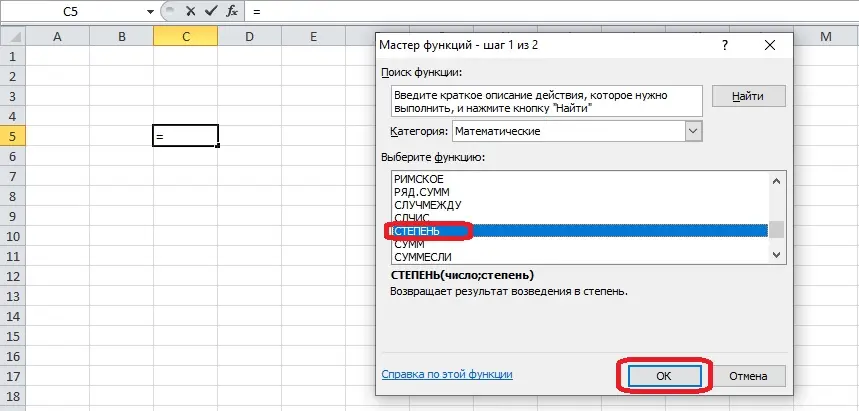
- Fill in the function arguments. If the number that is raised to a power is written on the sheet, you should make the input field active and click on the corresponding cell. The designation will appear in the “Number” field. The degree can be written manually or selected from the numbers written on the sheet (for example, if the degree is in the table). After filling in both fields, press “Enter” or “OK”.
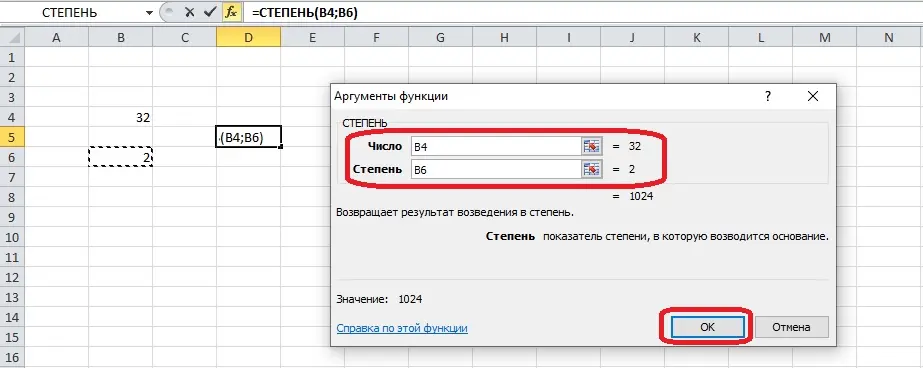
- Using a formula, you can fill a column with values in a few seconds. It is necessary to select the top cell, not counting the header, and hold down the square marker in the lower right corner. Drag it down and select all the cells in the column. Release the mouse button and the calculation results will appear on the screen.
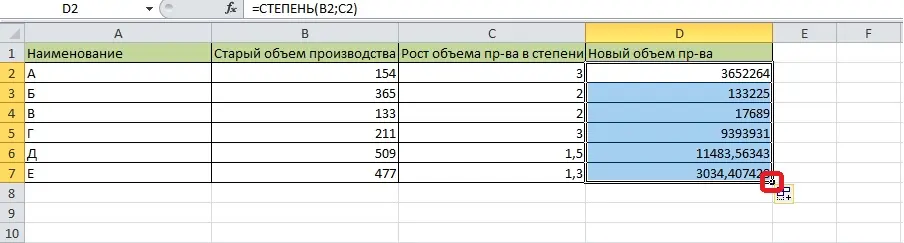
Calculating the root of a number in Excel
Microsoft Excel contains a tool for automatically extracting the root from a number. This operation is the reverse of squaring the value.
- Click on an empty cell and open the “Formulas” tab on the toolbar. This is another way to get to the Function Wizard. You can use the previously shown method – click on the “F (x)” symbol next to the line where the formulas are displayed.
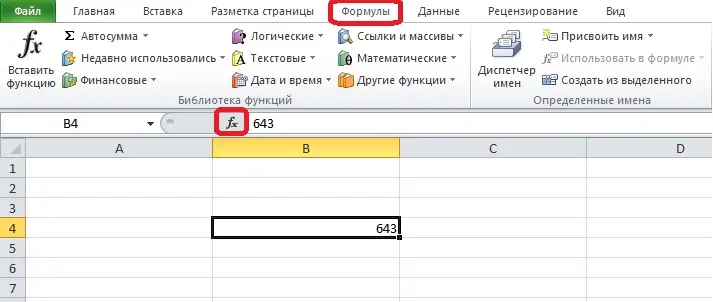
- Open the “Math” category. If the Function Wizard is open, the section is selected from the list that opens by pressing the arrow button. The Formulas tab immediately displays a button for the functions in that category. We choose the formula ROOT.
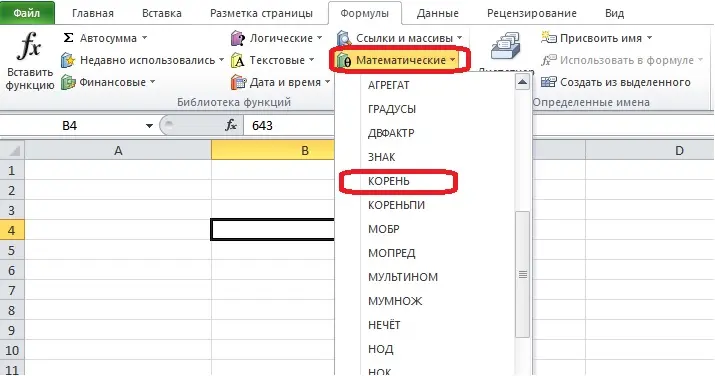
- You must fill in the free field in the “Function Arguments” window. We enter the number manually or select a cell with a value from which the root will be extracted. Click “OK” if the line is filled in correctly.
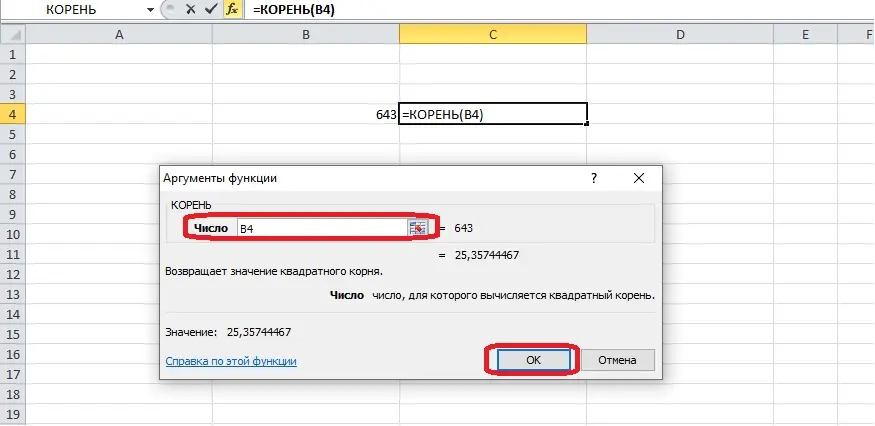
- The cell will display the result of the calculation. If several numbers are specified for extracting the root, you can select the corresponding cells next to them.
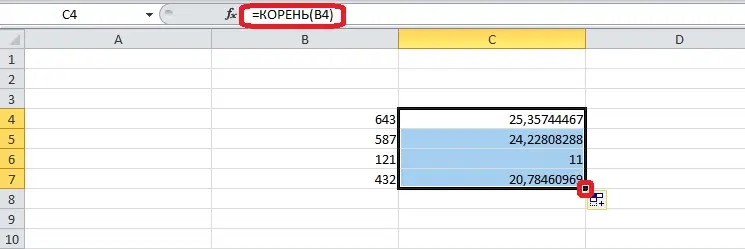
Calculate the root to the nth degree will not work through the ROOT function. The program is capable of such calculations if the user correctly fills in the arguments of the POWER function.
Select a formula in the Function Wizard and write two arguments in parentheses: the first is the number from which the root is taken, the second is the fraction 1/n. The value of n is the degree of the root. To get the result, close the brackets and press “Enter”.
Writing a number with a degree symbol
Sometimes it is necessary to write a number in the report with a degree to the right of it, as is the case in mathematics. This notation looks neat and can be used in conjunction with POWER formulas. Let’s create an example table. One of the columns contains squares of numbers. Let’s supplement them by writing values with a degree. To find out the initial number, you can use the ROOT function, but here the simplest squares of numbers are taken as an example.
- Right-click on an empty cell and open the Format Cells menu.
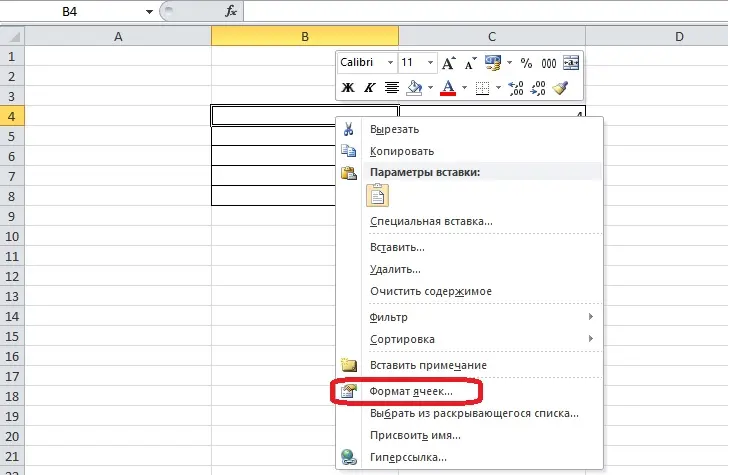
- Set the text format through the dialog box that appears and click OK.
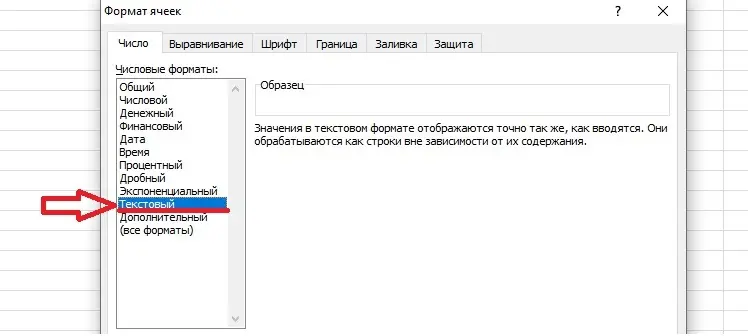
- We write in the cell next to the square the initial number and degree. We select the number that indicates the degree.
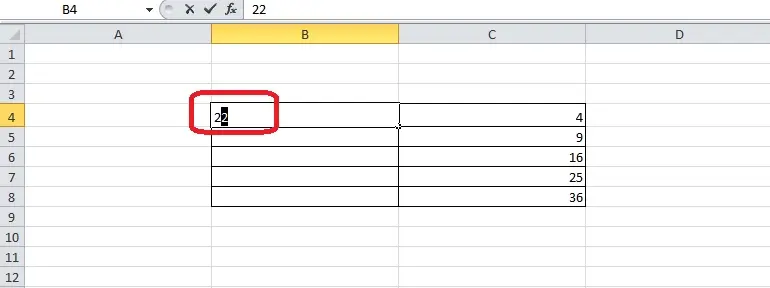
- Open “Format Cells” again in the context menu after right-clicking. The dialog box changes – now it only has a “Font” tab. It is necessary to put a tick in the column “Superscript” of the section “Modification”.
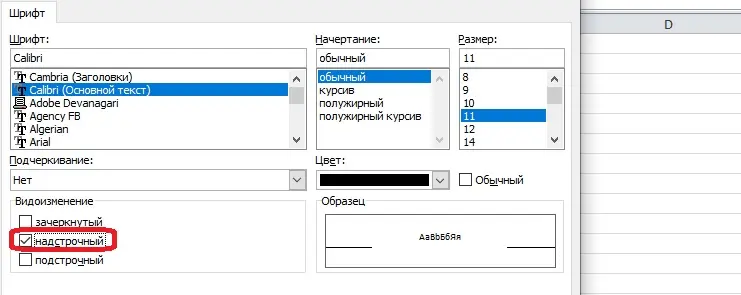
- We press “OK” and we get a number with a degree, but not raised to it. This cell contains numbers but is formatted as text, Excel can warn you about it.
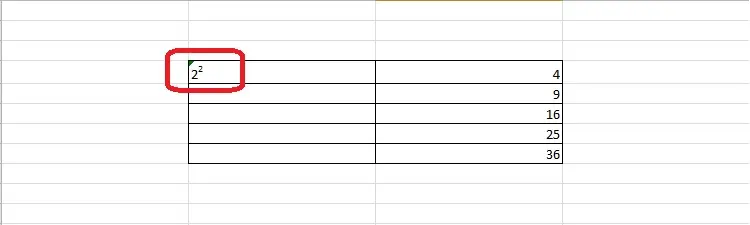
This method will not help to fill in the entire table, but there is no other way out, so you will have to fill in the table manually. If only one such entry is needed on the sheet, it will not be difficult to make it.









