Contents
Every Excel user who has tried to write a plus sign into a cell has encountered a situation where he was unable to do so. Excel thought that this was a formula being entered, therefore, the plus did not appear, but an error was generated. In fact, solving this problem is much easier than it is commonly thought. It is enough to find out one chip that will be revealed to you right now.
Why you may need a “+” sign in a cell before a number
There are an incredible number of situations in which a plus sign in a cell may be required. For example, if in the office the authorities maintain a register of tasks in Excel, then very often it is necessary to put a plus in the “Done” column if the task has been completed. And then the employee has to face the problem.
Or you need to compile a table with a weather forecast (or an archive of weather for the past month, if you wish). In this case, you need to write how many degrees and what sign (plus or minus). And if it is necessary to say that it is hot outside, then writing +35 in the cell will be quite difficult. The same goes for the minus sign. But this is only if without tricks.
Step-by-step instructions – how to put a plus in Excel
In fact, there are a huge number of ways to put a plus in absolutely any cell of a spreadsheet:
- Change format to text. In this case, there can be no talk of any formula until the format is changed back to numeric.
- Alternatively, you can simply write a + sign and then press the Enter key. After that, a plus sign will appear in the cell, but the formula input sign will not appear. True, you need to be careful and really press the enter key. The thing is that if you use another popular method of confirming data entry into the formula, namely by clicking on another cell, then it will automatically be entered into the formula. That is, the value contained in it will be added, and it will be unpleasant.
- There is another elegant way to insert a plus sign into a cell. Just put a single quote in front of it. Thus, Excel understands that it needs to treat this formula as text. For example, like this ‘+30 degrees Celsius.
- You can also trick Excel by making sure that the plus is not the first character. The first character can be any letter, space, or character that is not reserved for entering formulas.
How can I change the format of a cell? There are several ways. In general, the sequence of actions will be as follows:
- First, with the left mouse click on the desired cell, you need to select the one in which you want to put a plus. You can also select a range of values, and also change the format of all these cells to text. The interesting thing is that you can not enter the plus first, and then change the format, but immediately prepare the ground for entering the plus sign. That is, select the cells, change the format, and then put a plus.
- Open the “Home” tab, and there we look for the “Number” group. This group has a “Number Format” button, which also has a small arrow. It means that after clicking on this button, a drop-down menu will appear. Indeed, after we click on it, a menu will open in which we need to select the “Text” format.

1
There are a number of situations in which you must first convert the cell format to text. For example, if a zero is put at the beginning or a dash, which is perceived as a minus sign. In all these cases, changing the format to text can help out a lot.
Zero before number in Excel cell
When we try to enter a number whose first digit starts with zero (as an option, the product code), then this zero is automatically removed by the program. If we are faced with the task of saving it, then we can use a format such as custom. In this case, the zero at the beginning of the string will not be removed, even if the format is numeric. As an example, you can give the number 098998989898. If you enter it in a cell with a number format, it will automatically be converted to 98998989898.
To prevent this, you must create a custom format, and enter the mask 00000000000 as the code. The number of zeros must be the same as the number of digits. After that, the program will display all the characters of the code.
Well, using the classic method of saving in text format is also one of the possible options.
How to put a dash in an excel cell
Putting a dash in an Excel cell is just as easy as putting a plus sign. For example, you can assign a text format.
The universal disadvantage of this method is that mathematical operations cannot be performed on the resulting value, for example.
You can also insert your own character. To do this, you need to open a table with symbols. To do this, the “Insert” tab opens, and the “Symbols” button is located in the menu. Next, a pop-up menu will appear (we understand what it will be by the arrow on the button), and in it we should select the “Symbols” item.
The symbol table opens.
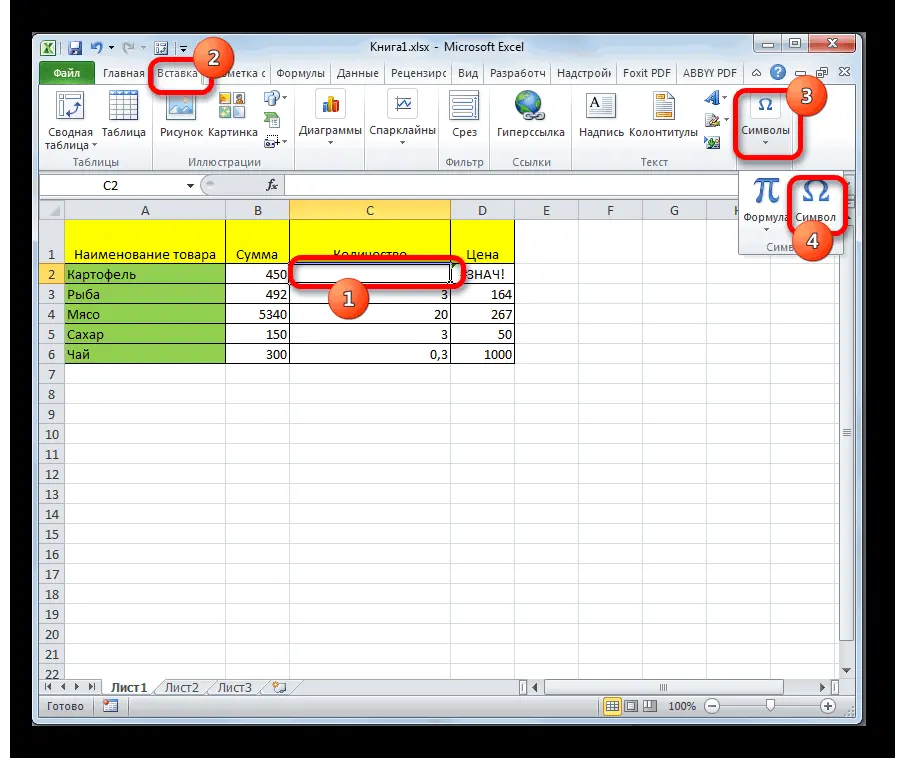
Next, we need to select the “Symbols” tab, and select the “Frame Symbols” set. This screenshot shows where our dash is.
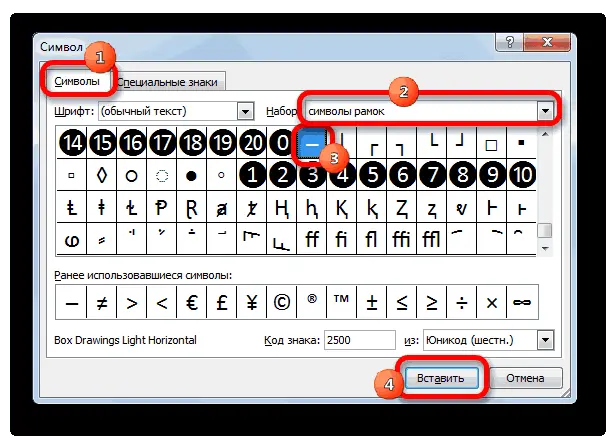
After we insert a symbol, it will be entered in the field with previously used symbols. Therefore, next time you can put a dash in any cell much faster.
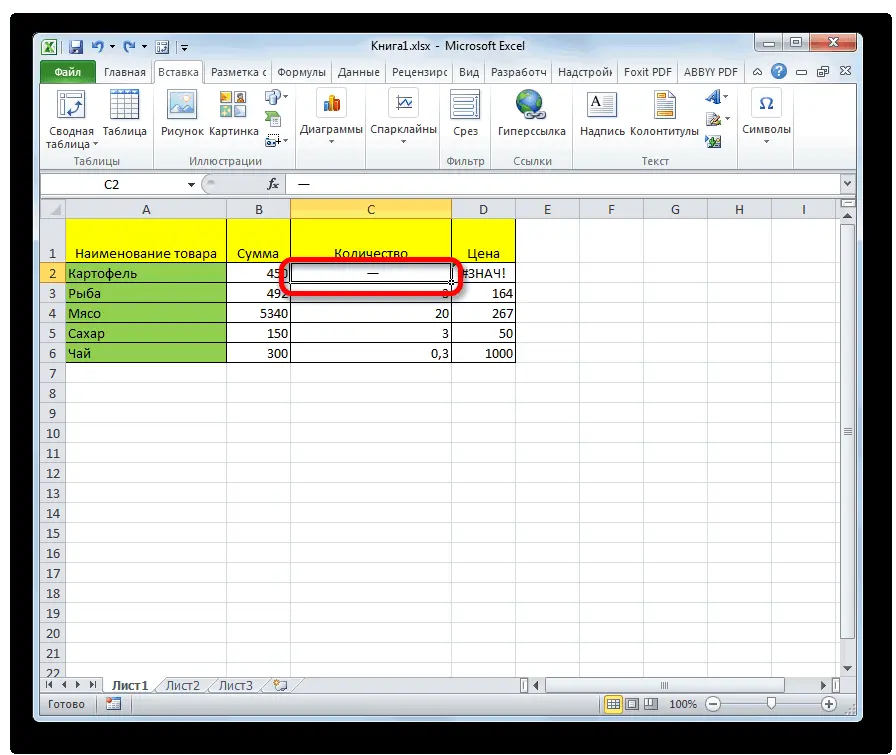
We get this result.
How to put a “not equal” sign in Excel
The “not equal” sign is also a very important symbol in Excel. There are two characters in total, each of which has its own characteristics.
The first one is . It can be used in formulas, so it’s functional. It doesn’t look that attractive though. To type it, just click on the opening and closing single quote.
If you need to put a “not equal” sign, then you need to use the symbol table. You can find it in the “mathematical operators” section.
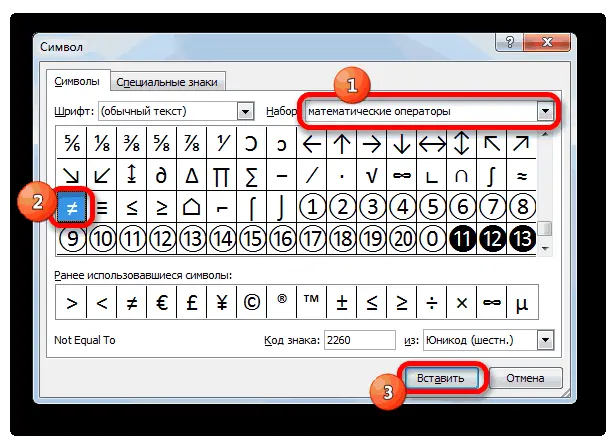
That’s all. As you can see, there is nothing complicated. To perform all the actions you just need a little sleight of hand. And sometimes you don’t even need it.










