Contents
At the end of work in Microsoft Office Excel, users need to print the document. The tools built into the program allow you to print the entire table on an A4 sheet. However, this will require a number of manipulations, which will be discussed in this article.
Setting Page Options
First of all, you need to check the settings for the current worksheet and change them if necessary. There are several such parameters in Excel, for a complete understanding of the topic, it is necessary to consider each of them in detail.
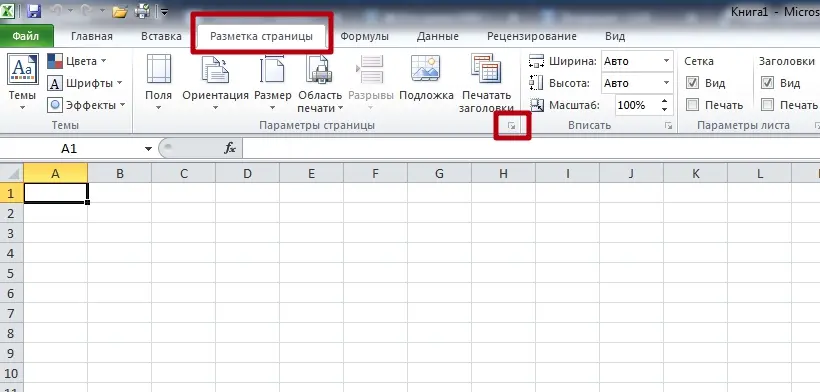
Tabs
This is the interface at the top of the program window. Some of its items will have to be used when setting the sheet parameters.
Page
To check the orientation of the sheet and correct it, you must do the following steps according to the algorithm:
- Switch to the Page Layout tab at the top of Microsoft Excel.
- At the bottom of the section, find the line “Page settings” and click on the arrow located in the right corner. The corresponding window should open.
- Move to the “Page” section to make the appropriate settings.
Pay attention! There are several options in this section that need to be explored. In the Orientation section, there are two options: Portrait and Landscape. The first option increases the length of the sheet horizontally, and the second vertically. In the “Scale” field, it is better to immediately check the box next to the item “Place no more than 1 page.”
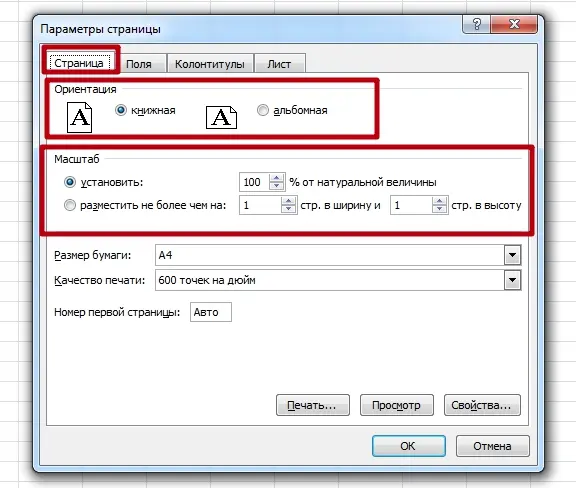
fields
When printing tables in Excel, it is important to consider the size of the margins. This is the distance that is maintained from the edge of the sheet to the beginning of the text. You can check the values set for the fields as follows:
- According to the similar scheme discussed in the previous paragraph, move to the “Page Layout” section at the top of the program, and then click LMB on the “Page Setup” button.
- In the familiar window that appears after performing these manipulations, you need to go to the “Fields” tab.
- In this section, the user is interested in the “Center on pages” item. Depending on the orientation of the sheet, here you need to put a tick either in front of the “Vertical” field or next to the “Horizontal” value.
- Change header and footer values as needed. However, this may not be done at this stage.
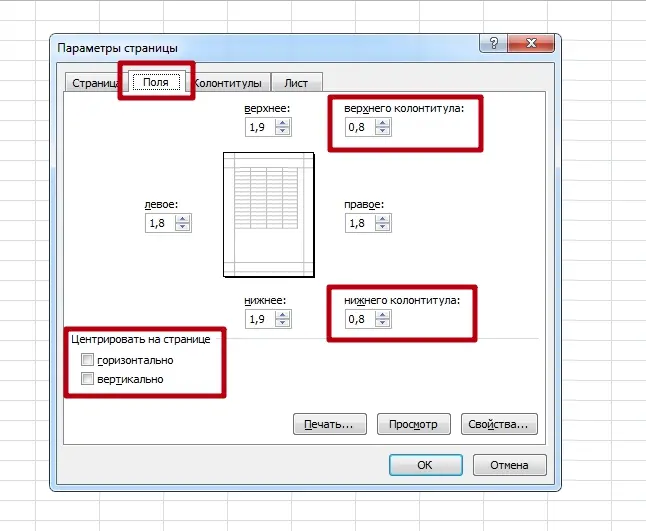
Sheet
This is the last tab in the Page Setup window, which is responsible for the quality of printed documents. In this section, you can specify one of the print types: grid, black and white, draft, row and column headers. It is also possible to specify only a part of the table for printing, if the whole plate does not fit on one sheet, by writing the required dimensions in the “Print range” line.
Important! In Microsoft Office Excel, you can also set and correct the necessary settings in the “Print Options” section.
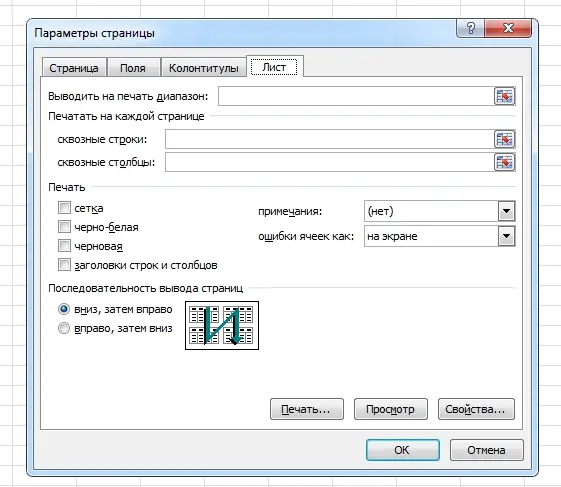
These are certain areas of the document that will automatically print on each sheet. By reducing the value of the headers and footers, the user frees up additional space on the worksheet, which will help to enter the plate in a quality manner. To completely remove through inscriptions from the entire document that will appear when printing, you must follow the instructions:
- Go to the “Page Layout” tab at the top of the main menu of the program.
- Click once on the Page Setup button.
- Click on the word “Headers and Footers” in the upper graph of the interface of the displayed window.
- In the fields “Header” and “Footer” set the value “(None)” to completely exclude through inscriptions.
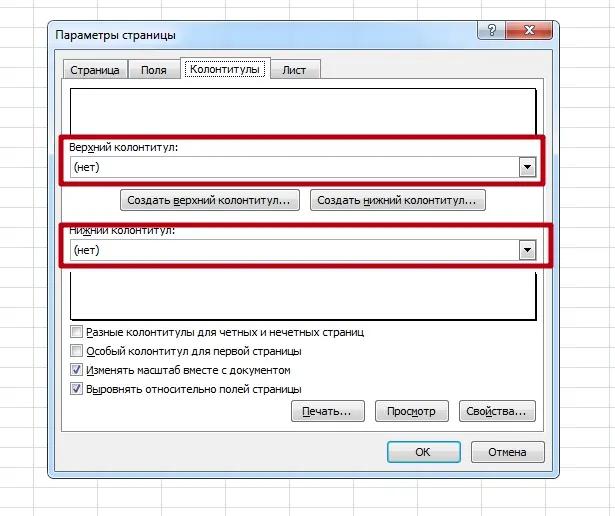
When the user sets all the necessary parameters, he can proceed to print the current document. For this purpose, the following steps must be taken:
- Similarly, get into the “Page Options” window.
- In the window that opens, go to the “Page” tab.
- At the bottom of the menu on the right, click on the “View” button, after which the main printout menu will open.
- On the right of the window that opens, the location of the table on the worksheet will be shown. If everything suits here, then you need to click on the “Print” button located in the upper left corner. If necessary, in this window you can adjust the print settings and immediately look at the changes.
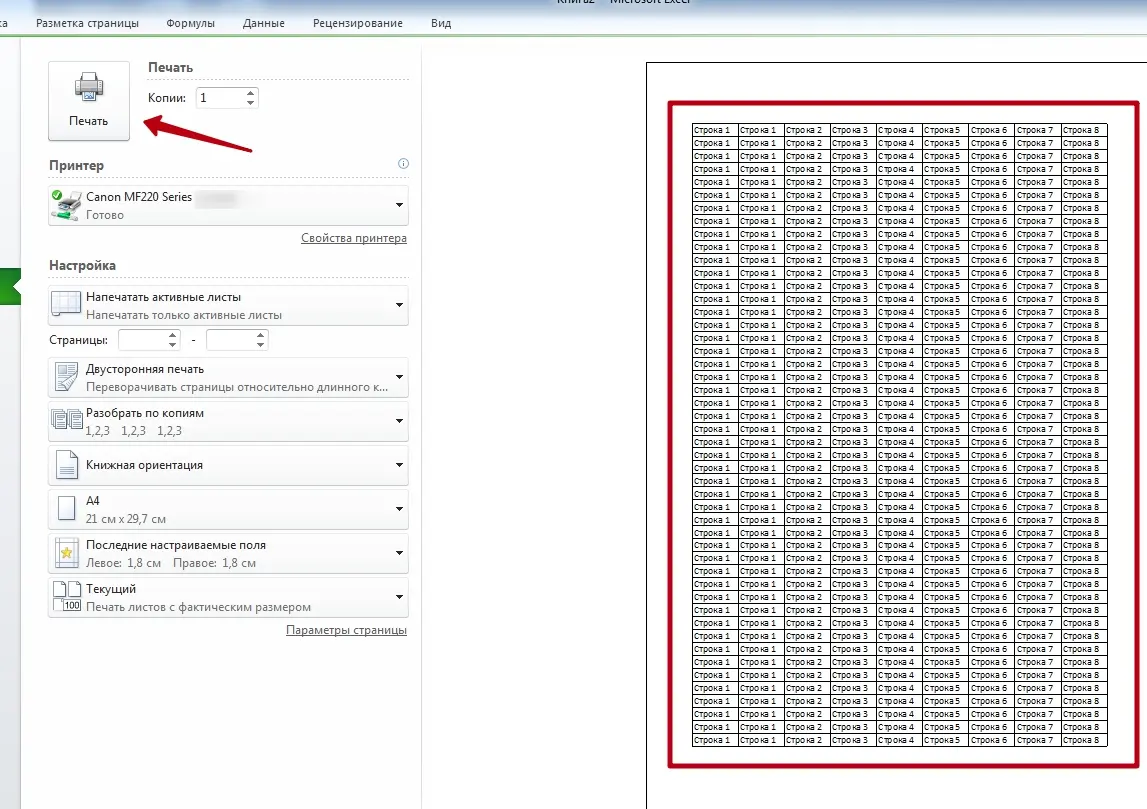
Additional Information! To quickly get to the menu for printing a document in Microsoft Office Excel, you must simultaneously hold down the “Ctrl + P” keys. This command works in all versions of the software.
How to reduce (compress) a large table for printing on one A4 sheet
Sometimes a large table in Excel does not fit on one sheet. In this situation, you can reduce the table array to the desired size in order to fit it on one sheet of A4. This procedure is carried out in several stages, each of which will be described below.
Fit sheet to one page
This method is relevant if some insignificant part of the table goes beyond one A4 worksheet. To enter the plate in one sheet, you will need to perform a number of simple steps:
- Expand the “File” section in the upper left corner of the program by clicking on it once with LMB.
- In the context menu, click on the line “Print”.
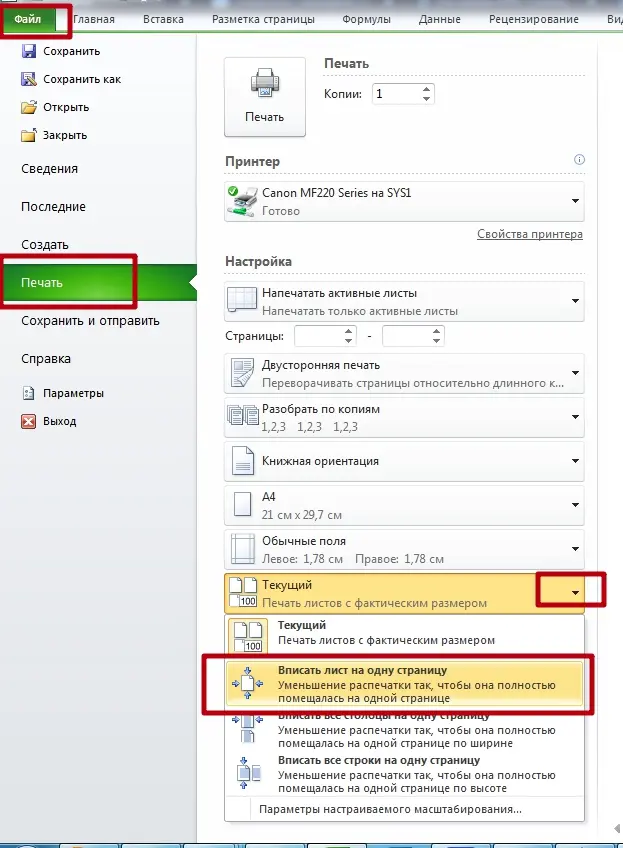
- In the right part of the window, all information on printing the document will be displayed. Here the user will need to find the “Settings” subsection.
- Click on the arrow next to the “Current” item and click on the “Fit sheet on one page” option.
- Wait until Microsoft Office Excel finishes the process of entering the table and close the settings window.
- Check result.
Changing fields
The standard value of the fields set in Excel takes up a lot of space on the sheet. To free up space, this parameter should be reduced. Then the table may be able to fit on one sheet. You need to act as follows:
- According to the scheme discussed above, go to the “Page Layout” section, and then click on the “Page Setup” button.
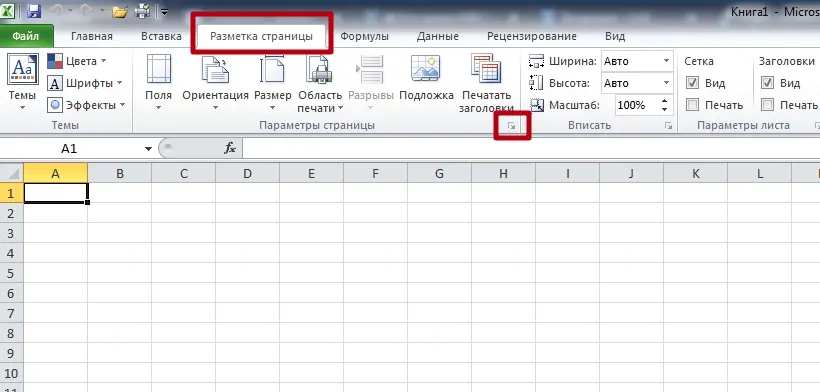
- In the window that appears, switch to the “Fields” section.
- Decrease the top, bottom, left, and right margins, or set these options to zero, and then click OK.
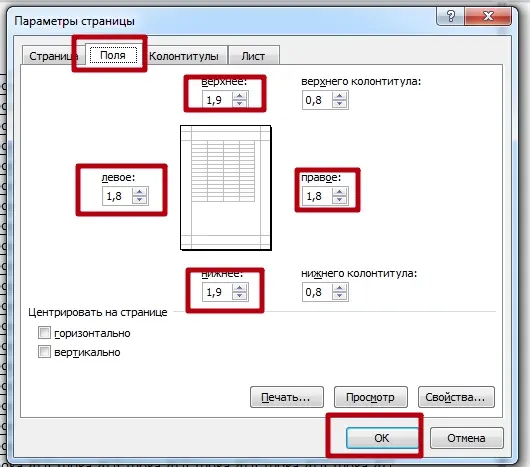
Pay attention! By reducing the size of the margins, you can visually observe the change in the position of the page on the worksheet. Thus, you can quickly find the optimal value.
Page mode
This is an option in Excel that allows you to visualize the borders of the worksheet, estimate their size. The process of compressing a table using page mode is divided into several stages, each of which deserves careful study:
- Open the current sheet and switch to the “View” tab located at the top of the main menu of the program.
- In the toolbar that opens, click on the “Page mode” button to activate the option.
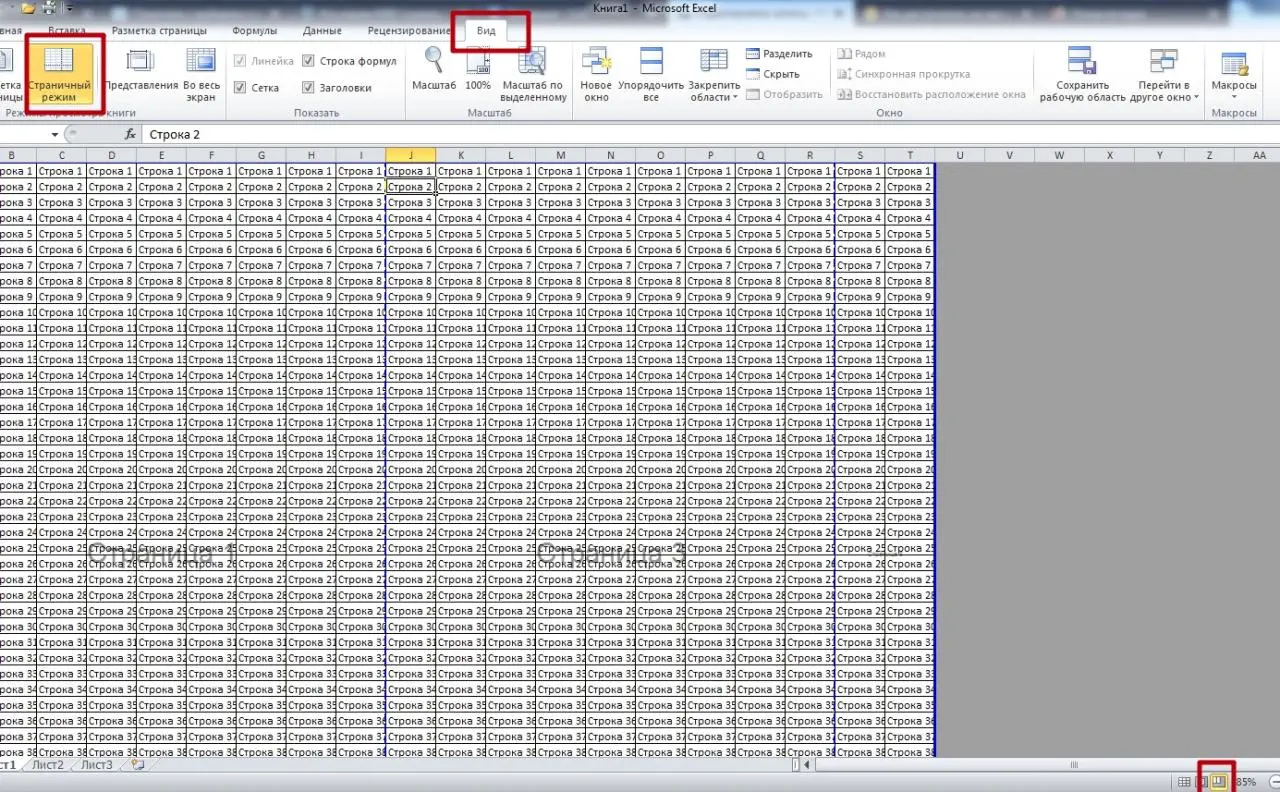
- In the new window, find the second blue dotted line and move it from the left position to the far right. As you move this bar, the size of the table will decrease.
Sheet orientation
To fit a table array on one sheet, it is important to choose its orientation correctly. The following algorithm will help you change the current document orientation:
- Enable page mode, with which you can understand the nature of the location of the plate on the worksheet. To activate the mode, go to the “View” tab at the top of the main menu of the program, and then click on the “Page Layout” button in the toolbar below.
- Now you need to go to the “Page Layout” section and click on the “Orientation” line.
- Change the current orientation and look at the table layout. If the array fits on the worksheet, then the selected orientation can be left.
Important! There are two types of sheet orientation in Excel: portrait and landscape. Therefore, finding the best option should not be a problem.

Resizing cells
Sometimes the plate does not fit on one A4 sheet due to the large cells. To correct the problem, cells must be reduced either vertically or horizontally, depending on the specific situation. To change the size of the elements of a table array, you must perform the following manipulations:
- Completely select the desired column or row in the table with the left mouse button.
- Hold LMB on a cell on the border of an adjacent column or row and move it in the appropriate direction: vertically to the left or horizontally up. More clearly shown in the screenshot below.
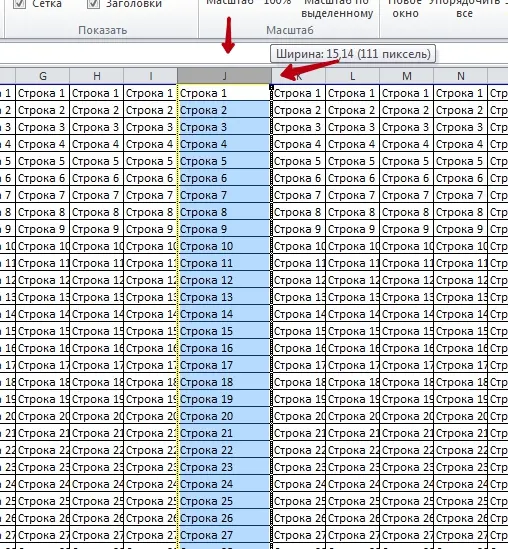
- Resize all cells if necessary. For this purpose, you first need to switch to the “Home” tab, and then go to the “Cells” section.
- Next, expand the “Format” subsection and click on the line “Autofit line height” in the context menu.
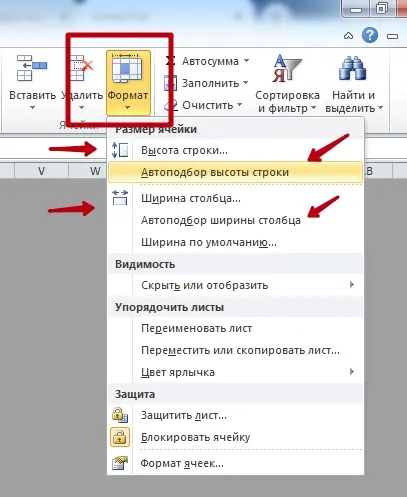
Printing a Part or Selection
In Excel, you can print only the part of the table that the user needs. To do this, you need to take several steps according to the algorithm:
- Select the desired area of the table array with the left mouse button.
- Click on the “File” button in the upper left corner of the screen.
- Click on the “Print” line.
- In the settings subsection on the right side of the screen, click LMB on the “Print selection” option.
- Check result. The previously selected part of the table should be printed.
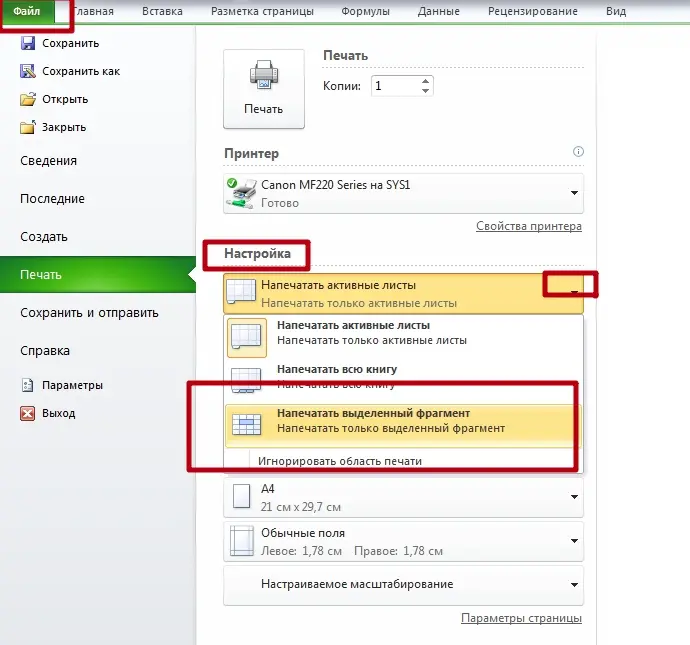
Additional Information! When printing an Excel document, you will need to specify the printer connected to the computer.
How to print a blank table to fill with full page cells
To complete the task, you must:
- Similarly, activate “Page mode” by going to the “View” tab. The dotted lines that will mark the area are the boundaries of the worksheets.
- Select any cell by clicking on it with the left mouse button.
- Right-click on the cell and select the “Format cells” option in the context window.
- An additional menu will open in which you need to switch to the “Border” section from above.
- Click on the “External” and “Internal” buttons, highlighting the corresponding icons.
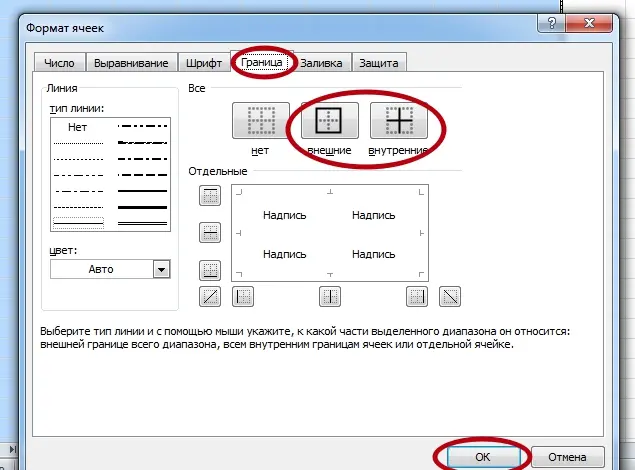
- Click “OK” at the bottom of the window and check the result.
Printing two pages of an excel document on one sheet
This step involves enabling duplex printing. To implement this feature, you will need:
- Click LMB on the “File” button at the top of the main menu.
- Go to the “Print” section.
- Expand the “Duplex Printing” subsection and select one of the possible options after reading their description.
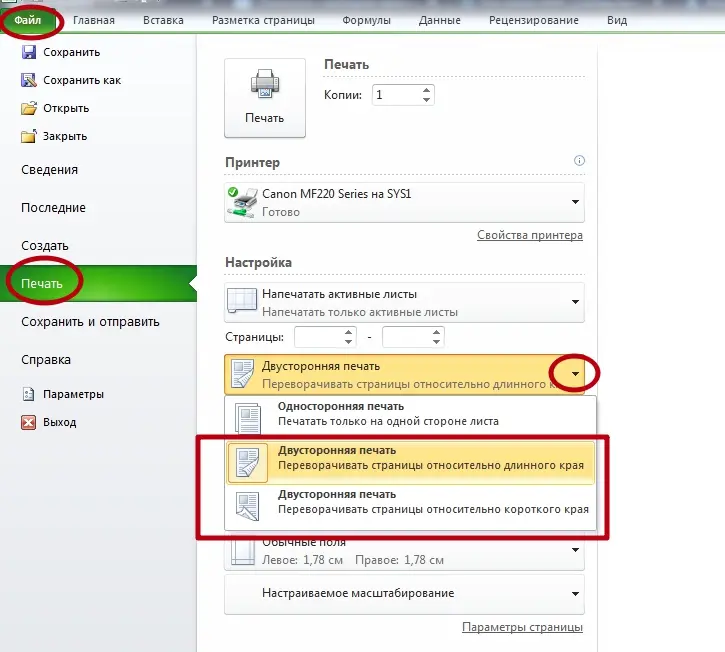
Pay attention! We recommend that you select XNUMX-sided printing rotated from the short edge of the paper.
Conclusion
Thus, in Excel it is not difficult to fit a table with a large amount of data on one sheet. The main thing is to do a number of appropriate manipulations, the main of which were described above.









