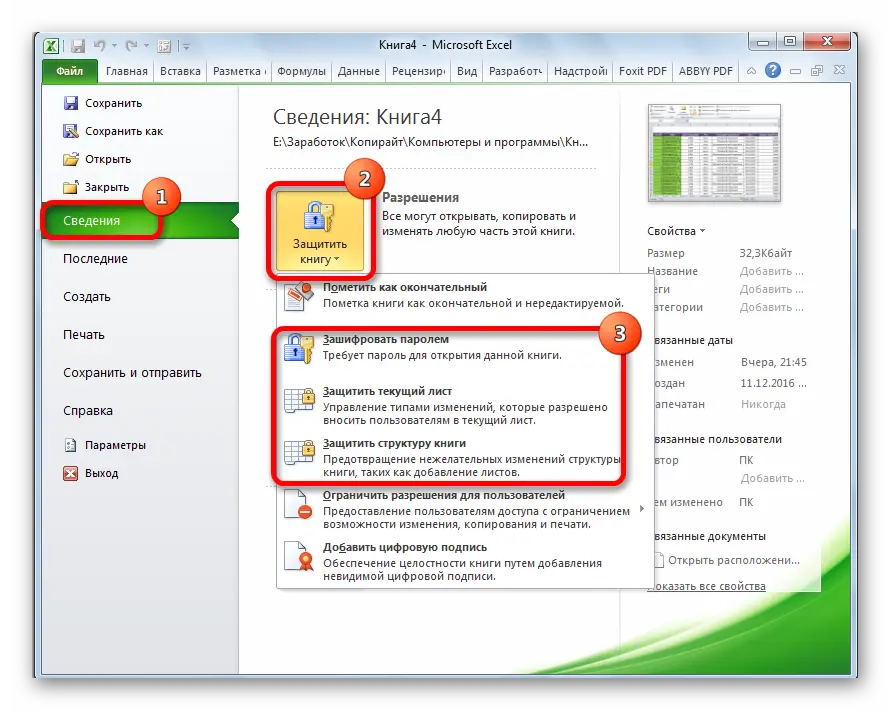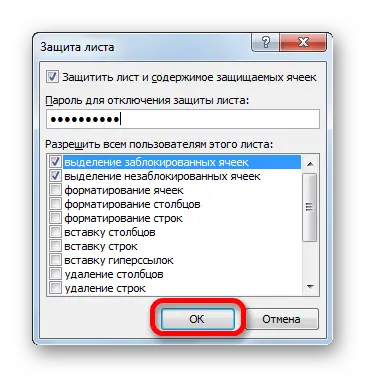Contents
Safety is above all. Especially when it comes to working with data. Therefore, you need to be able to protect the document from being viewed or changed so that other people cannot harm the document or be unable to see its contents without having a password.
The built-in Excel toolkit provides three options for encrypting workbooks:
- Opening protection.
- Edit protection.
- File encryption.
Each of these methods needs to be considered in more detail.
How to put protection on an Excel file
Due to the fact that the developers of Excel have established several ways to protect the Excel file, the user can maximally adapt this function to his goals. Let’s look at several ways to set protection on a file.
Method 1: Set a password when saving a file
This is one of the easiest ways that allows you not to spend a lot of time on unnecessary body movements. Let’s say we have a file. 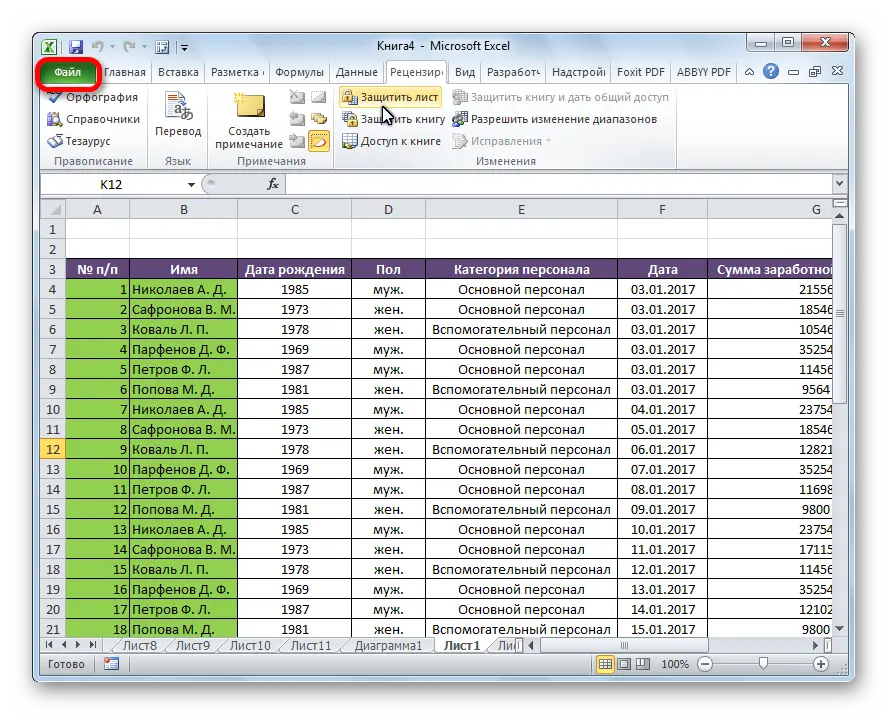
We need to click on the “File” button, after which a menu will open in which we need to select the “Save As” item 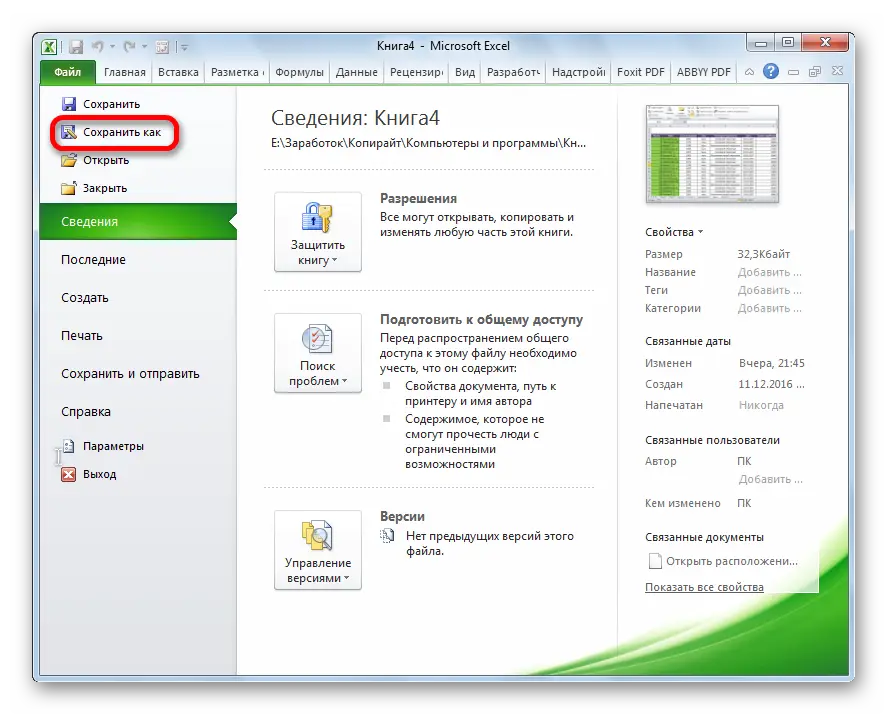
Next, we find the “Service” button, which is located at the very bottom of the dialog. After we click on it, we will have the “General Options” item, as well as a few others. But you need to click on it.

After that, another window will appear in front of us, where the password is indicated, using which the file will be protected. We enter a keyword in “Password to open” to determine the string that is entered to view the book so that it is possible to view the data contained in it. To protect the book from editing, you must enter a password in the “Password to change” field.
Don’t forget to tell the passwords to the people who will be working with the books. The advantage of this method is that you can assign two different passwords with different access levels at the same time.
Thus, if you want the user to not be able to edit the file, but still be able to view it, then you just need to enter a password to change the file. If you enter two passwords, you will need to specify both. If he knows only one, then he can only view the table, but cannot make any changes to it. More precisely, he will not be able to save this file under the same name, only under a different one. Thus, you can make sure that the edits of each employee are visible. Of course, there are other ways to share a document that are much more functional, but this one is also suitable if you want the document changes made by each individual employee to be displayed in separate files.
Also in this window, you can set the option “Recommend read-only access”. In this case, even if a person has a password for the document, he will still open the file in read mode. True, he can always cancel it using a special button. After we enter all the necessary settings, we need to click on the OK button to confirm the changes made.
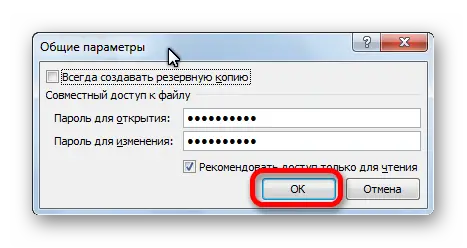
After that, a window will appear in which we need to re-enter the password. This is necessary in order to insure the user from an error. If he, for example, accidentally misses, he will not even notice that he accidentally wrote the wrong character. And you can’t figure out which one it is. Therefore, access to the document will be lost forever. If you re-enter the password, you can check if you entered it correctly the first time. If it suddenly turns out that the second entry does not match the first, the program will ask you to re-enter the password.
Important! It is impossible to recover a forgotten password. Therefore, it is recommended to store it in a safe place.
After we click “OK”, the program will return us again to the window for saving the file. Here you can, if necessary, change its title and designate the path along which it will be saved. After all the settings are correct, save the book.
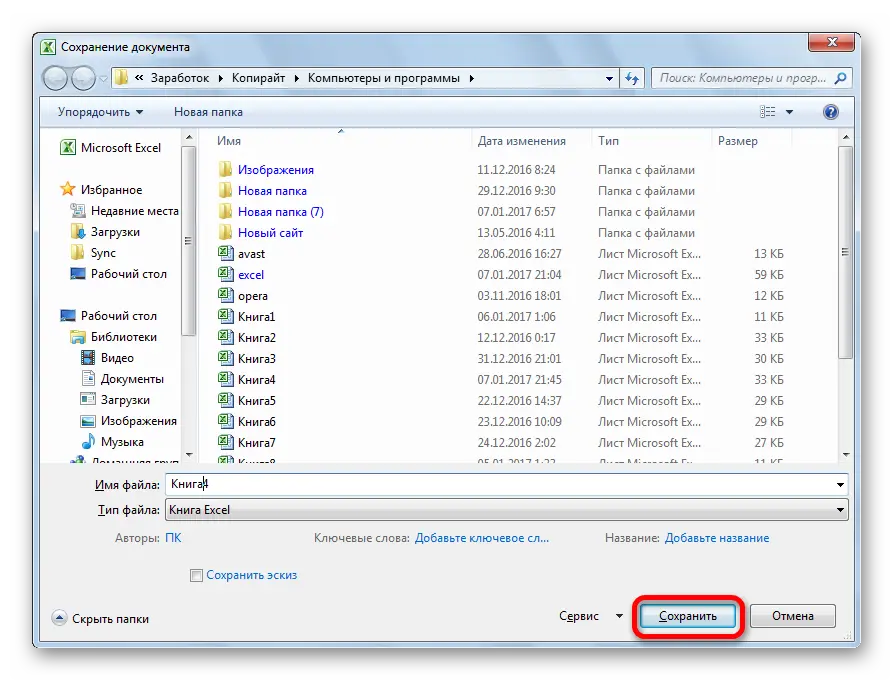
In this way, we can protect the spreadsheet. Now, in order to open or save it, you must specify the password that was set at the stage of entering the settings.
Method 2: Set a password in the Details section
According to the second method, the password can be set through the “Details” section. This is a good option when we already have a saved document and need to edit an existing one. In this case, the sequence of actions is as follows:
- Click on the “File” button, in the same way as the previous time.
- We go to the “Details” section, where we click on “Protect File”. A list of available ways to protect the workbook using a password appears. We see that here the set of functions is slightly larger than in the course of saving the table. It is possible to protect with a password not only the whole file, but also a separate sheet. The user can also prevent changes to the structure of the document.

- If we select the “Encrypt with a password” option, a dialog will pop up where we need to specify the string used as a keyword. This is the password used to open the workbook. After we enter it, we click on the “OK” button, and from that moment on, no one will be able to open the table and see what it contains until he has a password.
- You can also protect the current sheet. If you activate this option, a dialog will appear with a huge list of options. There is also a window for entering a password. Using this method, the document owner can prevent users from changing some important sheet (for example, if it contains important formulas. Also, the user cannot create a duplicate sheet with his edits if he does not enter a password. It is possible to save the file.
The user can determine the extent to which protection should be expressed using the special checkboxes that are in this window. By default, a user without a password can only select cells. Separately, the document owner can allow changing the format of cells, adding new and deleting unnecessary rows and columns, sorting, autofilter, macros, and so on. Here you can configure everything very flexibly. After we enter the settings, click on the “OK” button.

- When we click on the “Protect the structure of the book” item, it will be possible to block the structure change not only with a password, but also without it. In the latter case, we are talking about the fact that the user can accidentally perform the wrong actions without malicious intent. The password is needed to prevent other users from changing the structure at all.
Setting a password and removing it in the “Review” tab
The user can also set a password through the “Review” tab on the main panel. After we reveal the contents of this item, we need to pay attention to the very last group, where there will be two items that are highlighted with a red rectangle. They allow you to protect a sheet or book.
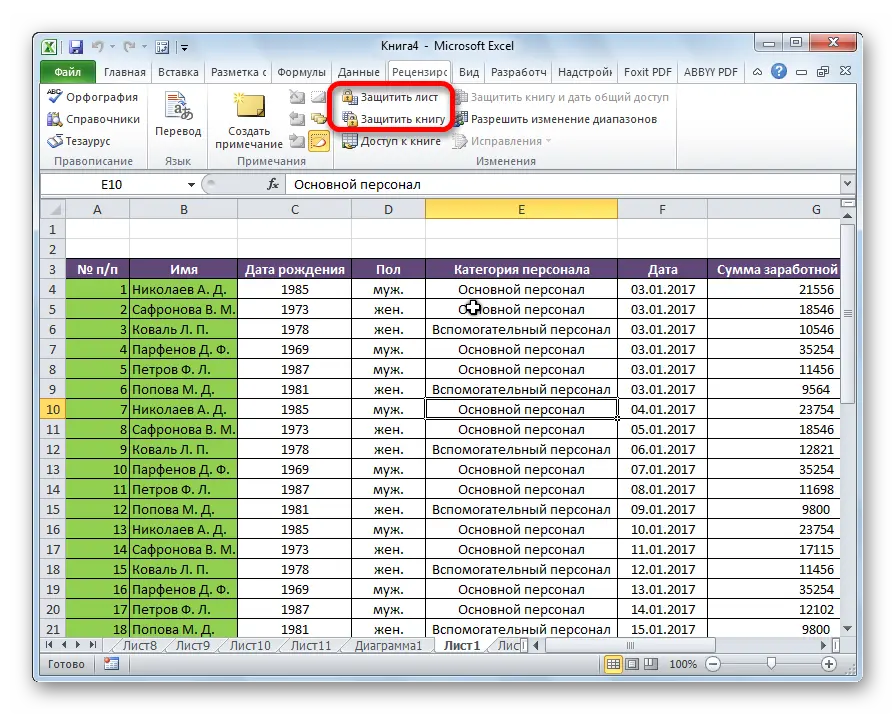
The functions of these buttons are similar to the “Details” section. Therefore, the actions to be performed are the same. To remove the protection of a sheet or book, you must click the appropriate button. For example, to remove a password from a sheet, you need to select the “Unprotect sheet” option, which will appear in the same place where the password setting button was. After that, the program will ask you to enter a password, and the job is done.
Encrypting a file with a password
In addition to using a password, you can use the encryption function to be more secure. After all, situations often arise when the password is removed using special programs. Such applications are positioned as solutions for recovering forgotten passwords, but in fact they are used to crack Excel workbooks.
To do this, you need to use the familiar encryption function, which we have already considered earlier. You just now know one more of its features. But to make encryption even more reliable, you can use another method to protect the book – pack it into an archive, setting the maximum compression level and password.
If you want to make a strong password, then you need to use all possible characters, including alt codes (for example, a heart ♥). Also be sure to include different case letters, numbers and symbols.
There is also a disadvantage of the method – any user who receives the password from the archive can send the file to anyone, and this additional layer of protection will be removed. On the other hand, there is such a risk in another case. If a person receives a password from a document, he can tell it to anyone, and another user can dispose of this file for their own purposes. Therefore, you need to take this risk into account and understand that a password, even a strong one, will not give one hundred percent guarantee that the document will be perfectly protected. But there are no XNUMX% guarantees in life.
Protecting the Structure of an Excel Workbook
Let’s take a closer look at what the protection of the structure of an Excel workbook is. This is a method of so-called selective file protection, in which you can prevent users who do not have a password from doing the following:
- Perform sheet operations. For example, move them or rename them. It is also forbidden to delete them and copy them to other files.
- Add new sheets, including those designed to display charts.
- Show those sheets that were hidden. In Excel, it is possible to hide the sheet from prying eyes. And only the person who has the password can view it.
- The prohibition of some macros that in one way or another affect the structure of the file.
Often this feature is used to prevent users from viewing sheets that have been hidden from users.
Why would you need to hide a sheet? For example, to save databases there for programs written in Excel or for drop-down lists. Since the structure protection function is most often used to prevent you from looking at hidden sheets, let’s describe in more detail how to hide them at all.
To do this, you need to open the file in which you are going to hide one or more sheets and click on it. After that, right click on it with the mouse. Next, we will see that a context menu has appeared, and there will be an appropriate option in it. You need to click on the “Hide” button. If there are several such sheets, you can repeat this operation manually.
The user does not have the option to hide all sheets. As soon as he tries to do this, a warning will appear that the workbook must contain at least one visible sheet. 
Therefore, before hiding it, you need to create a new sheet, and only then perform this operation.
What should be done to show hidden sheets? To do this, right-click on any of the visible sheets and select the “Show” option in the context menu.
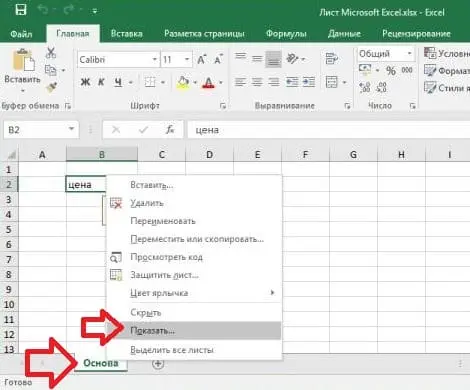
Next, a list of hidden sheets will appear, in which we need to select the one that needs to be displayed, and click on the “OK” button. However, if the user wants to hide all sheets, he can do this using the “Hide” button, which is located in the “View” tab. In this case, the book will not be displayed at all.
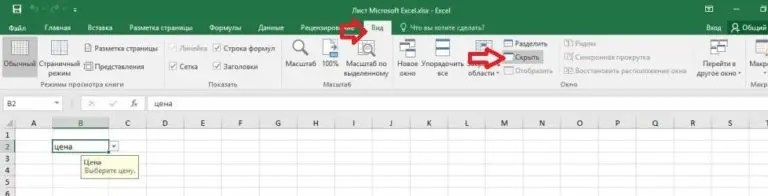
If we need to show the book again, we need to find the “Display” button in the same tab and click on it. A window similar to the list of sheets will appear, only now it describes the books that the user has hidden. You need to select the one you want to show and click on “OK”. After that, the window with the book will be fully shown.
As you can see, the set of Excel features is truly limitless. You now know how to save a file with a password or assign a security key to an existing file, manage access to changes, allowing editing only certain features or generally prohibiting any changes to a book, sheet or document structure.
This whole set of functions makes it possible to manage the data described in your file as flexibly as possible. It is strongly recommended to practice a little before implementing all these features in real practice.