Contents
Have you ever had to wait several minutes for your Excel workbook to run a macro, update a Power Query, or recalculate heavy formulas? You can, of course, fill the pause with a cup of tea and coffee on completely legal grounds, but you probably had another thought: why not open another Excel workbook nearby and work with it for now?
But it’s not that simple.
If you open multiple Excel files in the usual way (double-click in Explorer or via the File – Open in Excel), they automatically open in the same instance of Microsoft Excel. Accordingly, if you run a recalculation or a macro in one of these files, then the entire application will be busy and all open books will freeze, because they have a common Excel system process.
This problem is solved quite simply – you need to start Excel in a new separate process. It will be independent of the first one and will allow you to work on other files in peace while the previous instance of Excel is working on a heavy task in parallel. There are several ways to do this, some of which may or may not work depending on your version of Excel and the updates you have installed. So try everything one by one.
Method 1. Frontal
The easiest and most obvious option is to select from the main menu Start – Programs – Excel (Start — Programs — Excel). Unfortunately, this primitive approach only works in older versions of Excel.
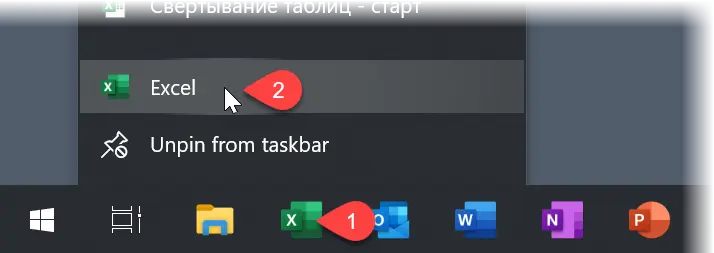
- Click the right by clicking on the Excel icon on the taskbar – a context menu will open with a list of recent files.
- At the bottom of this menu there will be an Excel row – click on it left mouse button, holding while the key Alt.
Another Excel should start in a new process. Also, instead of left-clicking with Alt you can use the middle mouse button – if your mouse has it (or the pressure wheel plays its role).
Method 3. Command line
Select from the main menu Start – Run (Start — Run) or press keyboard shortcut Win+R. In the field that appears, enter the command:
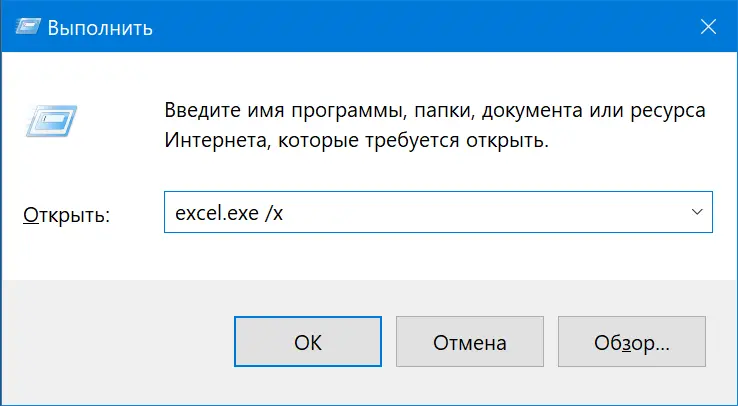
After clicking on OK a new instance of Excel should start in a separate process.
Method 4. Macro
This option is a little more complicated than the previous ones, but works in any version of Excel according to my observations:
- Opening the Visual Basic Editor via a tab Developer – Visual Basic (Developer — Visual Basic) or keyboard shortcut Alt + F11. If tabs developer not visible, you can display it through File – Options – Ribbon Setup (File — Options — Customize Ribbon).
- In the Visual Basic window, insert a new empty module for code through the menu Insert – Module.
- Copy the following code there:
Sub Run_New_Excel() Set NewExcel = CreateObject("Excel.Application") NewExcel.Workbooks.Add NewExcel.Visible = True End Sub If you run the now created macro via Developer – Macros (Developer — Macro) or keyboard shortcut Alt+F8, then a separate instance of Excel will be created, as we wanted.
For convenience, the code above can be added not to the current book, but to the Personal Book of Macros and put a separate button for this procedure on the quick access panel – then this feature will always be at hand.
Method 5: VBScript file
This method is similar to the previous one, but uses VBScript, a highly simplified version of the Visual Basic language, to perform simple actions right in Windows. To use it do the following:
First, enable the display of extensions for files in Explorer through View – File Extensions (View — File Extensions):
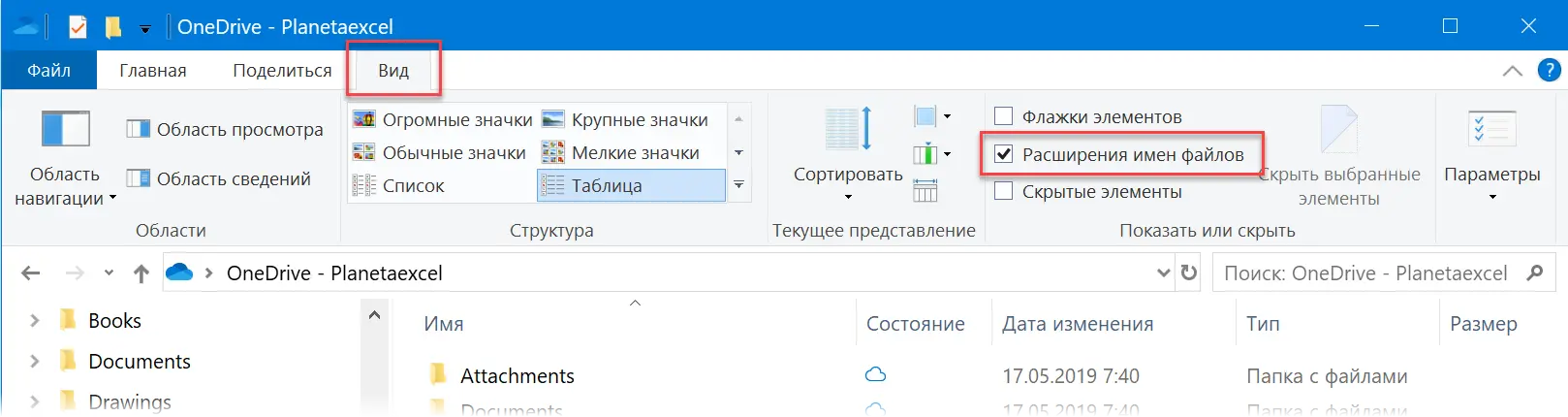
Then we create a text file in any folder or on the desktop (for example NewExcel.txt) and copy the following VBScript code there:
Set NewExcel = CreateObject("Excel.Application") NewExcel.Workbooks.Add NewExcel.Visible = True set NewExcel = Nothing Save and close the file, and then change its extension from txt on vbs. After renaming, a warning will appear with which you must agree, and the icon of the file will change:
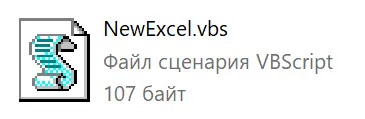
Everything. Now double-clicking the left mouse button on this file will launch a new independent instance of Excel when you need it.
PS
Keep in mind that in addition to the pros, running multiple instances of Excel has its cons as well. these system processes “do not see” each other. For example, you won’t be able to make a direct link between workbook cells in different Excel. Also, copying between different instances of the program, etc. will be severely limited. In most cases, however, this is not such a big price to pay for not wasting time waiting.
- How to reduce file size and speed it up
- What is a Personal Macro Book and how to use it









