Contents
Sometimes Microsoft Office Excel users need to write several lines of text in one cell of a table array at once, thereby making a paragraph. This possibility in Excel can be implemented in several ways using standard program tools. How to add a paragraph to a cell in an MS Excel table will be discussed in this article.
Methods for wrapping text in table cells
In Excel, you cannot make a paragraph by pressing the “Enter” key from the computer keyboard, as in Word. Here we need to use other methods. They will be discussed further.
Method 1: Wrap text using the alignment tools
Too large text will not fit entirely in one cell of the table array, so it will have to be moved to another line of the same element. The easiest way to accomplish the task is divided into the following steps:
- Use the left mouse button to select the cell in which you want to make a paragraph.
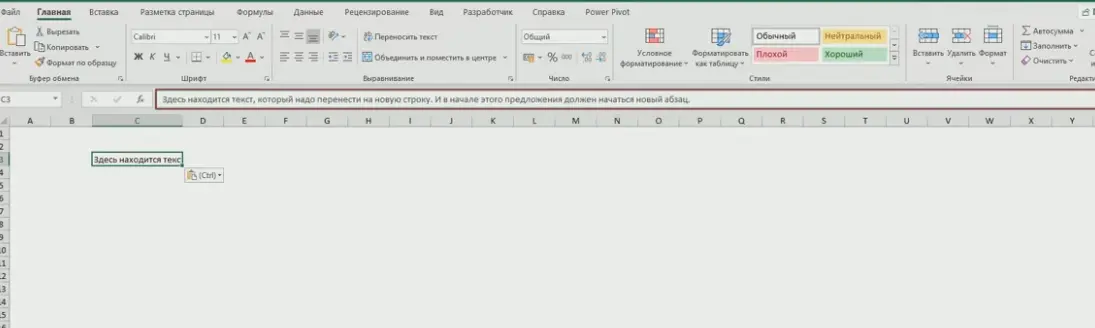
- Move to the “Home” tab, which is located in the top toolbar of the main program menu.
- In the “Alignment” section, click on the “Text Wrap” button.
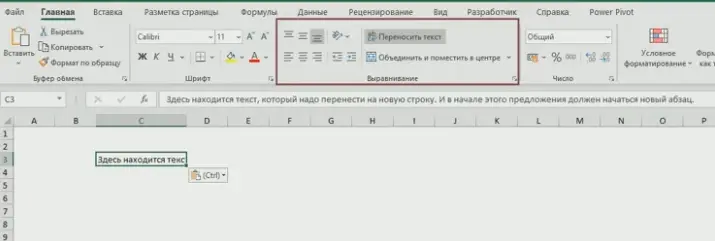
- Check result. After performing the previous steps, the size of the selected cell will increase, and the text in it will be rebuilt into a paragraph, located on several lines in the element.
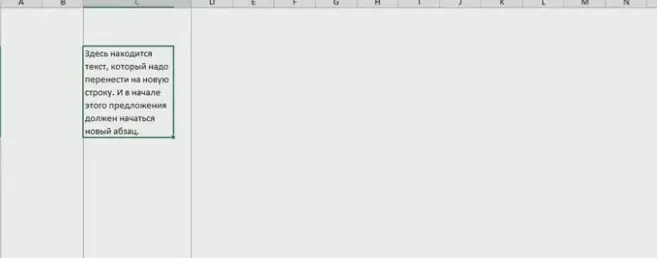
Pay attention! To beautifully format the paragraph created in the cell, the text can be formatted by setting the desired dimensions for it, as well as increasing the width of the column.
Method 2. How to make multiple paragraphs in one cell
If the text written in the Excel array element consists of several sentences, then they can be separated from each other by starting each sentence on a new line. This will increase the aesthetics of the design, improve the appearance of the plate. To perform such a partition, you must proceed as follows:
- Select the desired table cell.
- View the formula line at the top of the Excel main menu, below the standard tools area. It displays the entire text of the selected element.
- Place the mouse cursor between two sentences of text in the input line.
- Switch the PC keyboard to the English layout and simultaneously hold down the “Alt + Enter” buttons.
- Make sure that the sentences delimited, and one of them moved to the next line. Thus, a second paragraph is formed in the cell.
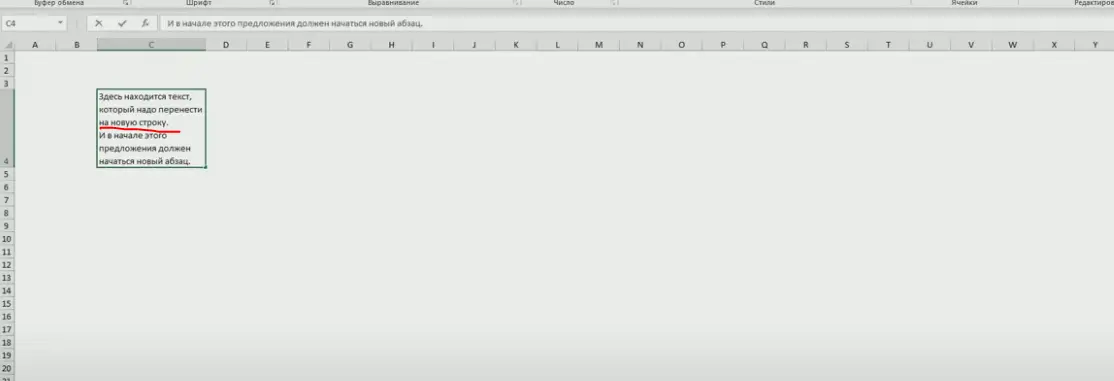
- Do the same with the rest of the sentences in the written text.
Important! Using the Alt + Enter key combination, you can wrap not only paragraphs, but also any words, thereby making paragraphs. To do this, just place the cursor anywhere in the text and hold down the indicated buttons.
Method 3: Use formatting tools
This method of creating a paragraph in Microsoft Office Excel involves changing the cell format. To implement it, you need to follow simple steps according to the algorithm:
- LMB to select a cell in which the typed text does not fit due to its large size.
- Click on any area of the element with the right mouse button.
- In the contextual type window that opens, click on the “Format cells …” item.
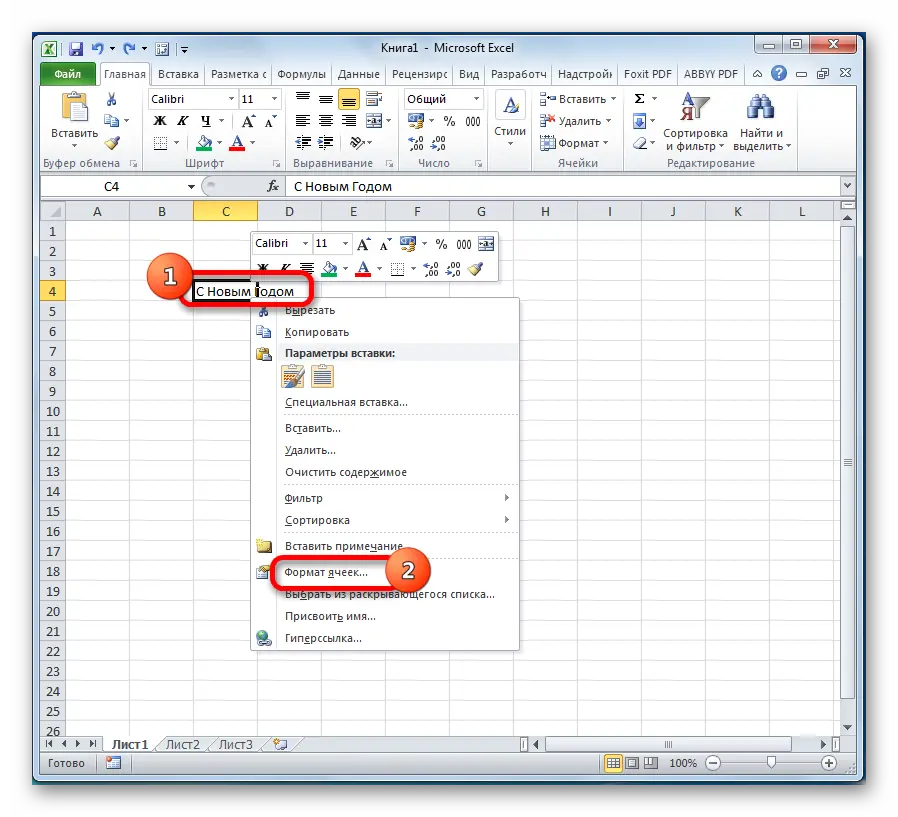
- In the element formatting menu, which will be displayed after performing the previous manipulation, you need to go to the “Alignment” section.
- In the new menu section, find the “Display” block and check the box next to the “Wrap by words” option.
- Click OK at the bottom of the window to apply the changes.
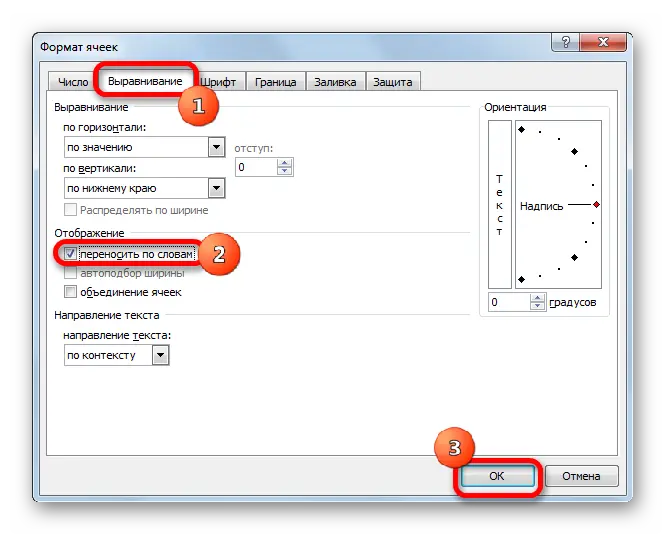
- Check result. The cell will automatically adjust the dimensions so that the text does not go beyond its limits, and a paragraph will be created.
Method 4. Applying the formula
Microsoft Office Excel has a special formula for creating paragraphs, wrapping text over several lines in the cells of a table array. To accomplish this task, you can use the following algorithm of actions:
- Select a specific cell of the LMB table. It is important that the element initially contains no text or other characters.
- Enter the formula manually from the computer keyboard=CONCATENATE(“TEXT1″,CHAR(10),”TEXT2”)“. Instead of the words “TEXT1” and “TEXT2” you need to drive in specific values, i.e. write the required characters.
- After writing, press “Enter” to complete the formula.
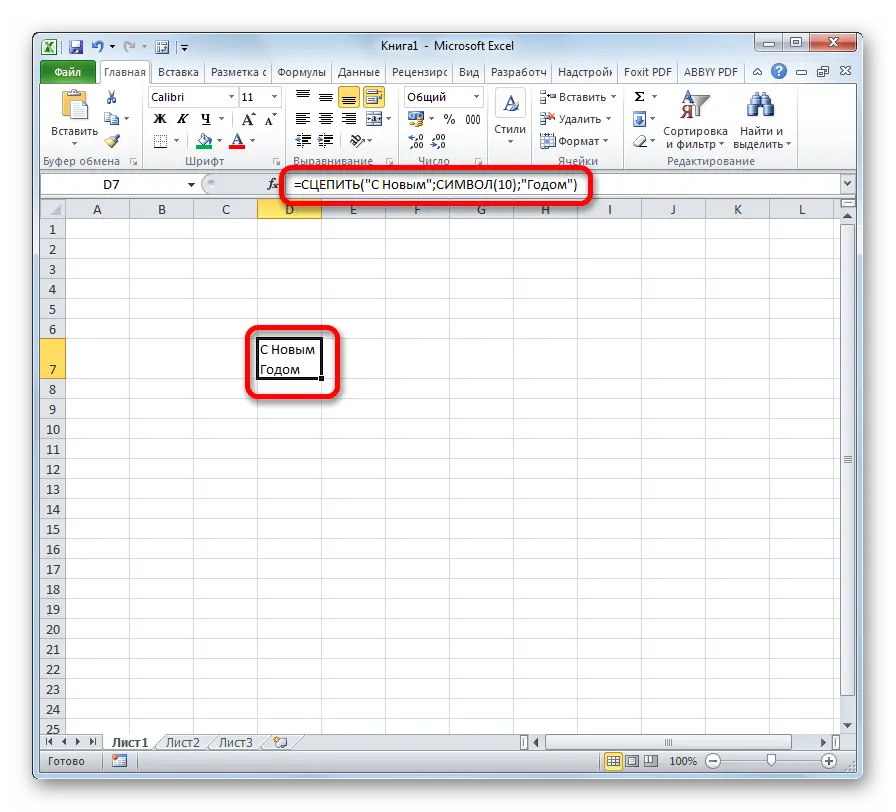
- Check result. The specified text will be placed on several lines of the cell, depending on its volume.
Additional Information! If the formula discussed above does not work, then the user should check the spelling of it or use another method to create paragraphs in Excel.
How to extend the paragraph creation formula by the required number of cells in Excel
If the user needs to wrap rows in several elements of the table array at once using the formula discussed above, then for the speed of the process it is enough to extend the function to a given range of cells. In general, the procedure for extending a formula in Excel is as follows:
- Select the cell containing the result of the formula.
- Place the mouse cursor in the lower right corner of the selected element and hold down the LMB.
- Stretch the cell for the required number of rows of the table array without releasing the LMB.
- Release the left key of the manipulator and check the result.
Conclusion
Thus, creating paragraphs in Microsoft Office Excel cells does not cause problems even for inexperienced users. For proper line wrapping, it is important to follow the instructions above.









