When compiling various reports, maintaining extensive databases of product documentation through Excel, it is far from always possible to leave side text in tables. However, situations often arise when a person filling out a table needs to leave some note for himself, his colleagues, to note a controversial point that can be forgotten in the future. To leave a note or description for a particular cell, it is recommended to use footnotes. We will talk about what footnotes are, how to create, view, edit and delete them correctly in this article.
What are footnotes?
Footnote (second name – note) – a special tool Excel, which is designed to add comments to the required cells in tables. This function is especially important in situations where the cells should not contain extraneous text, you can not change the arrangement of columns.
Process of creation
Any beginner can create a footnote. To do this, you need to follow a few simple steps:
- Left-click to select the cell to which the footnote will be attached.
- Press RMB to bring up the context menu.
- Find the item “Insert note”, click on it.
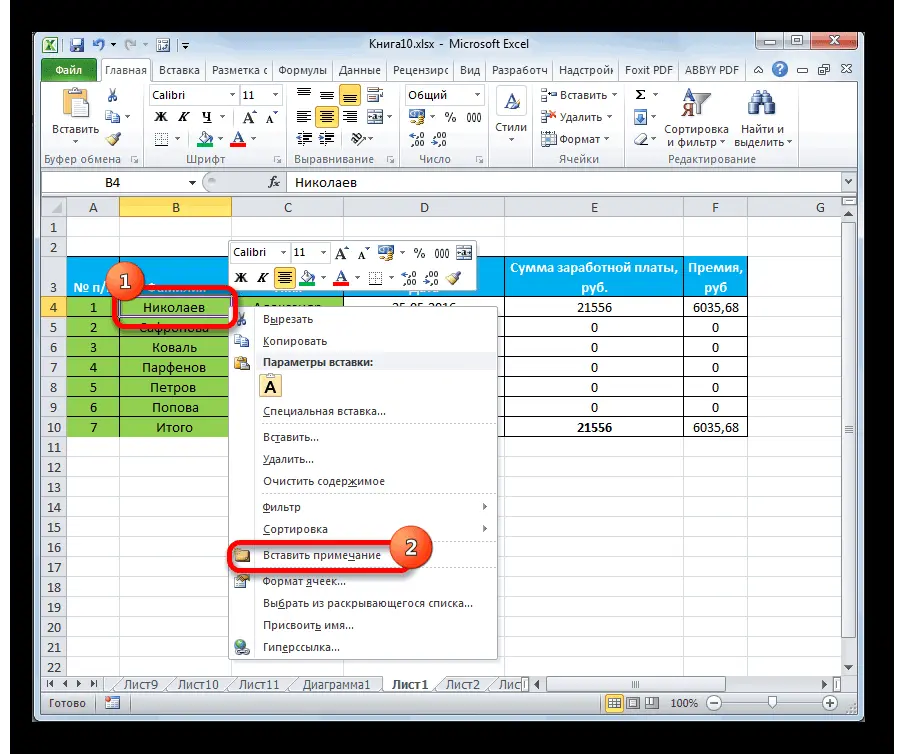
- After that, a free window for filling will appear on the right side of the selected cell. The top line will be filled with the name of the user through whose computer the document was created.
- It remains to write any comment, click LMB on any free space in the table. The footnote will be created and attached to the desired cell.
There is another way to create footnotes:
- You need to go to the “Review” tab, which is located on the main toolbar.
- In the settings section that opens, find the “Notes” tab.
- Select the “Create Note” option.
After that, a free field for entering textual information will appear next to the cell selected in advance.
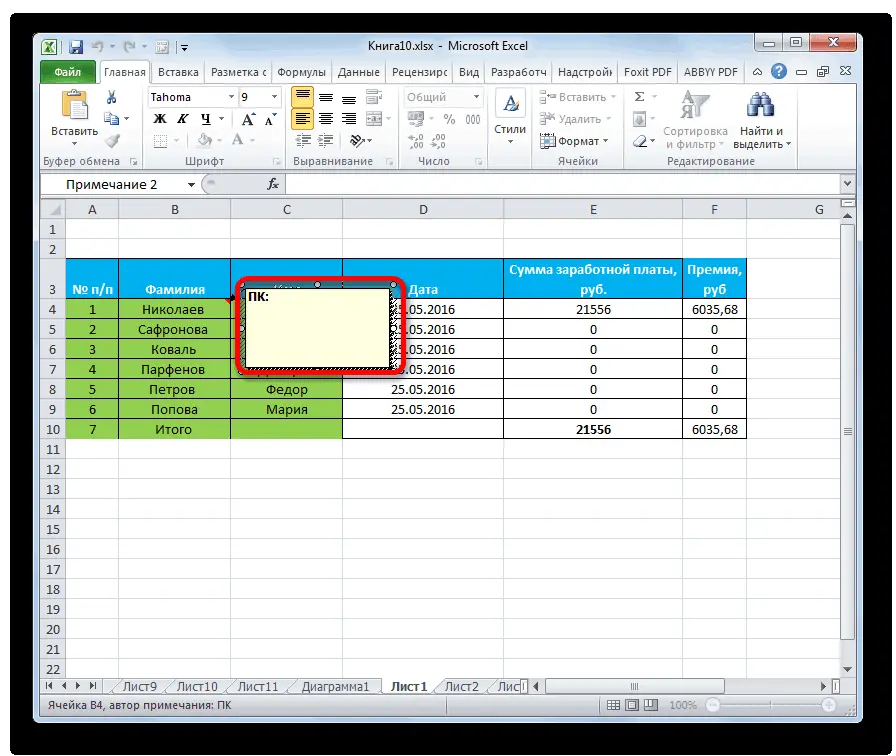
Viewing and editing
Viewing the contents of a footnote is easy enough. To do this, move the mouse cursor over the cell to which the comment was added, wait a bit. When the cursor is moved to the side, the extra text will disappear automatically.
You can use the navigation buttons to switch between footnotes. They are located in the “Review” tab, the names of the buttons are “Previous”, “Next”.
To change a footnote, add new information, delete certain points, you need to learn how to edit this element. To do this, you need to perform several actions:
- Right-click on the cell to which the footnote is attached.
- From the context menu that appears, select the “Edit Note” function.
- A window will open with an already existing comment, the text from which can be edited.
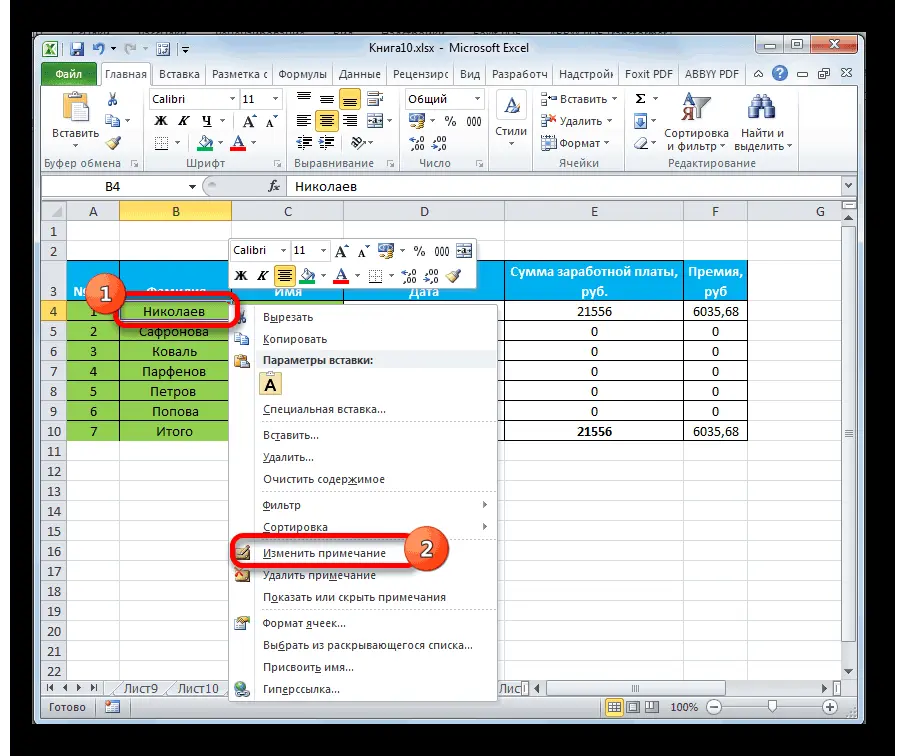
Important! Sometimes you need to add too much text information to a footnote. In this case, the text may not fit within the frame of the note window itself. To comfortably view the text, you need to expand the boundaries of the window by stretching it by the white circles around the perimeter.
Another way to edit footnotes is through the common toolbar in the Review tab. It contains a button for editing cell comments. It is located in the block with the “Notes” functions.
Adding images
One of the useful features of footnotes in Excel is the addition of images. Procedure:
- First of all, you need to create a footnote tied to a specific cell.
- Point the mouse cursor to one of the edges of the window for writing text, wait until the icon with four arrows appears.
- Click on the RMB icon that appears, select “Note Format” from the context menu.
- The footnote editing window should appear on the screen. Here you need to go to the “Colors and Lines” tab.
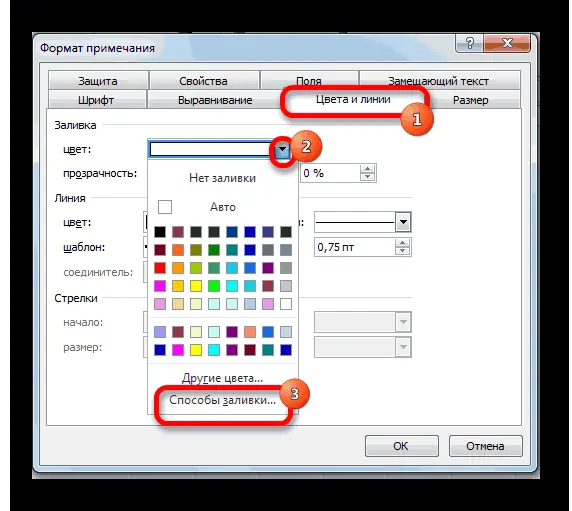
- Click on the “Color” drop-down list. Select the “Fill Methods” option.
- After opening a new window, you need to go to the “Picture” tab. Click on the button with the same name at the bottom of the window.
- An additional window will open for selecting an image from a computer or removable media. You need to select an image, click on the “Select” button.
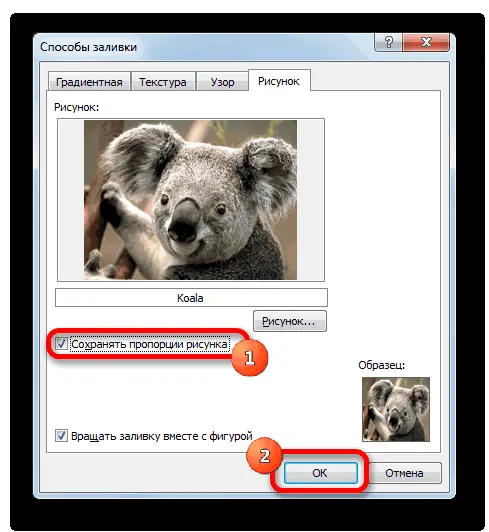
- In the previous window, you need to check the box next to the “Keep picture proportions” option. Confirm the action by clicking “OK”.
- Return to the footnote editing window. Go to the “Protection” tab. Uncheck the “Protected object” parameter.
- Go to the “Properties” tab, check the box next to “Move and change object with cells.”
It remains to save the changes made by pressing the “OK” button.
Removal
If a comment is no longer needed for a cell, it can be quickly removed. To do this, you need to use one of the two available methods. The first option is through the right mouse button. You need to right-click on the cell with the attached footnote, select the “Delete note” function.
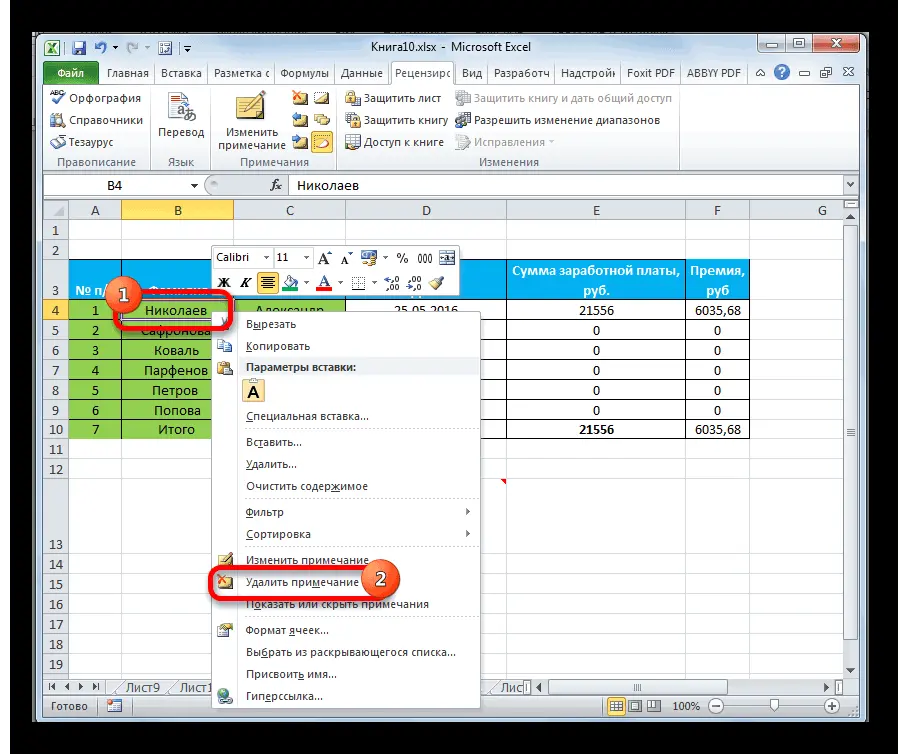
Another way to remove comments on specific cells is through the main toolbar. Go to the “Review” tab, select the function – “Delete comment”. The comment will be removed.
Conclusion
Footnotes are a useful auxiliary tool for creating, filling out tables in Excel. With their help, you can not disturb the appearance of columns, the location of individual cells, add comments to certain fragments of tables. When it comes to designing a list with certain products, a footnote allows you to add images of various items to the hidden description that will be presented to customers.









