Contents
Some work performed in the Excel spreadsheet requires the addition of a variety of drawings and photographs to the tabular data. The program has a number of tools that allow you to insert a picture. In the article, we will analyze in detail several methods for implementing this procedure: through worksheet protection, developer mode, and adding notes to the worksheet.
Features of inserting pictures
To correctly add an image to a spreadsheet worksheet, the image itself must be located on the PC’s hard drive or on a removable media connected to it.
Pay attention! Initially, the added picture is not tied to a specific cell, but simply located in the marked area of the worksheet.
Inserting an image on a sheet
First, let’s define how the procedure for inserting a picture into the workspace occurs, and then find out how to add a picture to a specific cell. The walkthrough looks like this:
- We make a selection of the cell in which we plan to place the picture. We move to the section called “Insert”, which is located at the top of the spreadsheet. We find the block of commands “Illustrations” and in it we click the element “Picture”.
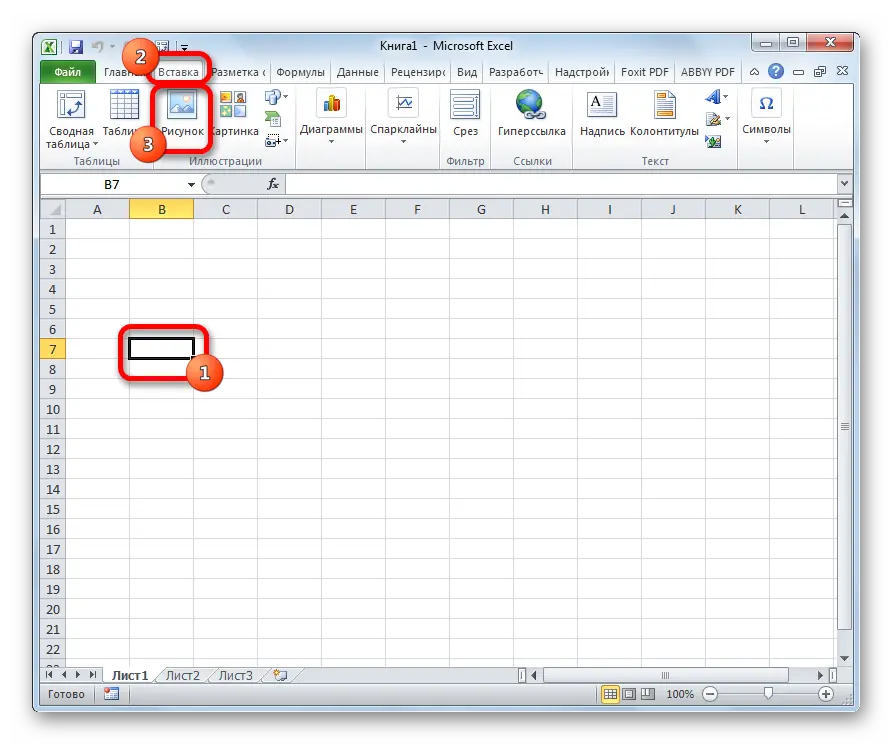
- A window titled “Insert Picture” appears on the screen. By default, it always appears in the Pictures folder. It is possible to transfer in advance to this folder the image that we plan to insert on the spreadsheet worksheet. An alternative option is to remain in the same window and go to another folder on the personal computer drive or connected removable media. Upon completion of all manipulations, by selecting an image, click on the “Insert” button.
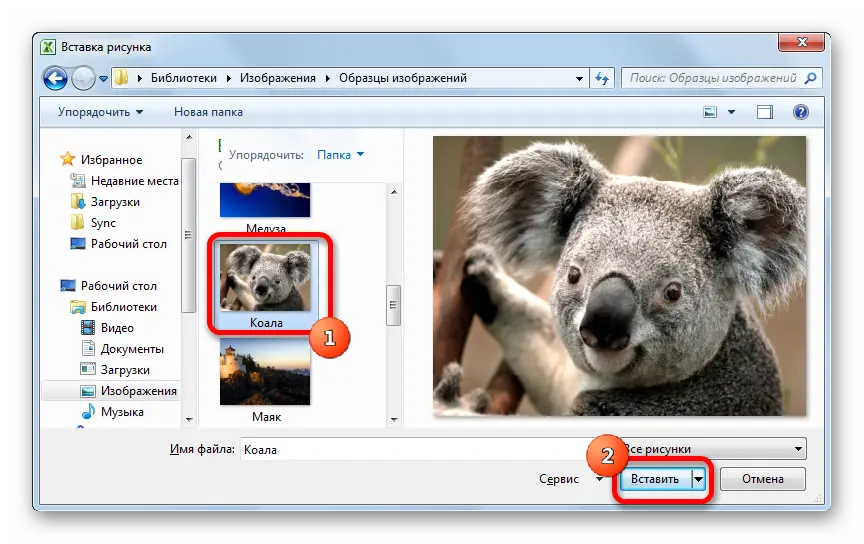
- Ready! The desired image appeared on the spreadsheet worksheet. It is worth noting that the picture is currently not attached to any cell of the document. We will talk about the binding process a little later.
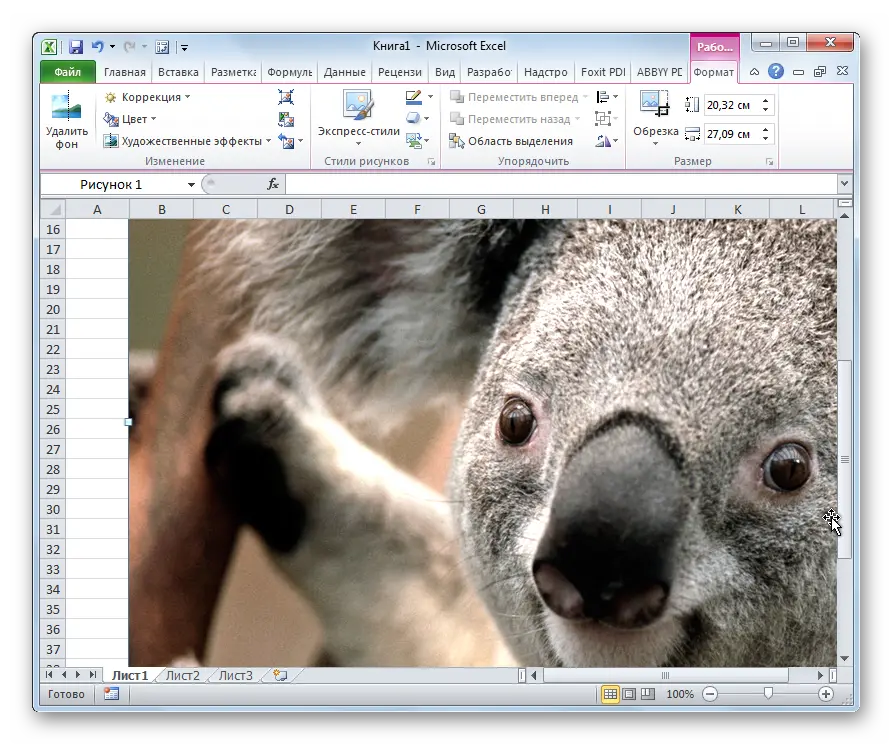
Image editing
Let’s talk about how to change the inserted image so that it has the appropriate dimensions that look harmonious on the spreadsheet worksheet. The walkthrough looks like this:
- We click on the inserted picture RMB. A context menu appears on the screen, allowing you to change one or another image parameter. Select the element called “Size and Properties”.
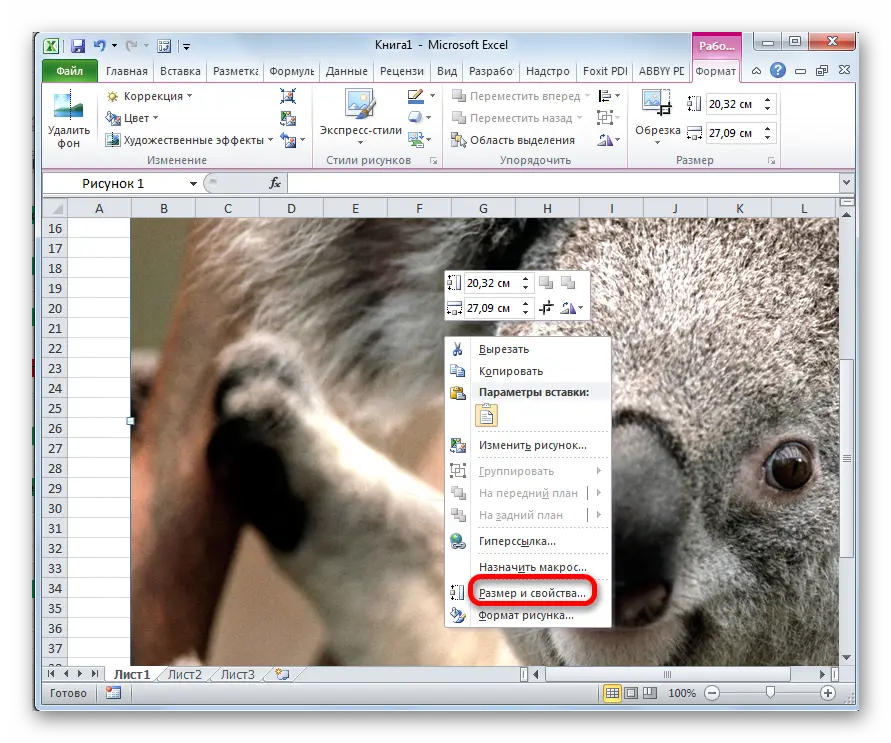
- The display shows a small box called Picture Format. Here is a huge number of changeable parameters that allow you to edit the properties of the image. Basic settings: size, tint, cropping, various effects, and so on. A large number of settings have been created so that the user can edit the inserted picture for a variety of tasks.
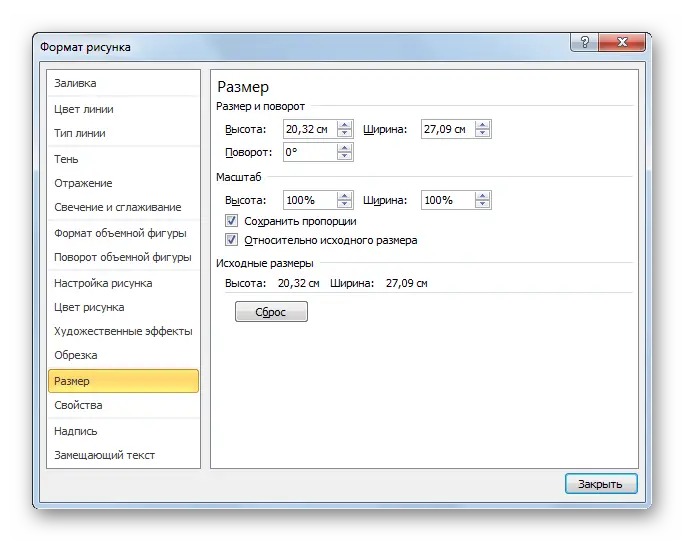
- If there is no need for detailed editing of the inserted picture, then we will not need the “Dimensions and Properties” window. An alternative option for changing the picture is to go to the additional section “Working with Pictures”, located at the top of the spreadsheet interface.

- If we want to insert an image into a cell, then we need to edit the image so that its size matches the size of the cell itself. Editing the size is carried out by the following methods: through the “Dimensions and properties” window; moving the borders of the picture with the help of LMB; using the tools on the ribbon, as well as the context menu.
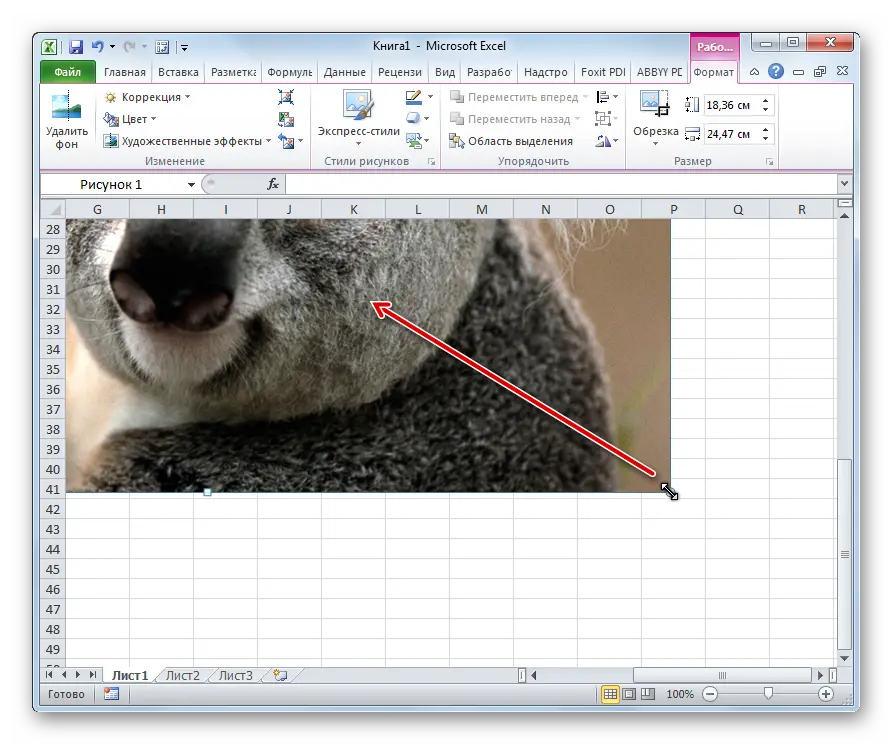
Attaching a picture
After carrying out all the manipulations described above, the inserted picture in any case remained unattached to the cell. For example, if the user sorts the data on the worksheet, the cells will change their positions, but the image will still be in the same place where it was inserted. The spreadsheet has several methods that allow you to attach an image to a selected cell in a document. Let’s talk about this in more detail.
Method 1: sheet protection
Protecting a document worksheet from various edits is one of the methods for attaching a picture to a cell. The walkthrough looks like this:
- We implement the adjustment of the image size to the size of the cell and insert it using the methods described above.
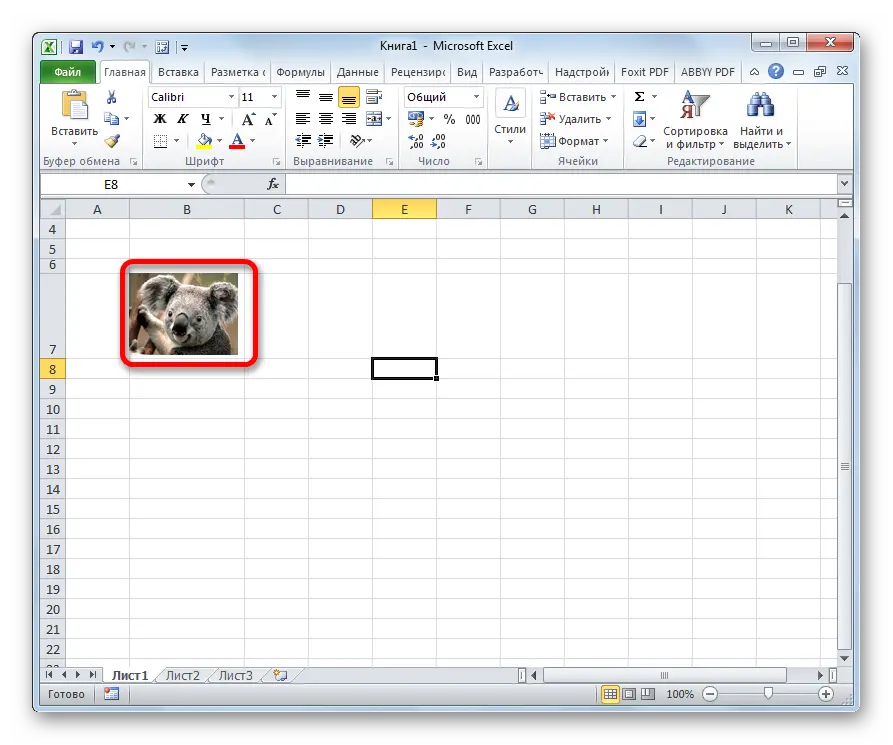
- Click on the inserted image. A small context menu appears. Click on the “Size and properties” element.
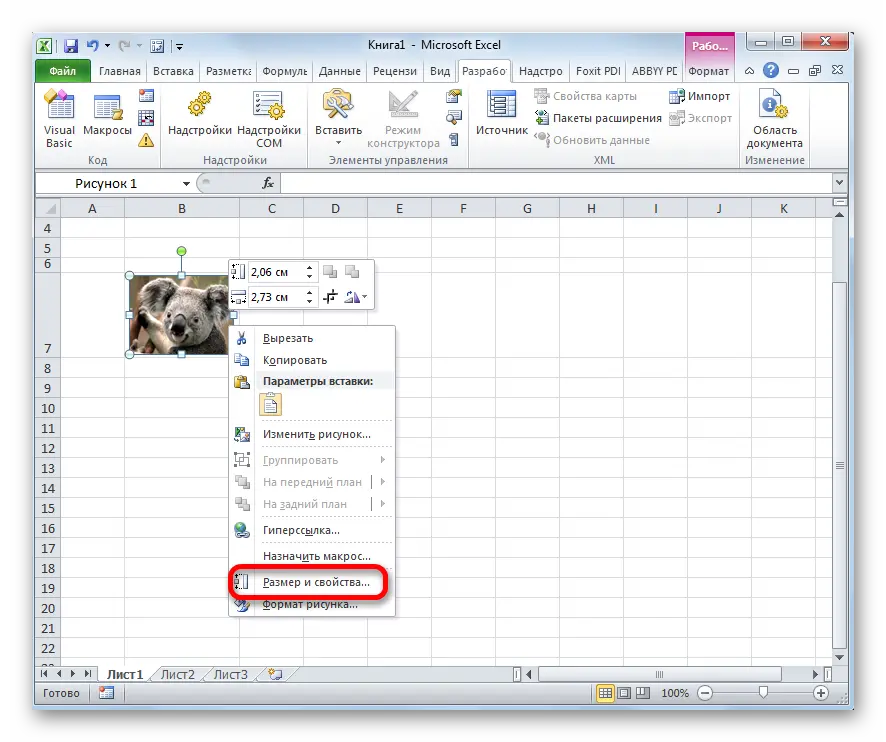
- The familiar “Format Picture” window was displayed on the screen. We move to the “Size” section and make sure that the size of the image does not exceed the size of the cell. Additionally, make sure that there are ticks next to the elements “Keep proportions” and “Relative to original size”. If any property does not correspond to the one described above, edit it.
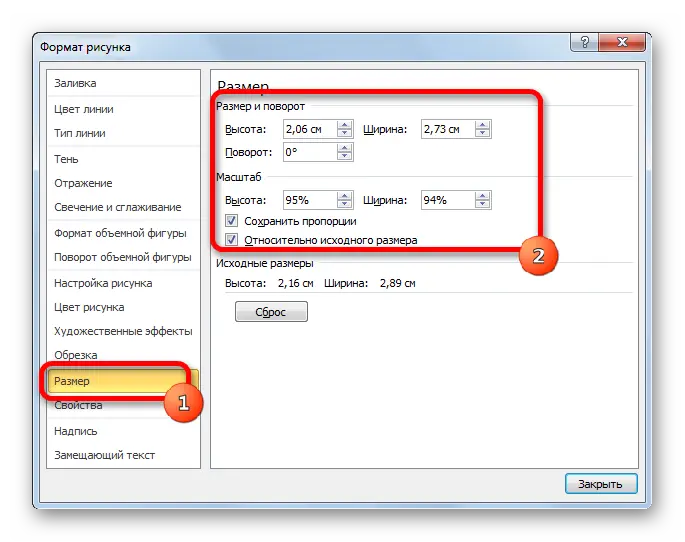
- In the same window we find the “Properties” section and move to it. If there are no checkmarks next to the items “Print object” and “Protected object”, then they must be checked. We find the property “Snap object to background” and put a checkmark next to the inscription “Move and change the object along with the cells.” After carrying out all the manipulations, click on the “Close” button, which is located at the bottom of the “Format Picture” window.
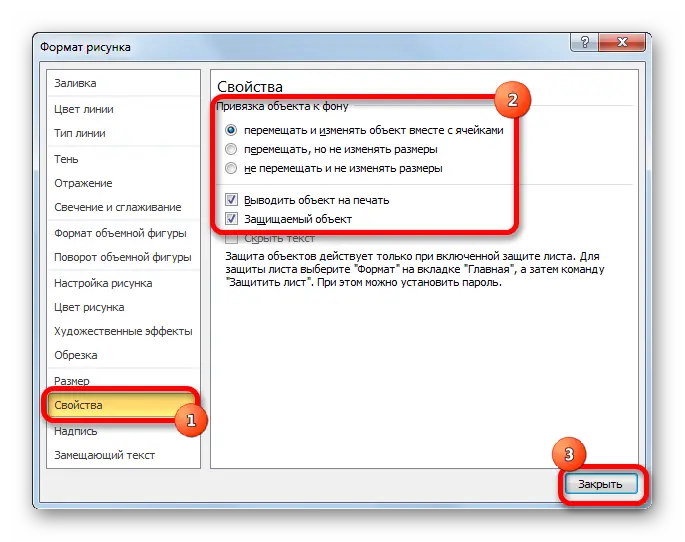
- Using the key combination on the keyboard “Ctrl + A” we make a selection of the entire worksheet. We call the context menu and click on the element “Format Cells …”.
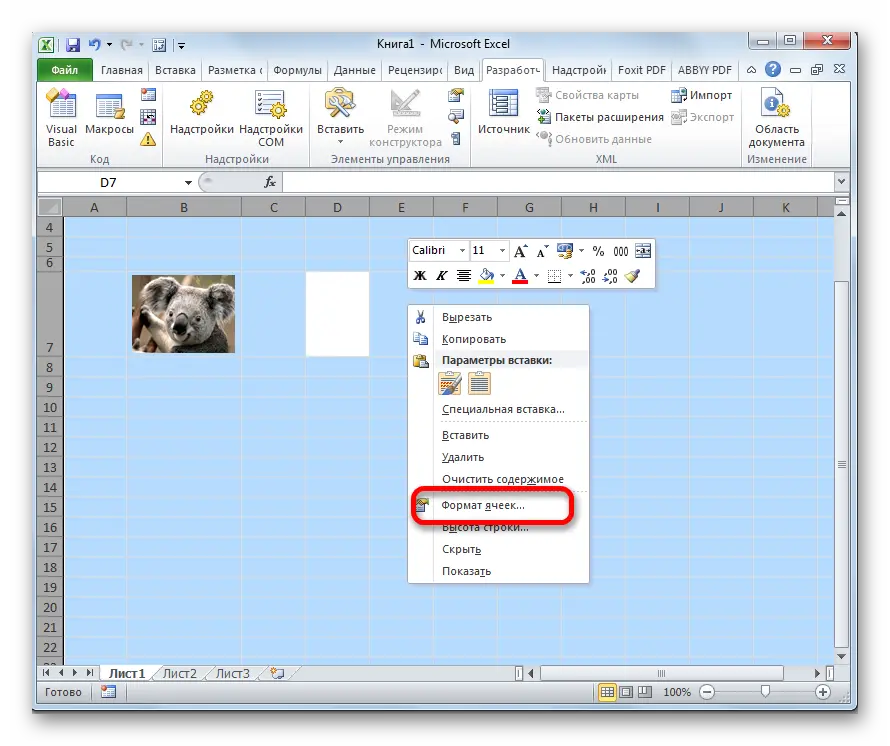
- A window called “Format Cells” appeared on the screen. Go to the “Protection” section and uncheck the “Protected cell” property. After carrying out all the manipulations, click on the “OK” button located at the bottom of the window.
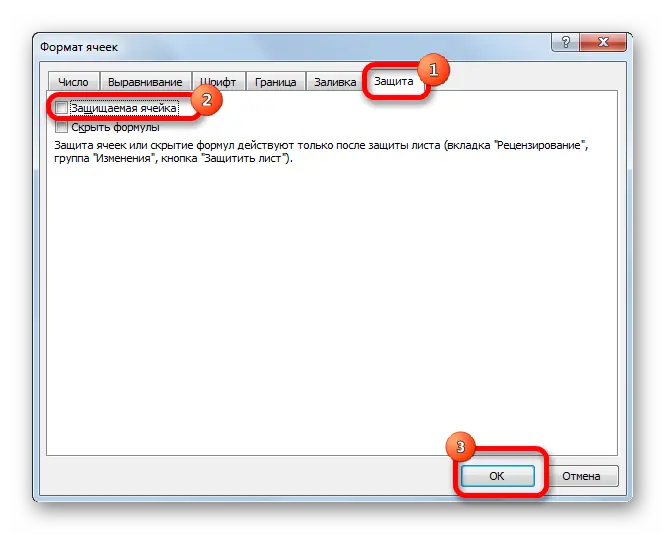
- Now we make a selection of the cell in which the inserted image is located, which we plan to attach. In the above way, we again go to the “Format Cells” window using the context menu. Once again, we move to the “Protection” section and this time put a checkmark next to the “Protected cell” property. After carrying out all the manipulations, click on “OK”.
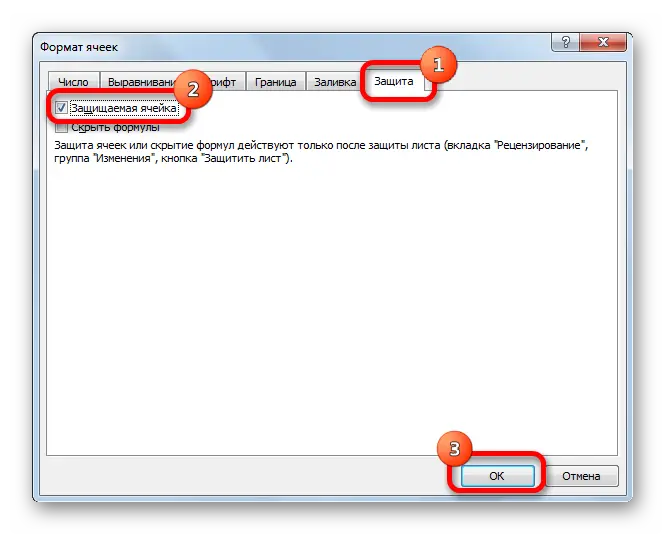
- Go to the “Review” section, located at the top of the spreadsheet interface. We find the block called “Changes” and click on the “Protect Sheet” element.
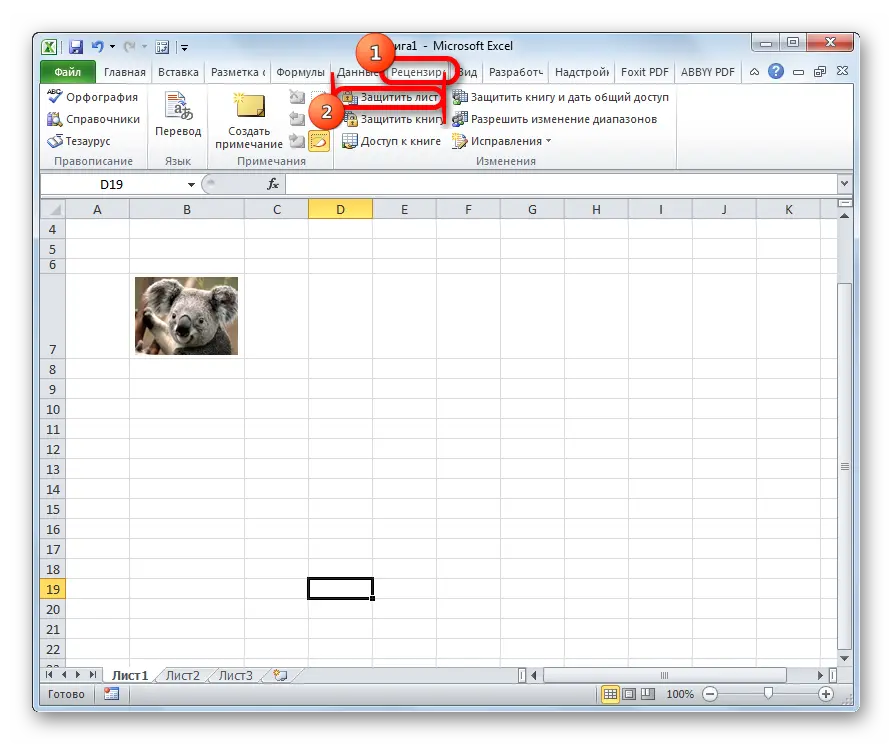
- A window called “Protect Sheet” was displayed on the screen. In the “Password to disable sheet protection” field, enter the password. We click on the “OK” button. Another window appears on the display in which you must re-enter the password.
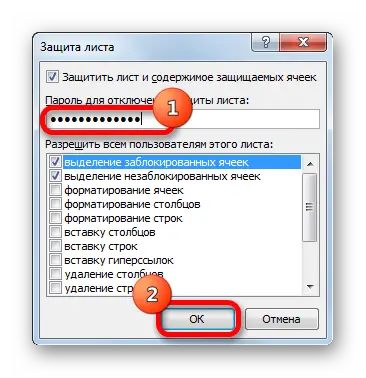
- Ready! We have protected the cell with the inserted image from any changes. In other words, the picture is attached to the cell.
Until the protection is disabled, it will not be possible to make any changes in the protected cell of the worksheet. Even if we sort the data, the inserted image will remain in the cell.
Method 2: Insert an image in a note
Using the note, you can also link the image. The walkthrough looks like this:
- Right-click on the cell in which we want to insert the picture. A small context menu has opened. Click on the item called “Insert Note”.
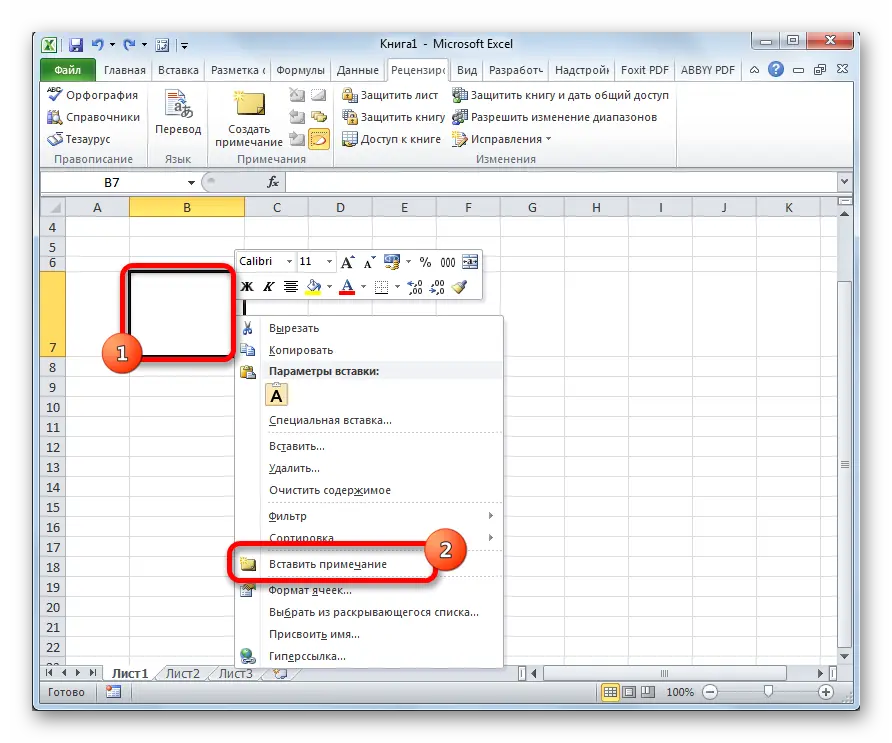
- A small window was displayed on the screen, allowing you to write a note. Move the pointer to the window frame and click on it. A new context menu is displayed on the screen. Click on the “Note Format” element.
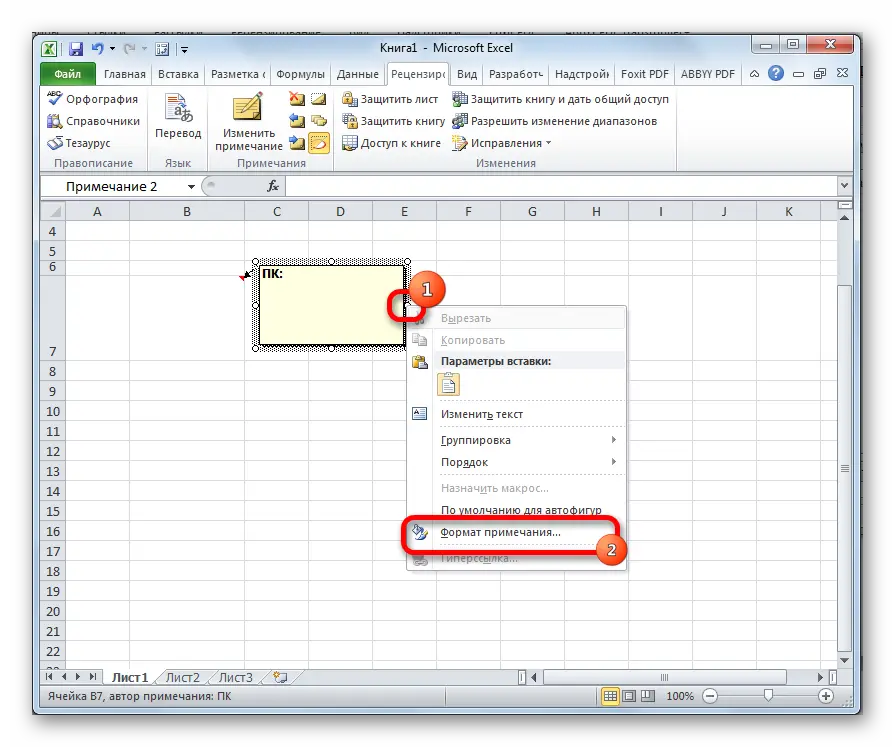
- A new window appeared on the display, designed to set up notes. Move to the “Colors and Lines” section. We find the “Fill” property and open the list of shades in the “Color” subsection. In the drop-down list, click on the inscription “Fill methods …”.
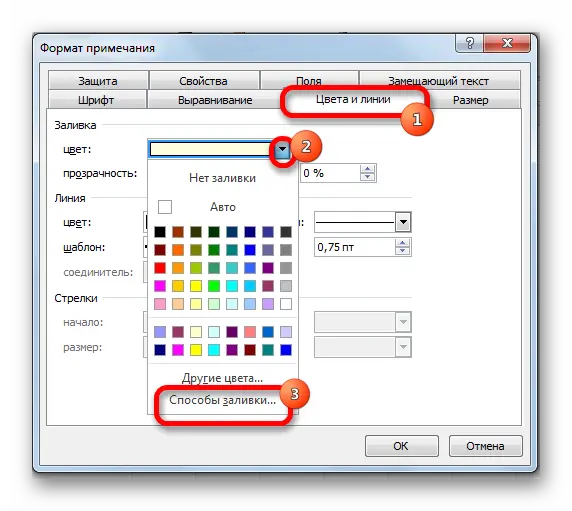
- A window is displayed in which you can select the fill method. We move to the “Picture” section, and then click on the “Picture …” element.
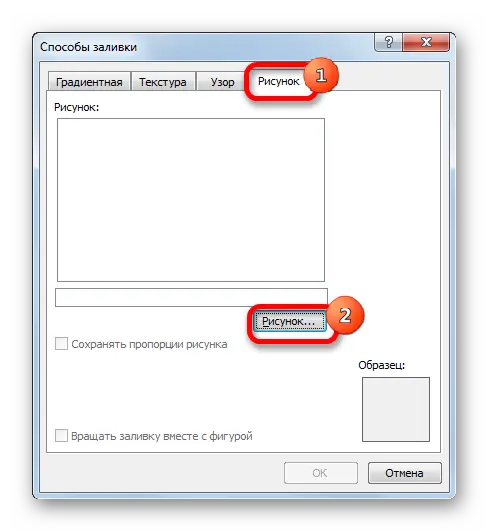
- The “Insert Picture” window, familiar to us by the methods described above, has opened. We make a choice of drawing. After carrying out all the manipulations, click on the “Insert” button, which is located at the bottom of the “Insert Picture” window.
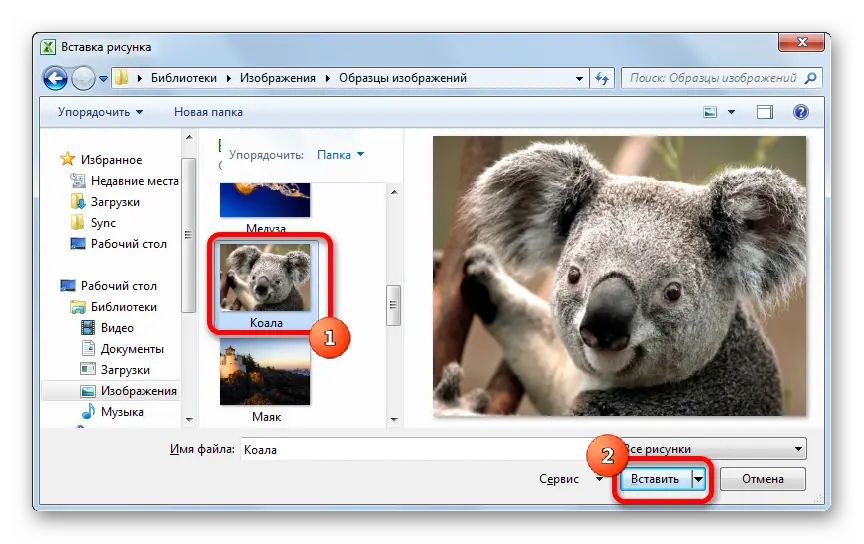
- The selected image is displayed in the “Fill Methods” window. Put a checkmark next to the inscription “Keep the proportions of the picture.” After completing all the steps, click on “OK”.
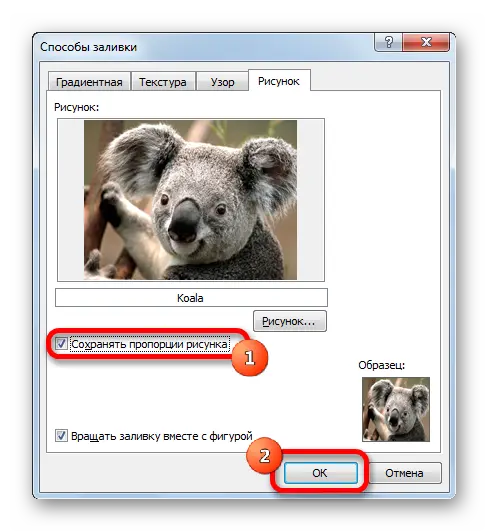
- We return to the “Note Format” window. We move to the “Protection” section. Remove the checkmark next to the inscription “Protected object”.
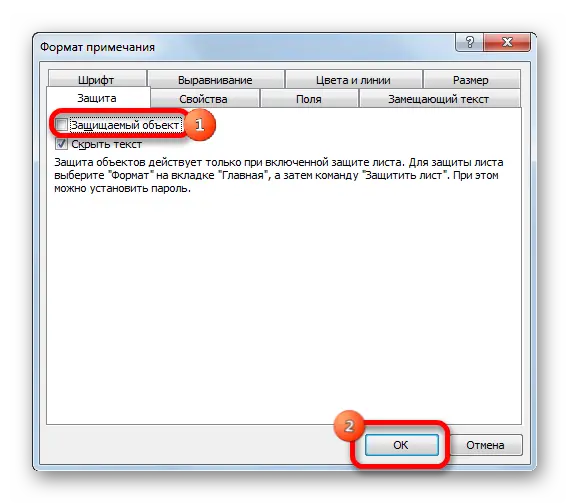
- We move to the “Properties” section. In the “Snap object to background” block, check the box next to the “Move and change object with cells” element. After carrying out all the manipulations, click on “OK”.
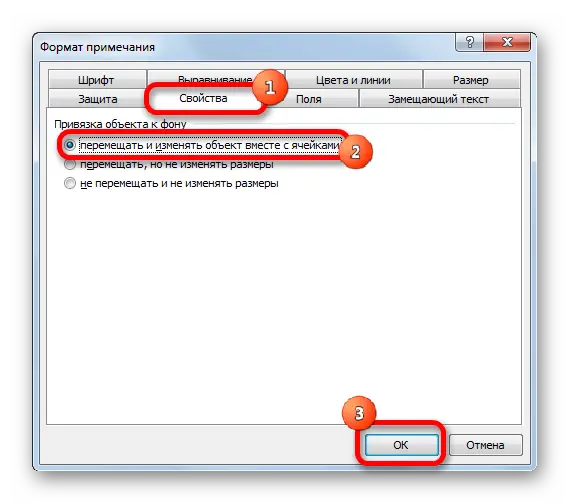
- Ready! After we implemented all the procedures described above, the picture was not only added to the note, but also attached to the cell. Of course, this method is not suitable for absolutely all tasks solved using a spreadsheet processor, since it has certain limitations.
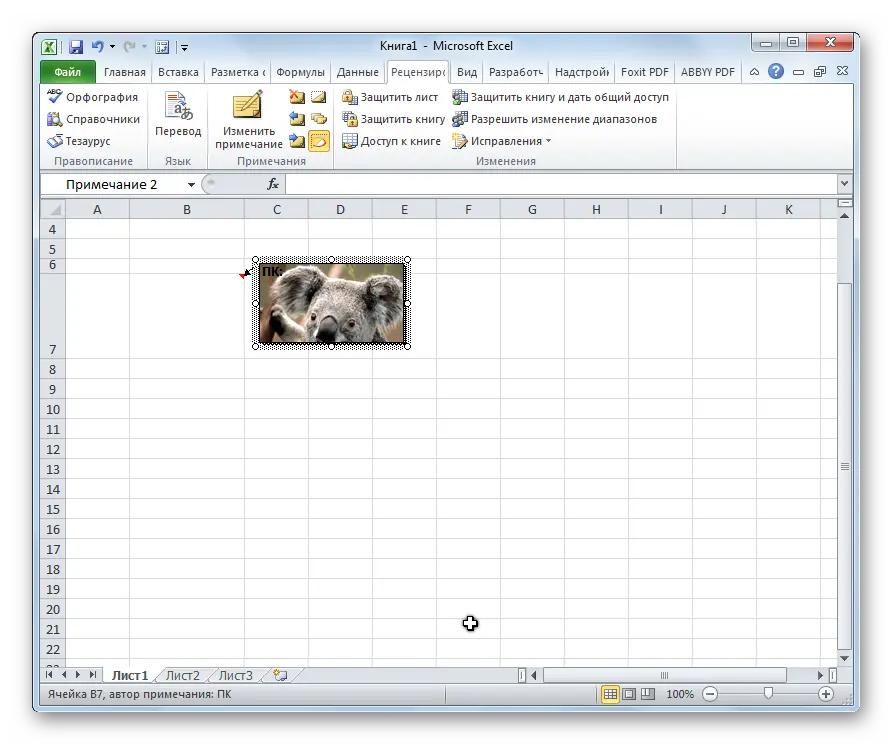
Method 3: Developer Mode
You can bind a picture to a cell using the special “Developer” mode integrated into the spreadsheet processor. The main difficulty is that the mode is in the off state. Let’s activate it first. The step-by-step tutorial looks like this:
- Go to the “File” section, and then select the “Options” item.
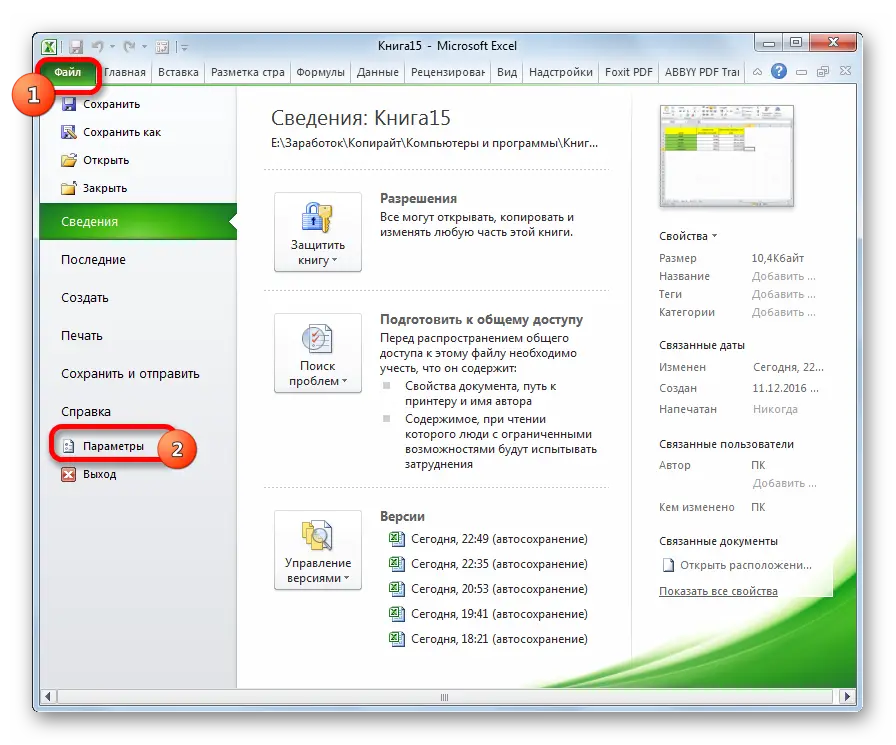
- In the window that appears, go to the “Ribbon Add-In” section. We put a mark next to the inscription “Developer”. After carrying out all the manipulations, click “OK”.
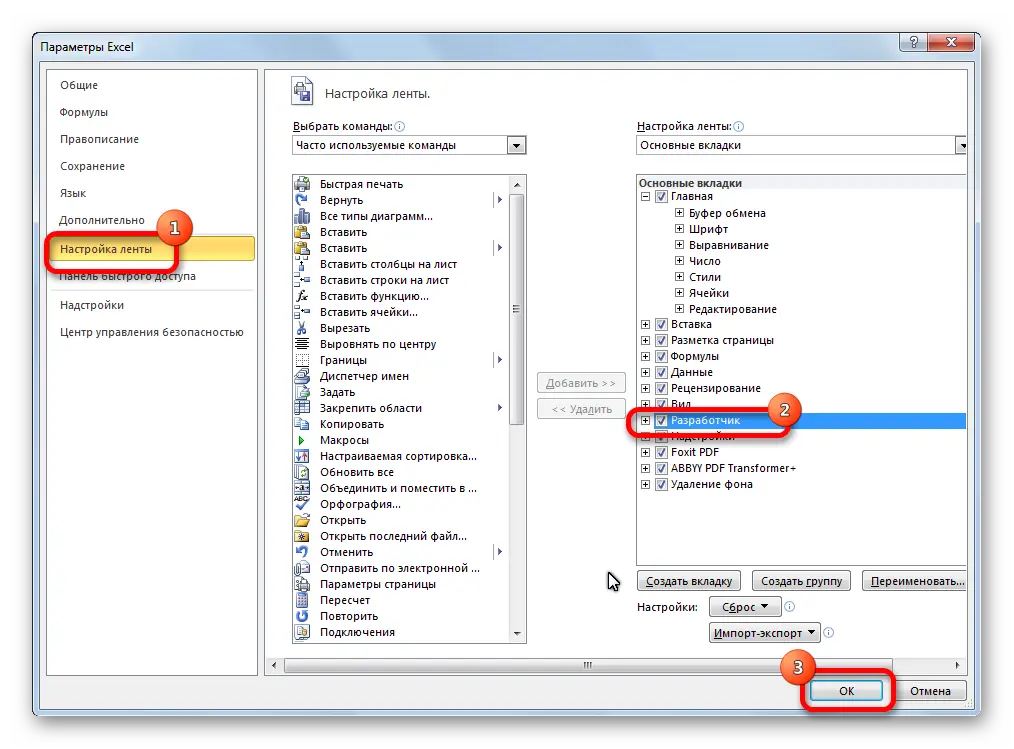
- We make a selection of the area in which we want to insert the picture. Go to the “Developer” section that appears at the top of the spreadsheet interface. In the “Add-ons” section, click “Insert”. In the drop-down list, click on the “Image” icon, located in the “ActiveX Controls” subsection.
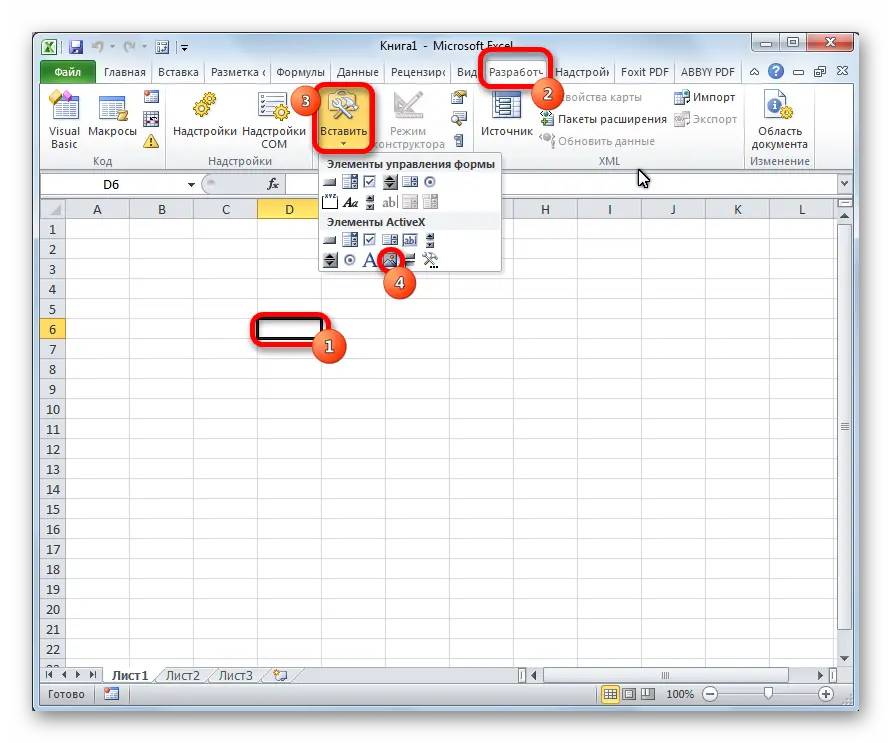
- The cell displays a small, empty-type rectangle. We edit the dimensions so that the figure fits in the selected cell. Editing is implemented by moving the borders with the help of LMB. Right-click on the shape. A small context menu opens, in which we click “Properties”.
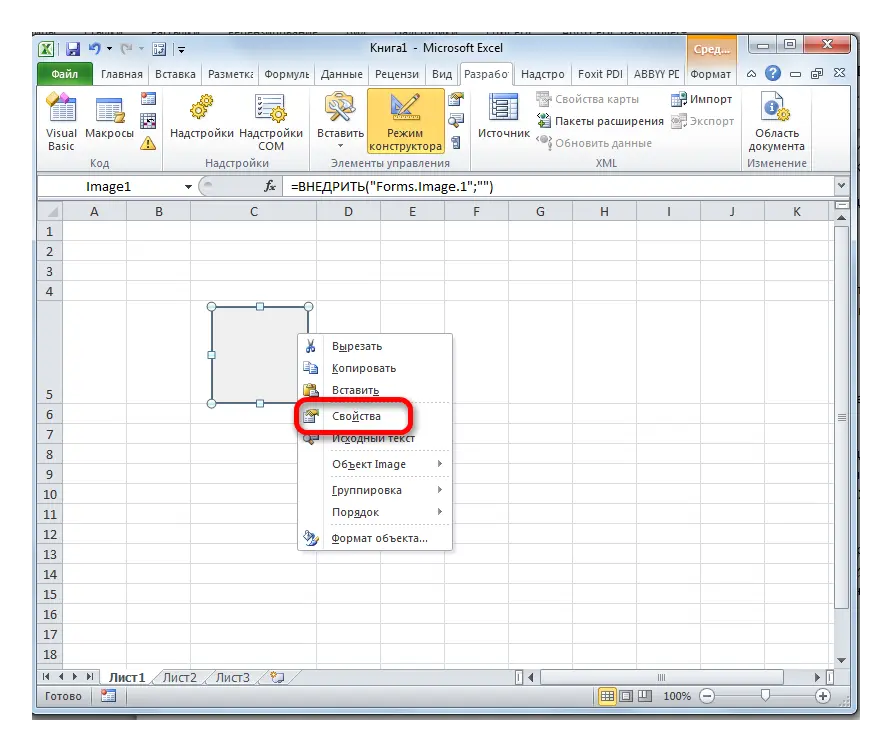
- The properties window appears on the screen. Next to the inscription “Placement” we put a unit. In the line “Picture” we find the icon in the form of three dots and click on it with the left mouse button.
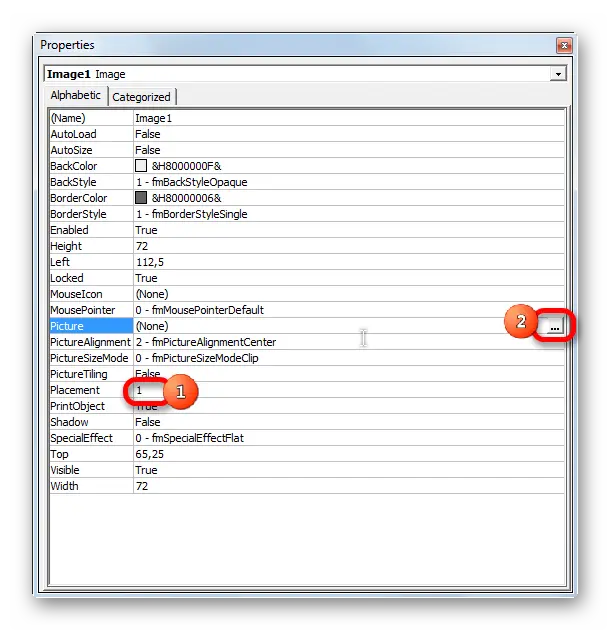
- The Add Image window appears. We find the picture that we want to insert. Select it, and then click on the “Open” button located at the bottom of the window.
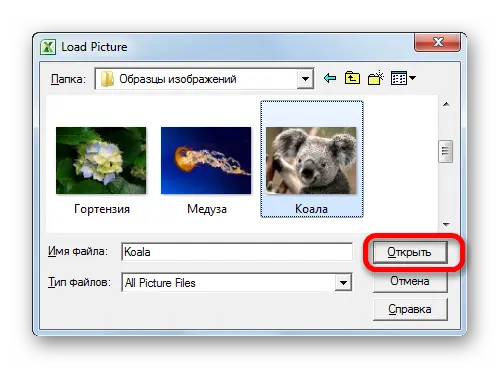
- When all procedures are completed, close the properties window. The desired image is inserted into the cell. Next, you need to perform the process of linking the image to the cell. We implement the selection of a picture on the workspace and move to the “Page Layout” section, located at the top of the spreadsheet. Find the “Arrange” block and select the “Align” element. In the list that opens, click on “Snap to Grid” and slightly move it outside the image border.
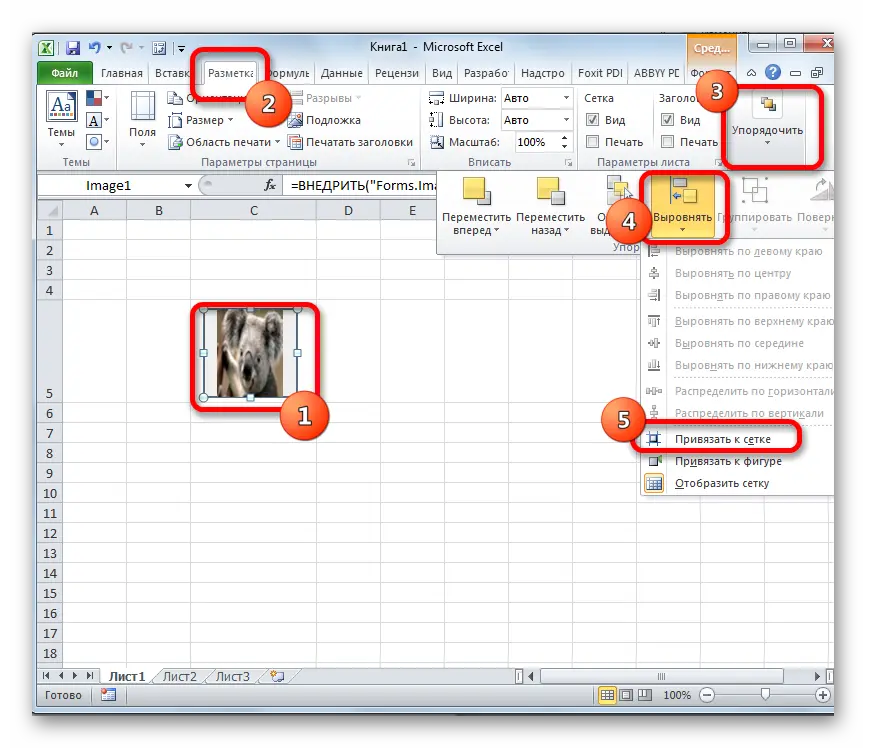
- Ready! After implementing the above procedure, we have bound the image to the cell.
Conclusion
In the Excel spreadsheet, there are many methods for inserting a picture and attaching it to a cell, but not every method is suitable for solving all problems. For example, the note-based method is fairly narrow-minded, while Developer Mode and Protect Sheet are generic options that suit all users.









