Contents
In Microsoft Office Excel, you can put a checkbox in any cell of a table. This is a specific symbol in the form of a check mark, designed to decorate any part of the text, highlight important elements, and launch scripts. This article will discuss methods for setting a sign in Excel using the tools built into the program.
How to check the box
Checking a box in Excel is easy enough. With this icon, the presentability and aesthetics of the document will increase. More about it will be discussed later.
Method 1: Use Standard Microsoft Excel Symbols
Excel, like Word, has its own library of various symbols that can be installed anywhere on the worksheet. To find the checkmark icon and place it in a cell, you need to follow these steps:
- Select the cell where you want to put the checkbox.
- Move to the “Insert” section at the top of the main menu.
- Click on the “Symbols” button at the end of the list of tools.
- In the window that opens, click on the “Symbol” option again. A menu of built-in icons will open.
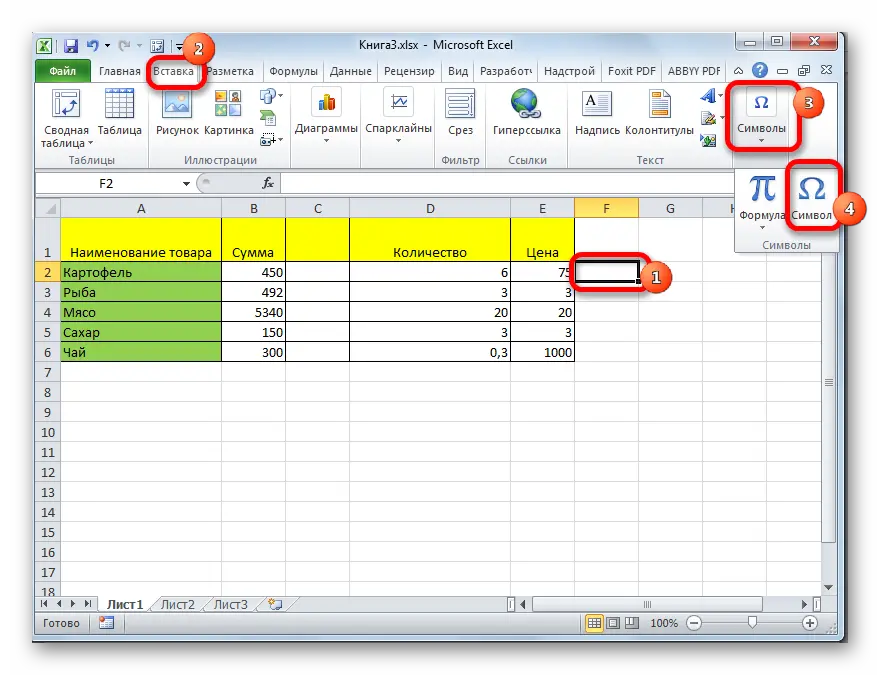
- In the “Set” field, specify the option “Letters for changing spaces”, find the check mark in the list of parameters presented, select it with LMB and click on the word “Insert” at the bottom of the window.
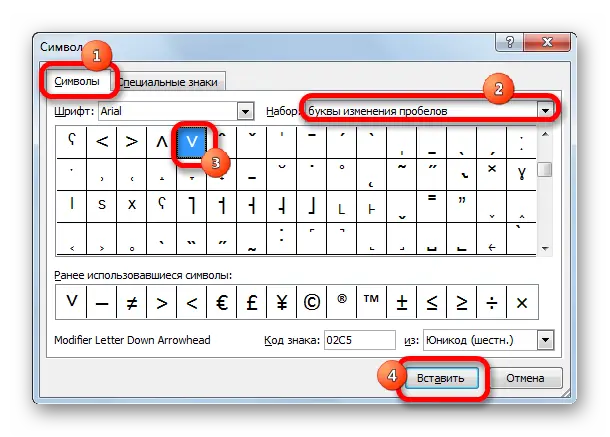
- Make sure the checkbox is inserted into the correct cell.
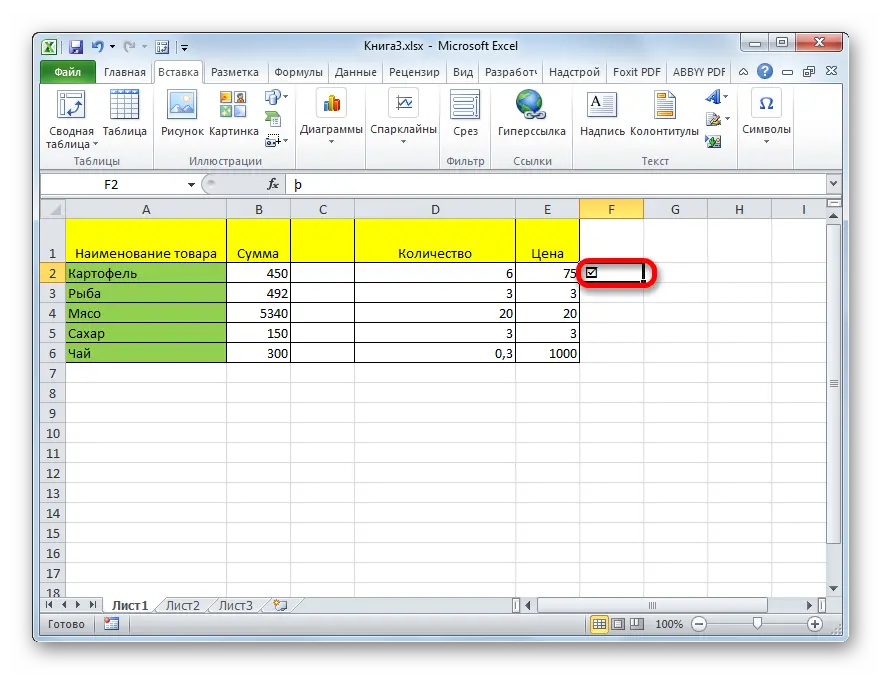
Pay attention! There are several types of checkboxes in the symbol catalog. The icon is chosen at the discretion of the user.
Method 2. Replacing characters
The above steps are optional. The checkbox symbol can be entered manually from the computer keyboard by switching its layout to English mode and pressing the “V” button.
Method 3. Checking the box to activate the checkbox
By checking or unchecking the check box in Excel, you can run various scripts. First you need to place a checkbox on the worksheet by activating the developer mode. To insert this element, you need to do the following manipulations:
- Click on the word “File” in the upper left corner of the screen.
- Go to the “Settings” section.
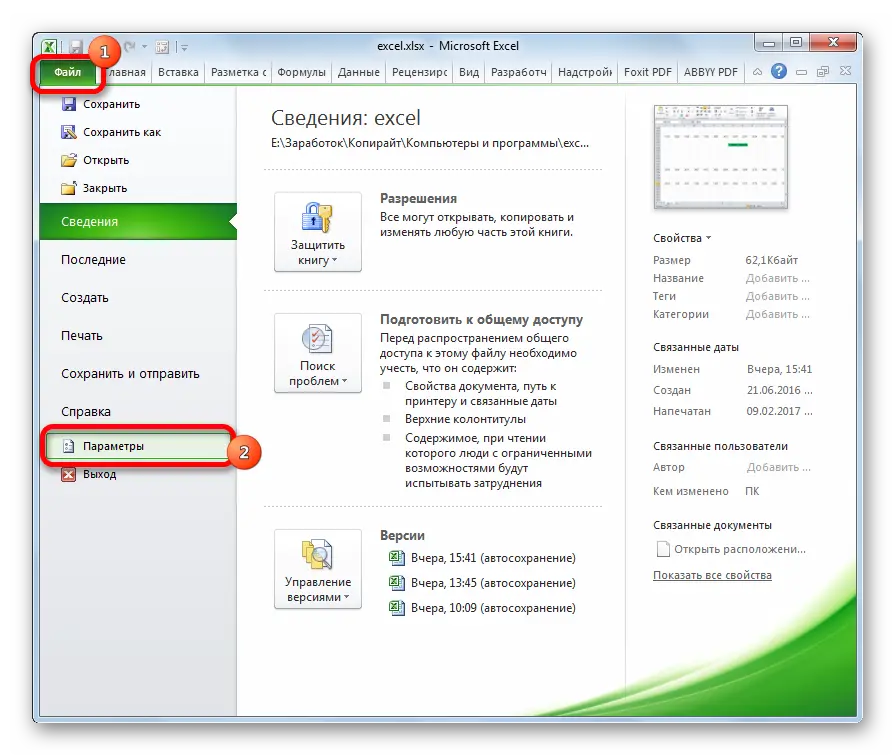
- In the next window, select the “Ribbon Customization” subsection on the left side of the screen.
- In the column “Main tabs” in the list, find the line “Developer” and check the box next to this option, then click on “OK” to close the window.
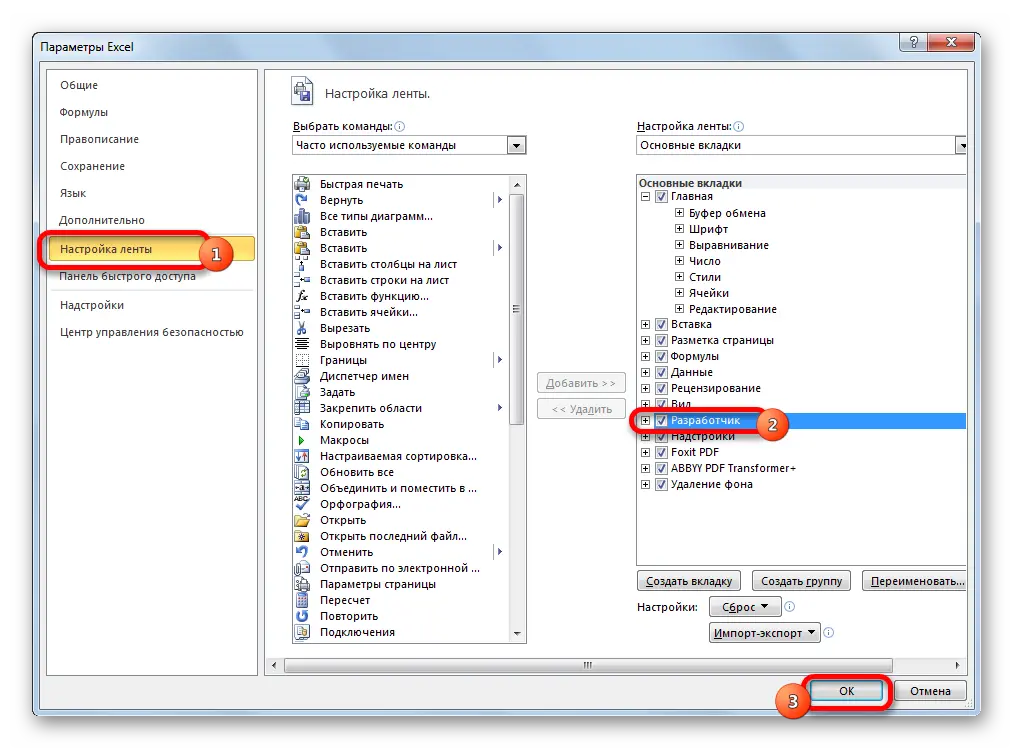
- Now, in the list of tools at the top of the main menu of the program, the “Developer” tab will appear. You need to go into it.
- In the working block of the tool, click on the “Insert” button and in the “Controls” column of the form, click on the checkbox icon.
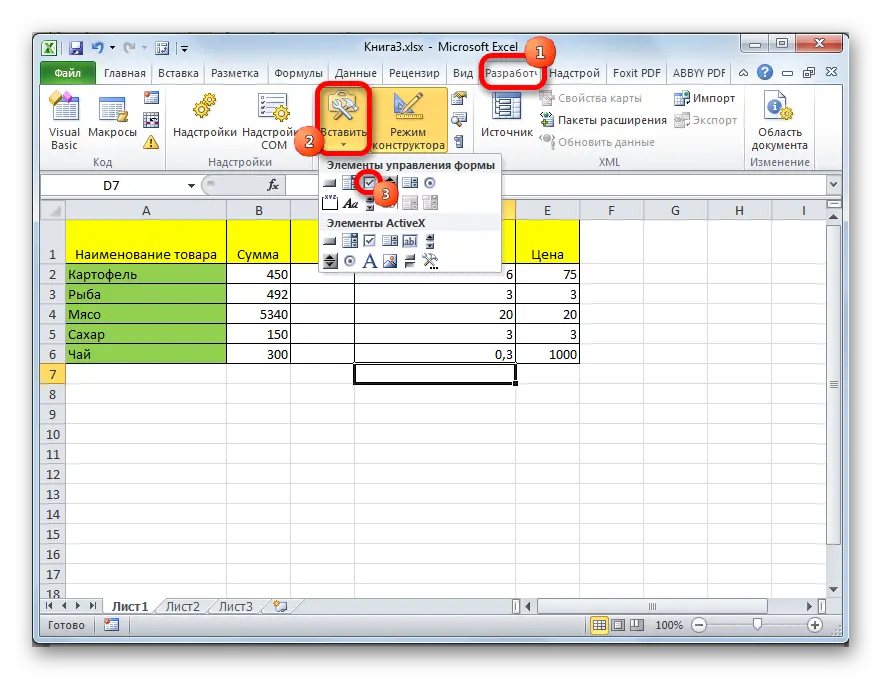
- After completing the previous steps, instead of the standard mouse cursor, an icon in the form of a cross will be displayed. At this stage, the user needs to click LMB on the area where the form will be inserted.
- Make sure that an empty square appears in the cell after clicking.
- Click LMB on this square, and a flag will be placed in it.
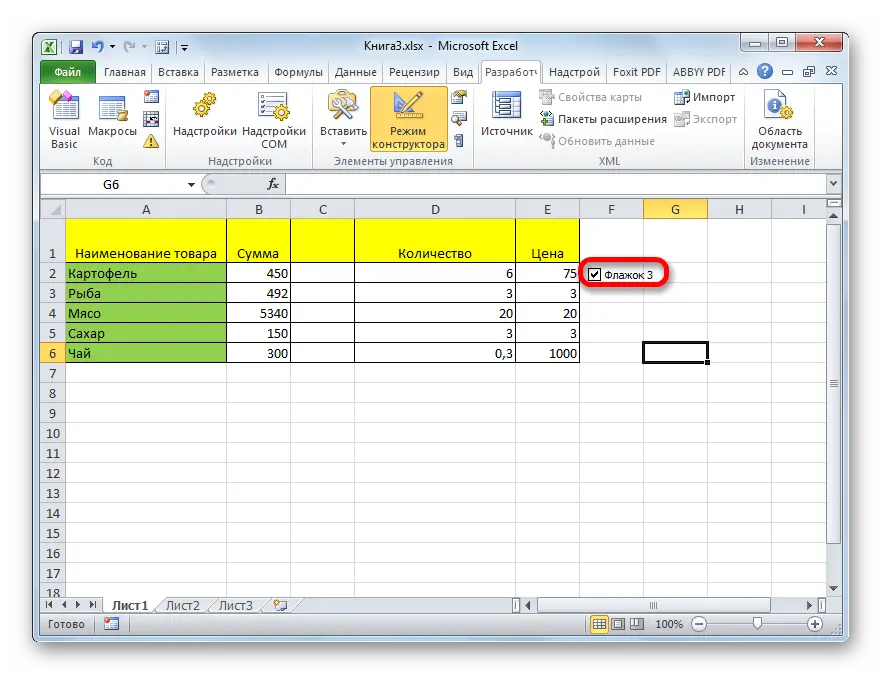
- Next to the checkbox in the cell there will be a standard inscription. You will need to select it and press the “Delete” key from the keyboard to delete it.
Important! The standard inscription located next to the inserted symbol can be replaced with any other at the discretion of the user.
Method 4. How to create a checkbox for implementing scripts
A checkbox set in a cell can be used to perform an action. Those. on the worksheet, in the table, changes will be made after checking or unchecking the box. To make this possible, you need to:
- Follow the steps in the previous section to mark an icon in a cell.
- Click LMB on the inserted element and go to the “Format Object” menu.
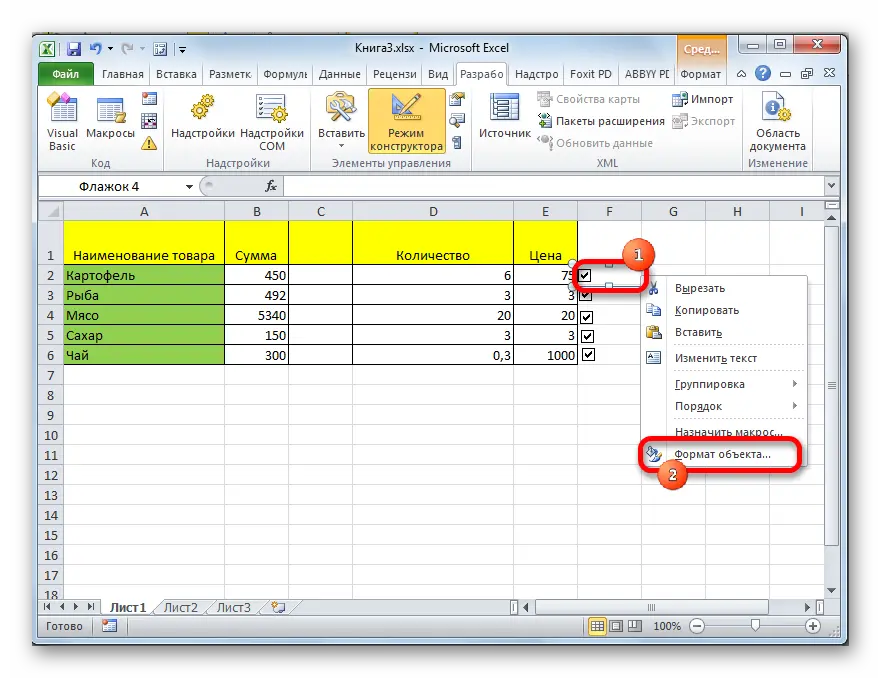
- In the “Control” tab in the “Value” column, put a toggle switch opposite the line characterizing the current state of the checkbox. Those. either in the “Installed” field or in the “Removed” line.
- Click the Link to Cell button at the bottom of the window.
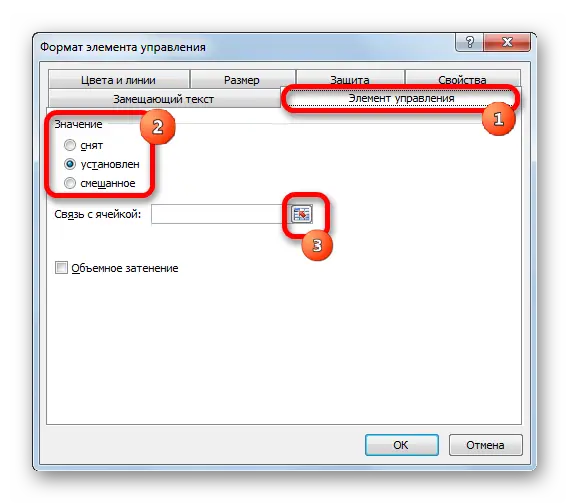
- Specify the cell in which the user plans to run scripts by toggling the checkbox and clicking the same icon again.
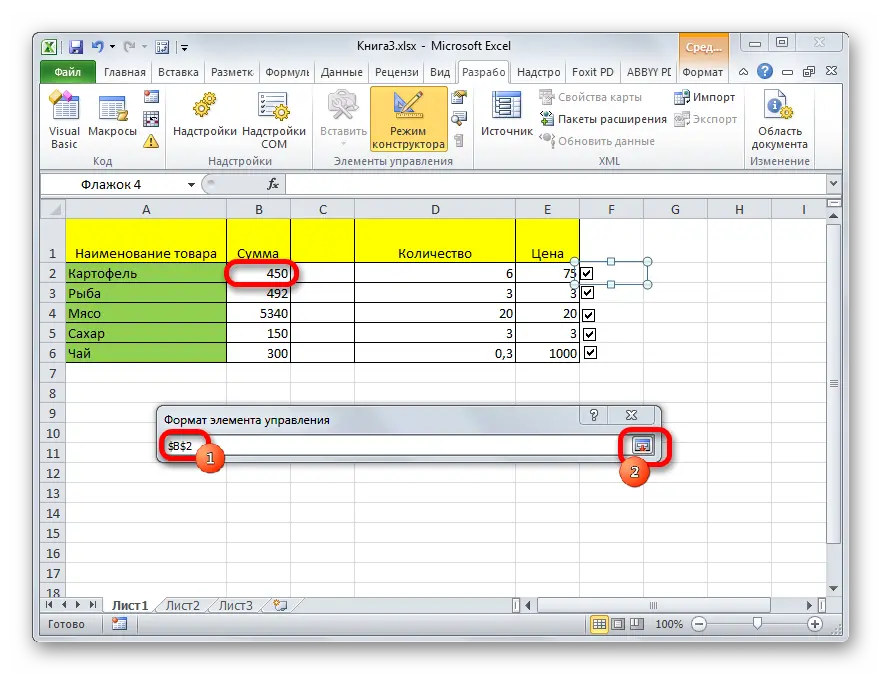
- On the Format Object menu, click OK to apply your changes.
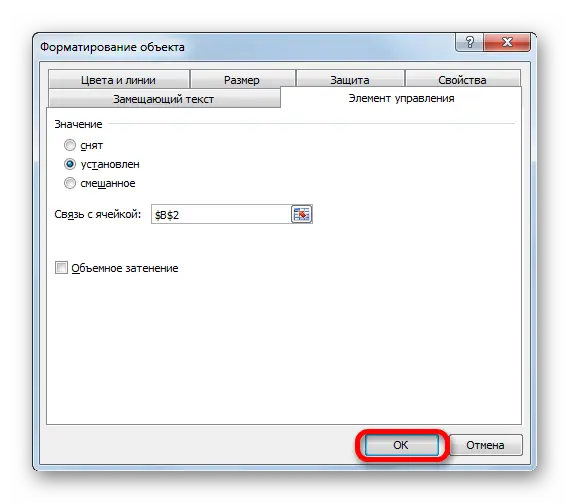
- Now, after checking the box, the word “TRUE” will be written in the selected cell, and after removing the value “FALSE”.
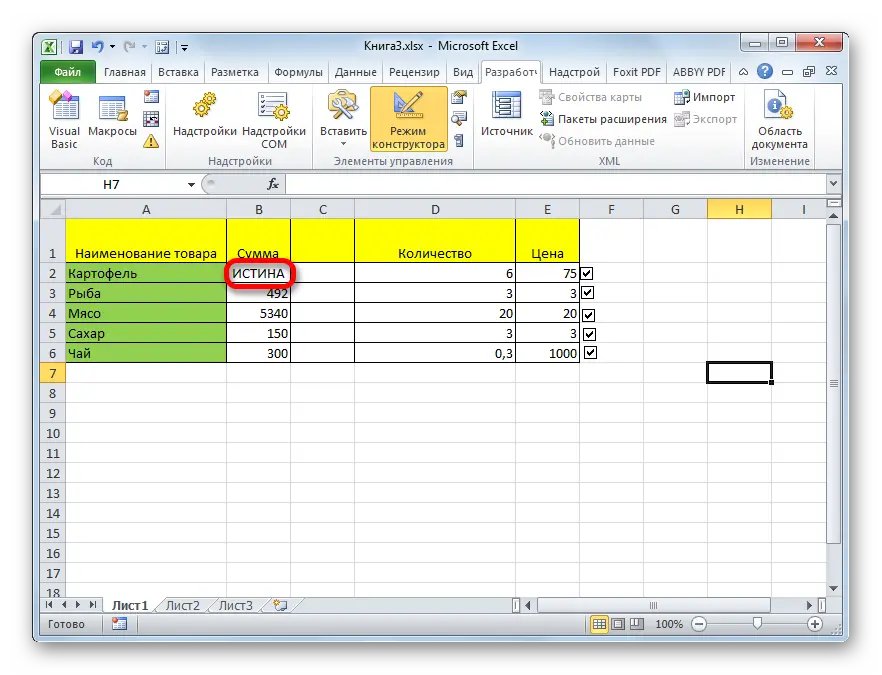
- Any action can be attached to this cell, for example, changing the color.
Additional Information! Color binding is done in the “Format Cells” menu in the “Fill” tab.
Method 5. Installing a checkbox using ActiveX tools
This method can be implemented after activating the developer mode. In general, the task execution algorithm can be reduced as follows:
- Activate developer mode as described above. Detailed instructions were given when considering the third way to insert a flag. It’s pointless to repeat.
- Right-click on a cell with an empty square and a standard inscription that will appear after entering the “Developer” mode.
- Select “Properties” from the context menu.
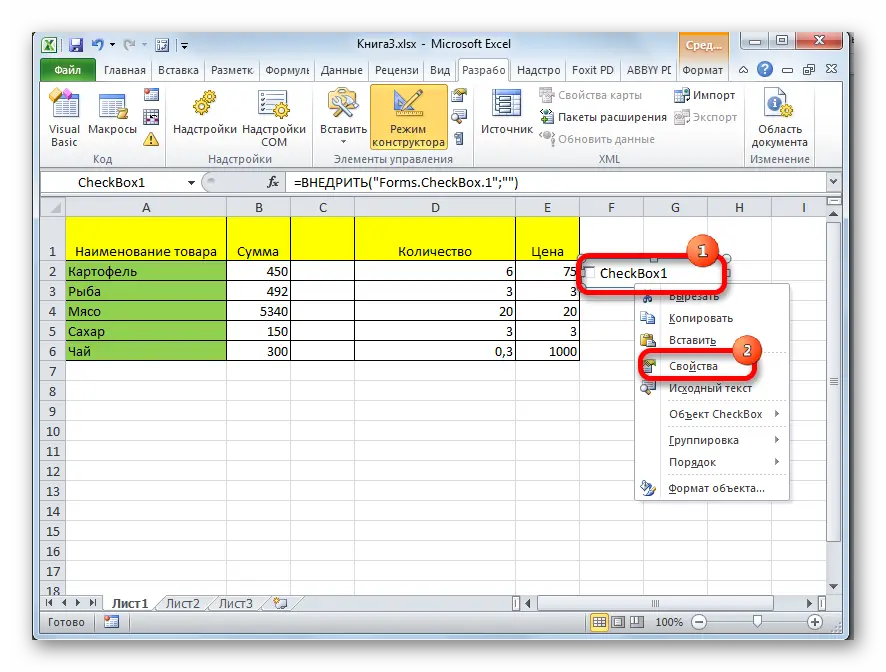
- A new window will open, in the list of parameters of which you will need to find the line “Value” and manually enter the word “True” instead of “False”.
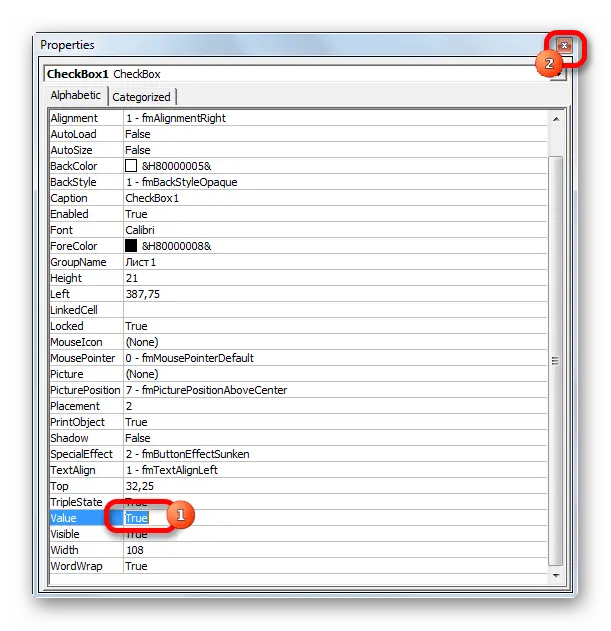
- Close the window and check the result. A checkmark should appear in the box.
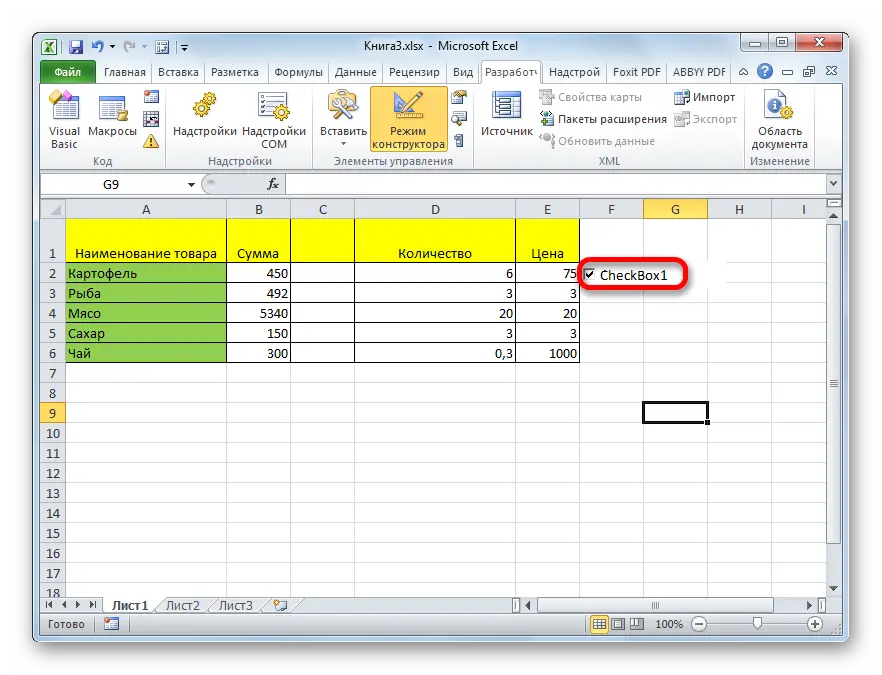
Conclusion
Thus, in Excel, the checkbox can be set in various ways. The choice of installation method depends on the goals pursued by the user. To simply mark this or that object in the tablet, it is enough to use the symbol substitution method.









