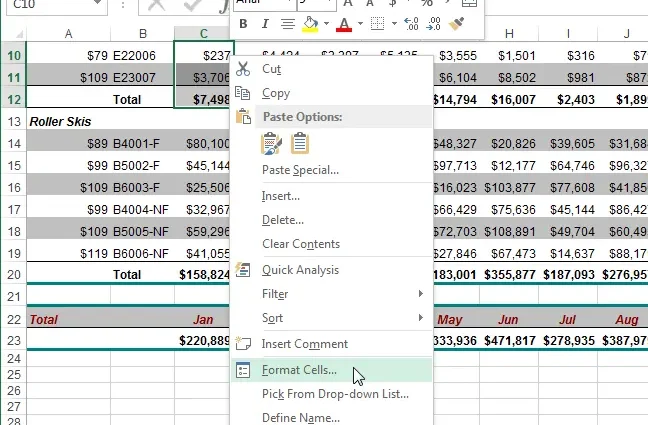It happens that on an Excel sheet you need to hide the information contained in some cells, or even hide an entire row or column. This may be some kind of auxiliary data that other cells refer to and that you do not want to display.
We will teach you how to hide cells, rows and columns in Excel sheets and then make them visible again.
Hiding cells
There is no way to hide a cell so that it completely disappears from the sheet. The question arises: what will remain in place of this cell? Instead, Excel can make it so that no content is displayed in that cell. Select a single cell or a group of cells using the keys Shift и Ctrl, as when selecting multiple files in Windows Explorer. Right-click on any of the selected cells and in the context menu click Cell format (Format Cells).
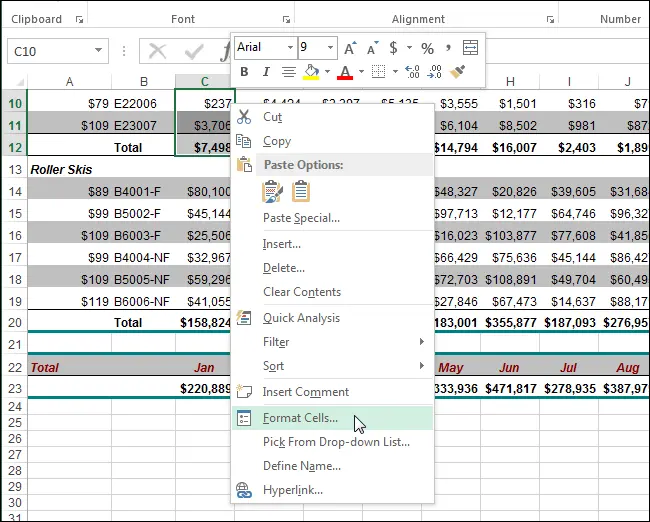
A dialog box of the same name will open. Go to the tab Number (Number) and in the list Number formats (Category) select All formats (Custom). In the input field A type (Type) enter three semicolons – “;;;” (without quotes) and click OK.
Note: Perhaps, before applying the new format to the cells, you should leave a reminder of what number formats were in each of the cells, so that in the future you can return the old format to the cell and make its contents visible again.
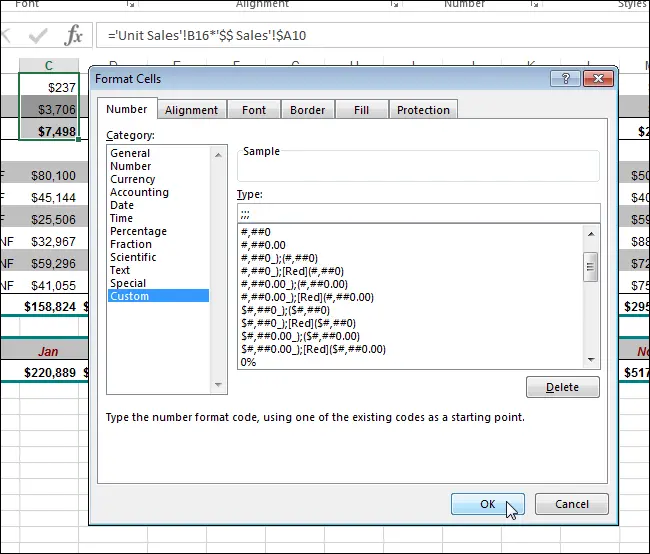
The data in the selected cell is now hidden, but the value or formula is still there and can be seen in the formula bar.
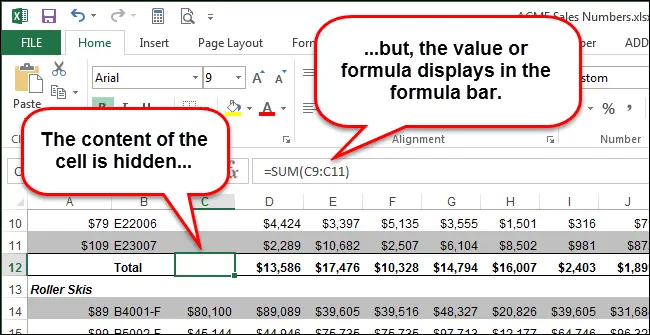
To make the contents of the cells visible, follow all the steps above and set the initial number format for the cell.
Note: Anything you type in a cell that has hidden content will be automatically hidden when you click Enter. In this case, the value that was in this cell will be replaced by the new value or formula you entered.
Hiding rows and columns
If you are working with a large table, you may want to hide some rows and columns of data that are not currently needed for viewing. To hide an entire row, right-click on the row number (header) and select Hide (Hide).
Note: To hide multiple lines, first select those lines. To do this, click on the row header and, without releasing the left mouse button, drag the pointer through the entire range of rows that you want to hide, and then right-click on the selected area and click Hide (Hide). You can select nonadjacent rows by clicking on their headings while holding down the key Ctrl.
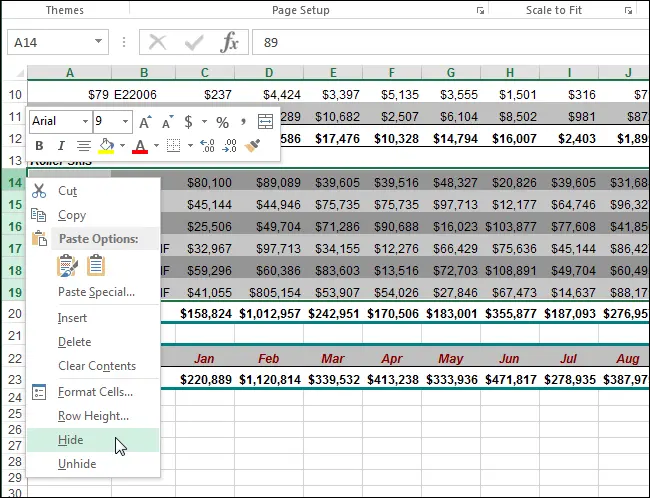
Numbers in the headings of hidden rows will be skipped, and a double line will appear in the gaps.
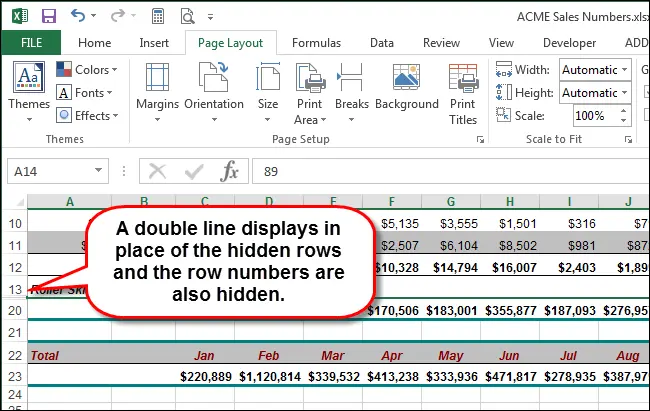
The process of hiding columns is very similar to the process of hiding rows. Right-click on the column you want to hide, or select multiple columns and click on the highlighted group. From the menu that appears, select Hide (Hide).
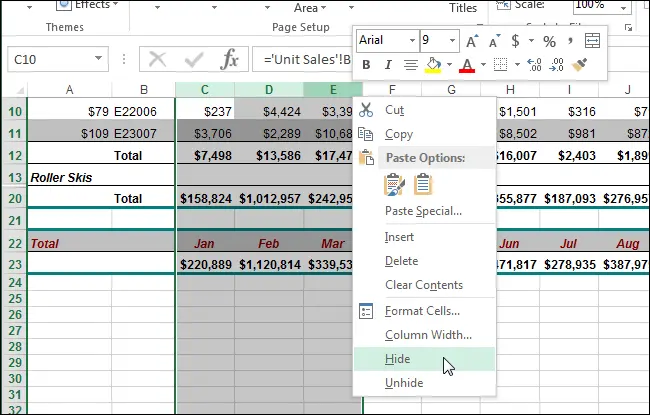
Letters in hidden column headings will be skipped and a double line will appear in their place.
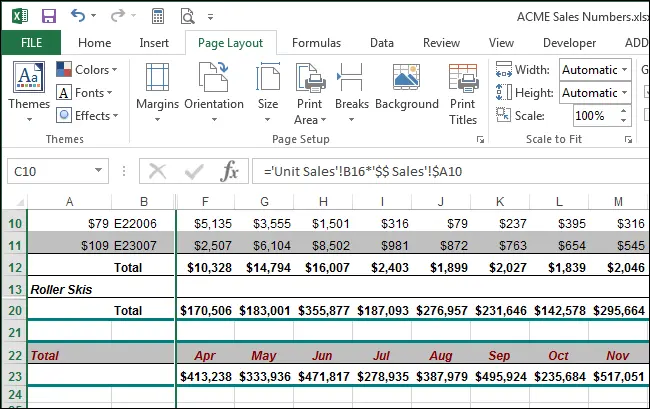
To redisplay a hidden row or multiple rows, select the rows on either side of the hidden row(s), then right-click on the selected area and select from the context menu Show (Unhide).
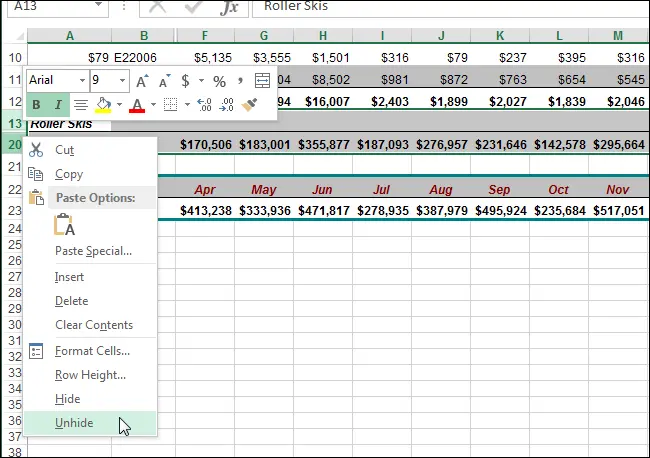
To show a hidden column or multiple columns, select the columns on either side of the hidden column(s), then right-click on the highlighted area and select from the menu that appears. Show (Unhide).
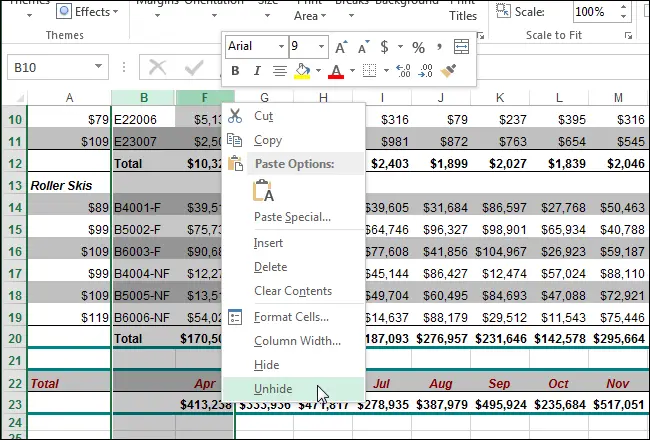
If you are working with a large table but do not want to hide rows and columns, you can pin them so that when you scroll through the data in the table, the selected headings will remain in place.