Contents
Those who worked in the MS Word text editor have seen how a red underline appears when words are misspelled or a typo is made. Unfortunately, in the MS Excel application, such functionality is very lacking. It is clear that all kinds of abbreviations, abbreviations and other spellings of words in a modified form can mislead the program, and it will automatically give incorrect results. Despite this, such a function is present, and you can use it.
Set the default language to
Autocorrection of typos and misspelled words is enabled by default, but the program has problems of a different order. When checking documents in automatic mode, in 9 out of 10 cases, the program reacts to incorrectly written English terms. Why is this happening and how to fix it, let’s try to figure it out further:
- At the top of the panel, click the “File” button and follow the “Options” link.
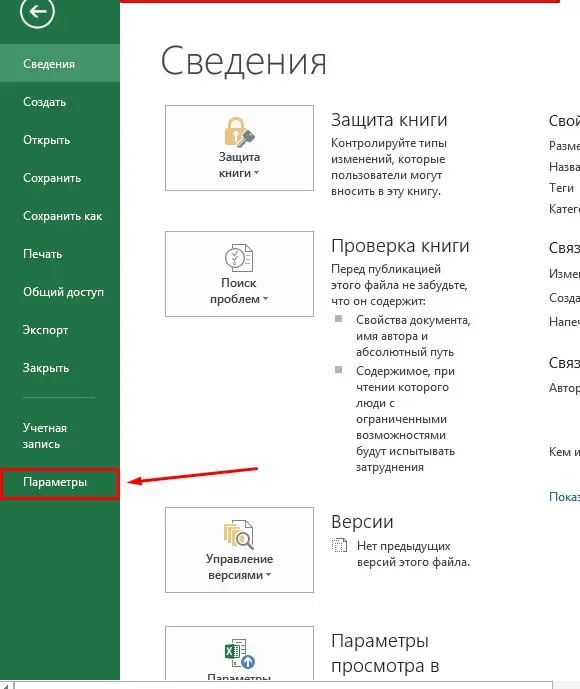
- Select “Language” from the list on the left.
- The next language settings window has two settings. In the first “Selecting Editing Languages” you can see that is set by default.
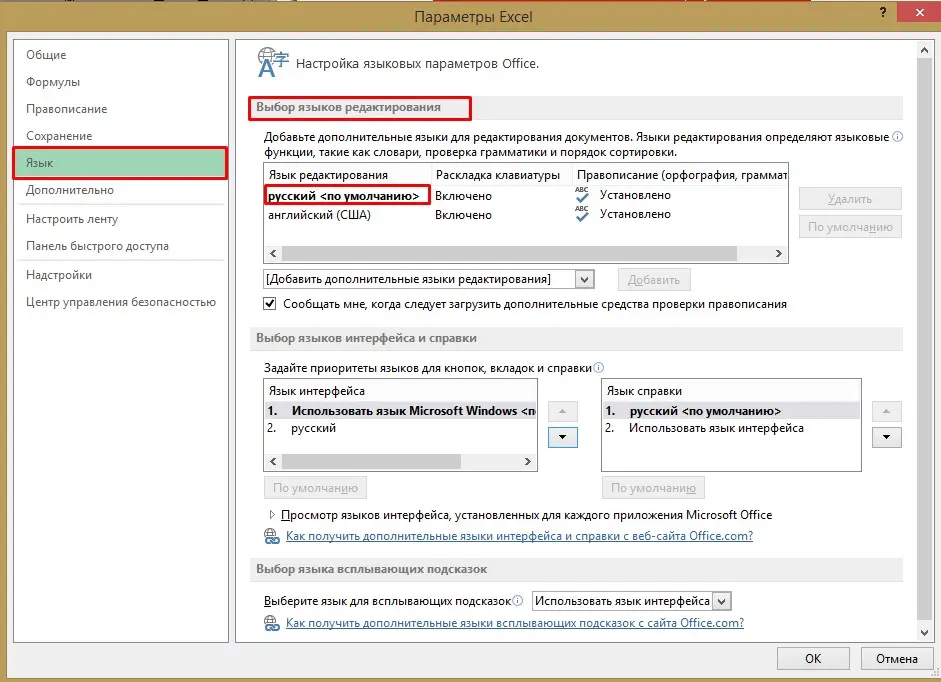
If, for some reason, you prefer English (USA) to work with documents, then you need to make a replacement by activating the line with the language preference and click on the “Default” button that lights up.
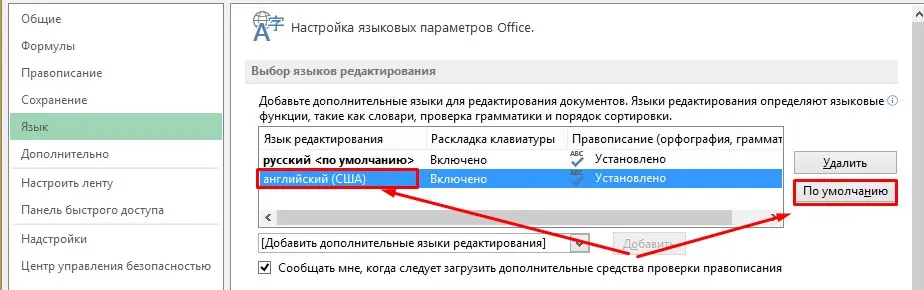
- Next, we go down to the item “Selecting languages for the interface and help”. Here, by default, as you can see, the interface is set to the Microsoft Windows language, and for reference, the interface language.
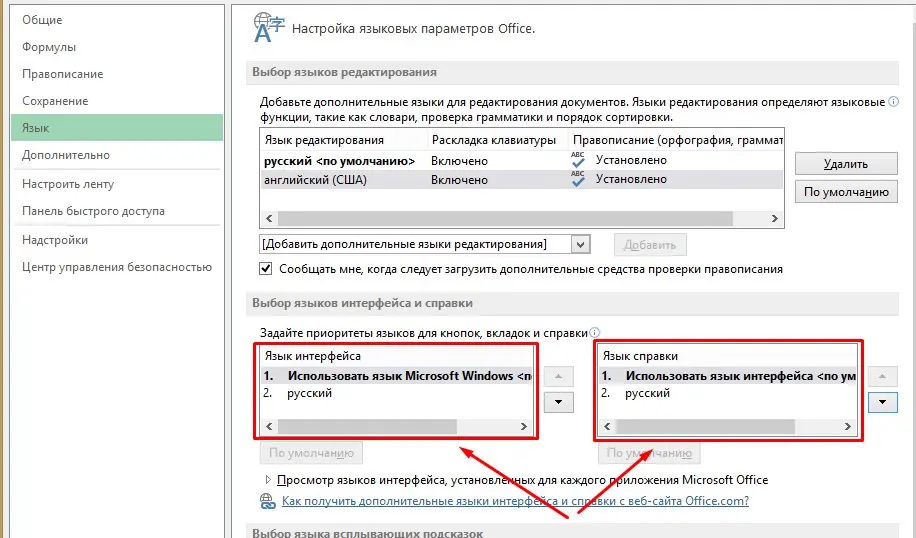
- It is necessary to make a replacement for . You can do it in one of the following ways: click on the “” line and click on the “Default” button below, or click on the active button with the down arrow.
- It remains only to agree by clicking on “OK”. A window will appear with a recommendation to restart the program for the changes to take effect. We agree and reboot in manual mode.
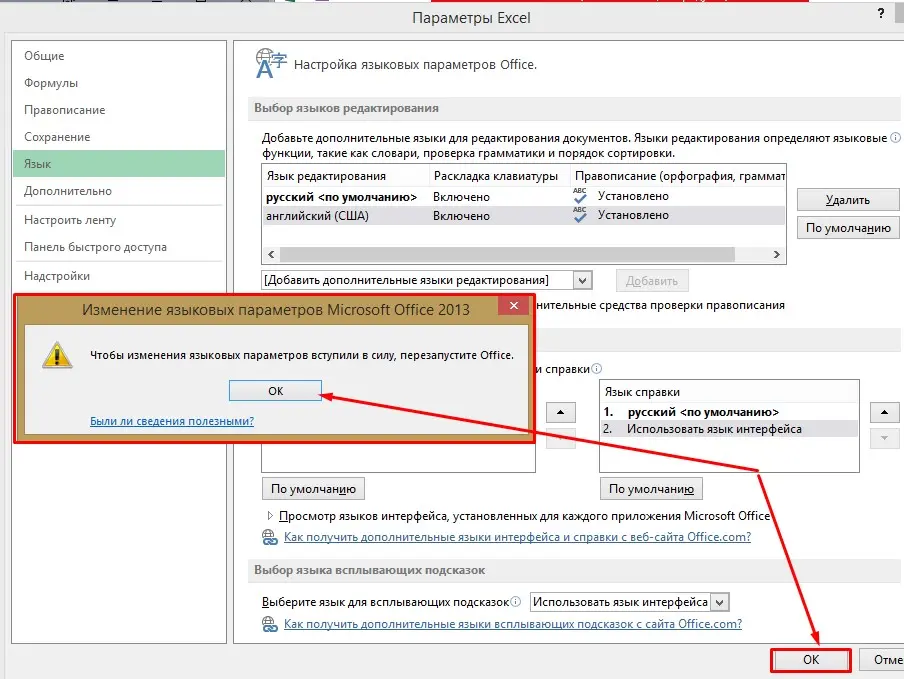
After restarting, the program should automatically make the main language.
What you need to enable spelling in Excel
This setup is not finished, and you need to perform a few more steps:
- In the newly launched application, go to “File” again and open “Options”.
- Next, we are interested in the Spelling tool. Activate the opening of the window by clicking on the LMB line.
- We find the line “AutoCorrect Options …” and click on it LMB.
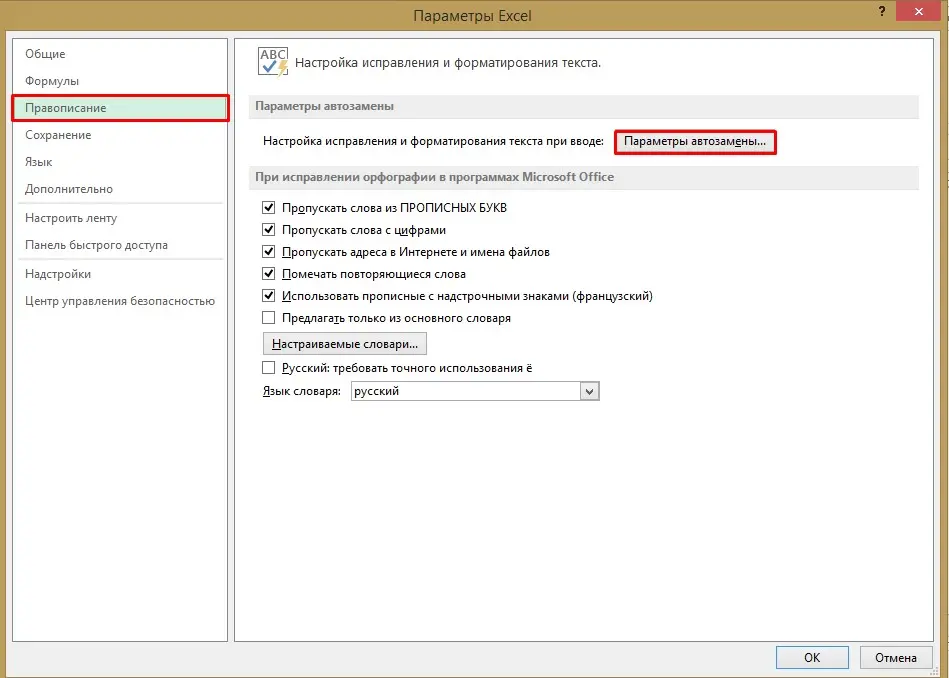
- We go to the window that opens, where you need to activate the “AutoCorrect” column (as a rule, it is activated when the window is opened).
- In the heading “Show buttons for autocorrect options” we find the included functionality. Here, for the convenience of working with tables, it is recommended to disable several functions, for example, “Make the first letters of sentences in capitals” and “Write names of days with a capital letter”.
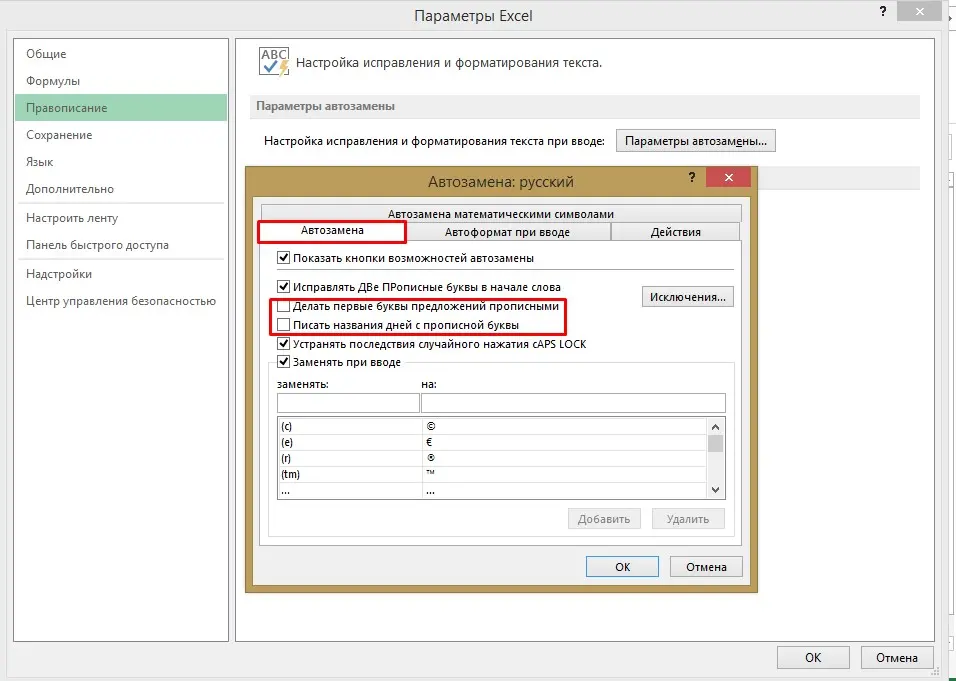
Explanation from the specialist! Since the language does not provide for writing the days of the week with a capital letter, you can uncheck this line. It is also worth noting that capitalizing the first letters of a sentence does not make sense, since working with tables involves constant abbreviations. If you leave a check mark on this item, then after each point in the abbreviated word, the program will react and correct the misspelled word.
We go down below and see that in this interface window there is also a list of autocorrect words. On the left side, variants of incorrectly spelled words are proposed, and on the right, options for correcting them. Of course, this list cannot be called complete, but still the main misspelled words are present in this list.
At the top there are fields for entering words for searching. For example, let’s write “machine”. The program will automatically suggest a word for autocorrect in the left field. In our case, this is the “machine”. It is also possible that the word will not be in the proposed dictionary. Then you will need to enter the correct spelling manually and click on the “Add” button below. This completes the settings, and you can proceed to launch automatic spell checking in Excel.
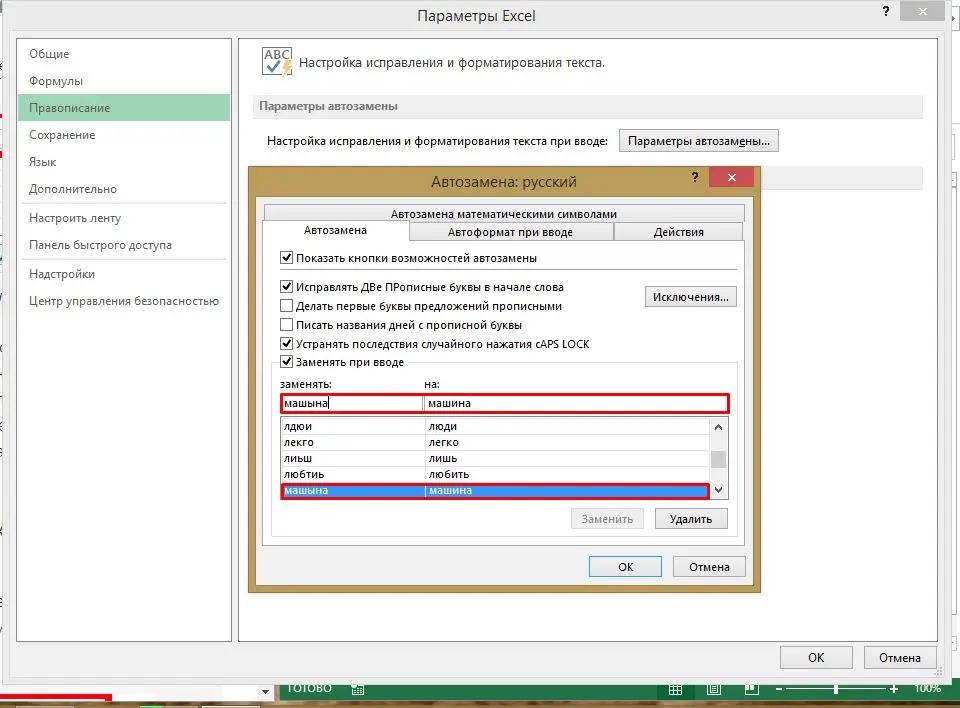
Run Automatic Spell Checker
After compiling the table and recording all the required information, it becomes necessary to check the spelling of the text. To do this, you need to perform the following list of actions:
- If you need to check only part of the text, then select the one that needs to be checked. Otherwise, there is no need to highlight the text.
- At the top of the program, find the Review tool.
- Next, in the “Spelling” item, find the “Spelling” button and click on it with LMB.
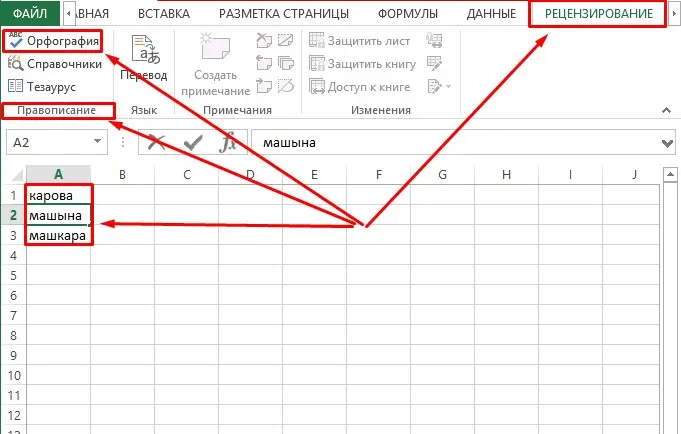
- A window will open where you will be asked to continue spell checking from the beginning of the sheet. Click the “Yes” button.
- After the tool finds a misspelled word, a dialog box will pop up with the word that the program thinks was misspelled.
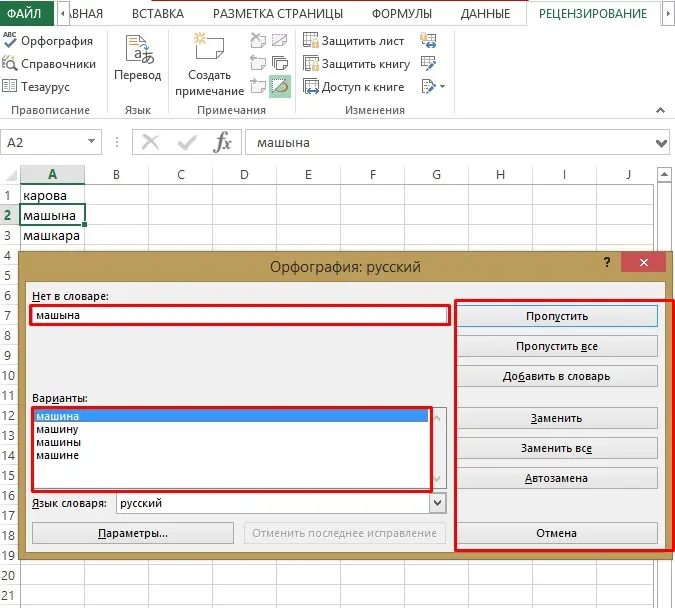
- In the “Options” section, select the correct word and click “Replace” if there is only one such word in the text, or “Replace All” if it is likely that the selected word occurs several times.
Note from an expert! Also pay attention to other items located on the right. If you are sure that the word is spelled correctly, then you need to select “Skip” or “Skip all”. Also, if you are sure that the word is misspelled, you can run “AutoCorrect”. In this case, the program will automatically change all the words on its own. There is one more item “Add to dictionary”. It is necessary for self-adding words that you may often misspell.
Conclusion
No matter how expert in you are, you can never be completely sure of the correctness of the written text. The human factor involves the assumption of various kinds of errors. Especially for this case, MS Excel offers a spell check tool, by running which you can correct misspelled words.









