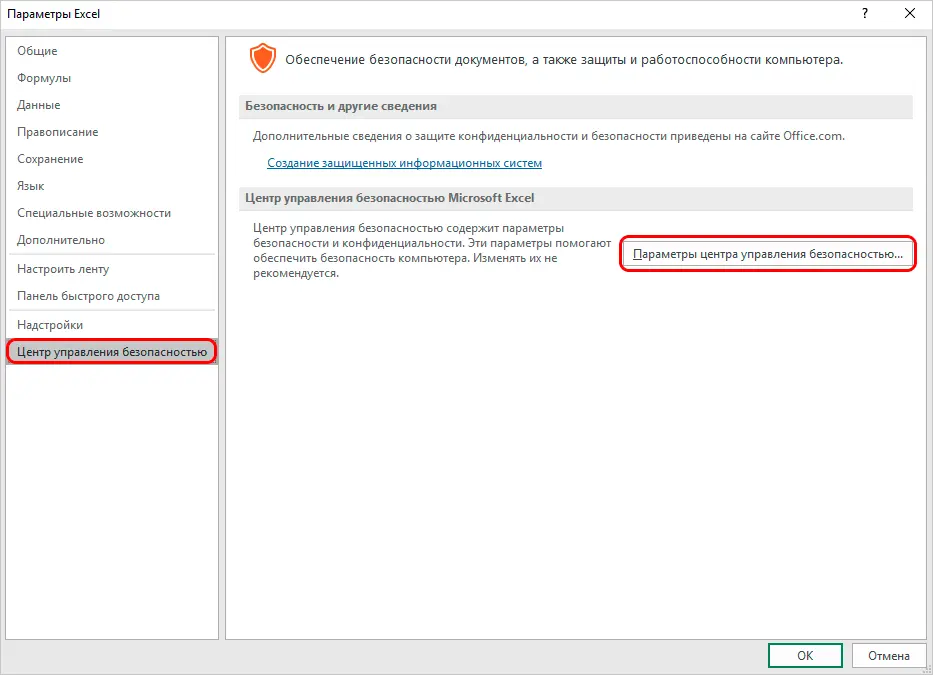Contents
With the help of macros in Excel, special commands are set, thanks to which you can automate some tasks and, thereby, significantly reduce the time spent on work. However, macros are vulnerable to hacker attacks and are potentially dangerous. It should be remembered that they carry a certain threat, and attackers can take advantage of this. The decision on the need to use them must be made, evaluating each specific case.
For example, if the user is not sure about the security of the opened document, it would be better to refuse macros, since the file may contain a virus code. Program developers take this fact into account and give the user a choice. That is why Excel has a function for setting macros, or rather, their activity.
Contents: “How to enable/disable macros in Excel”
Activating and deactivating macros in the Developer tab
It is immediately worth noting that in the process of performing this task, some users may encounter difficulties. This is due to the fact that the “Developer” tab is turned off by default and, first, you need to activate it.
- Left-click on the “File” menu.

- Then, at the bottom of the drop-down list, select the “Options” item.

- In the program parameters, we are interested in the “Ribbon Setup” item. Next, check the box next to the “Developer” tab. Now we confirm the action by pressing the OK button.
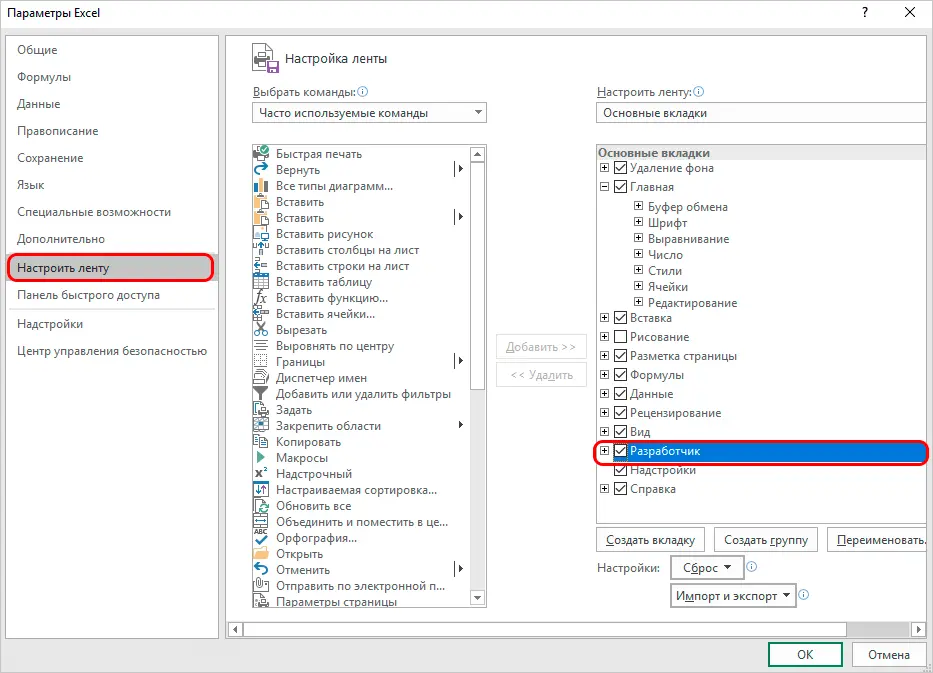
Upon completion of these steps, the Developer tab will be activated. Now you can start enabling macros.
- Click on the “Developer” tab. In the left corner there will be the required section, where we press the “Macro Security” button in the form of an exclamation mark.

- In the settings window that appears, you can activate all macros at once. To do this, select the “Enable all macros” option from all the proposed options. By pressing the “OK” button, we confirm the changes made and exit the parameters.
 However, you should pay attention to the fact that Microsoft developers do not recommend choosing this option, as there is a possibility of running a dangerous program that can harm your computer. Therefore, when performing this operation, remember that you act at your own peril and risk.
However, you should pay attention to the fact that Microsoft developers do not recommend choosing this option, as there is a possibility of running a dangerous program that can harm your computer. Therefore, when performing this operation, remember that you act at your own peril and risk.
Deactivating macros occurs in the same dialog box. However, when turning off, the user will be prompted with three options at once with varying degrees of security.
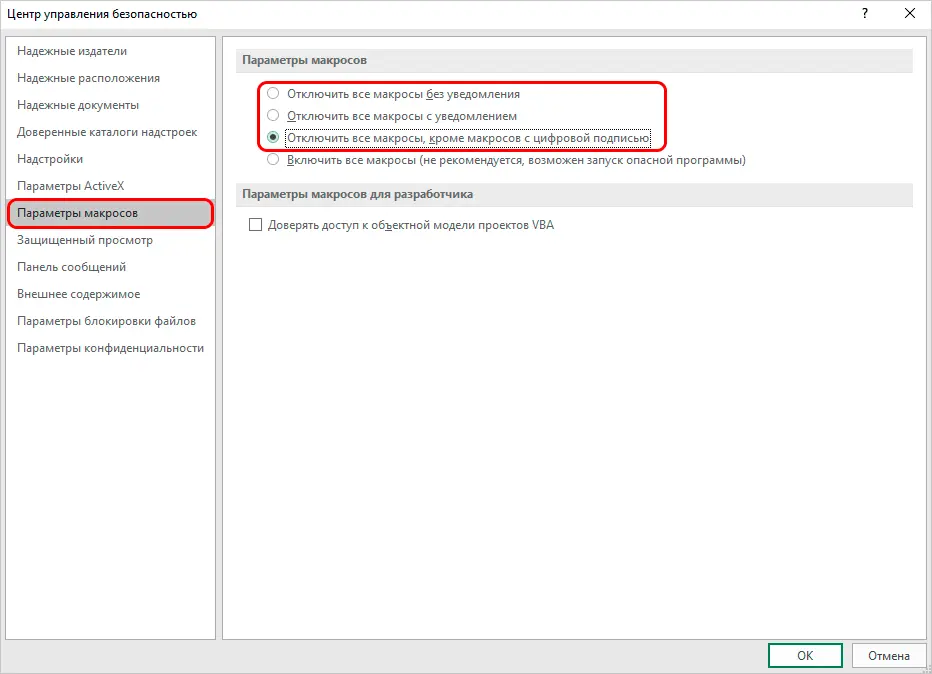
As the name implies, in the lowest option, all macros that have a digital signature will work properly. And in the first two options, they will be disabled completely. After we have made a choice, we press the OK button.
Configuring Macros in Program Options
- We go to the “File” menu, and select the “Options” item in it – similar to the first item in the previously discussed example.
- But now, instead of the ribbon settings, select the “Trust Center” section. In the right part of the window, click on the button “Trust Center Settings …”

- As a result, the system will direct us to the macro settings window, which was also opened when performing the operation in the Developer tab. Next, select the option we need and click “OK”.
Setting up macros in earlier versions of Excel
In earlier versions of the program, macros were activated and deactivated differently.
For example, the algorithm of actions in programs of 2010 and younger is similar, but there are certain differences in the program interface.
And to activate or deactivate macros in the 2007 version, you need to click on the Microsoft Office icon in the top left corner. After that, you need to find the “Settings” section at the bottom of the page that opens. By clicking on the “Settings” section, we will get to the Trust Center. Next, we need the Settings of the Trust Center and, as a result, directly, the macro settings themselves.
Conclusion
By disabling macros, developers are trying to protect users from possible risks. However, in some cases, they still need to be enabled. Depending on the version of the program, and even in the same version, this can be done differently. But regardless of the chosen method, the procedure is quite simple and does not require deep knowledge and skills in working with a PC.










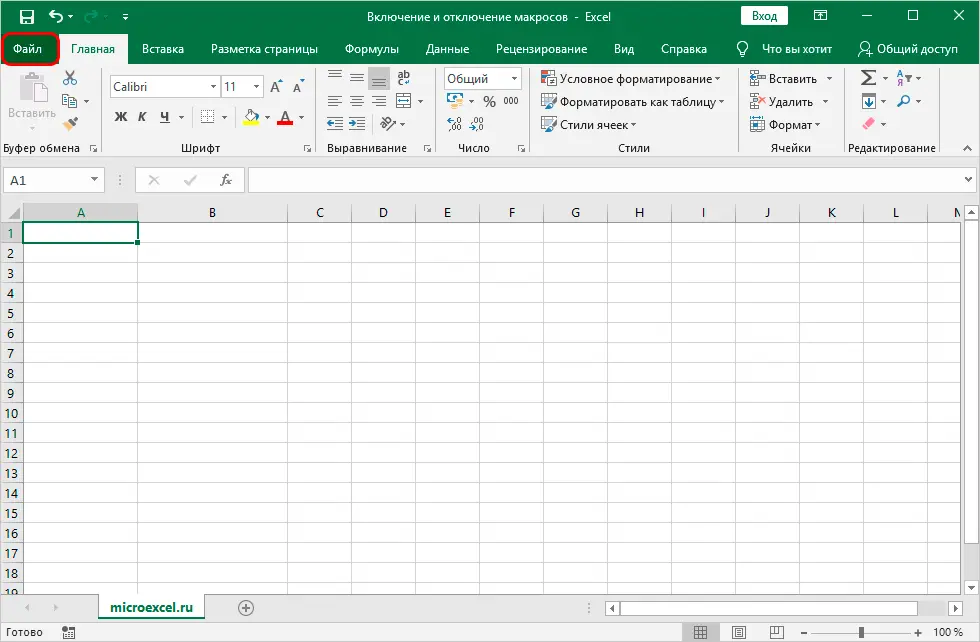
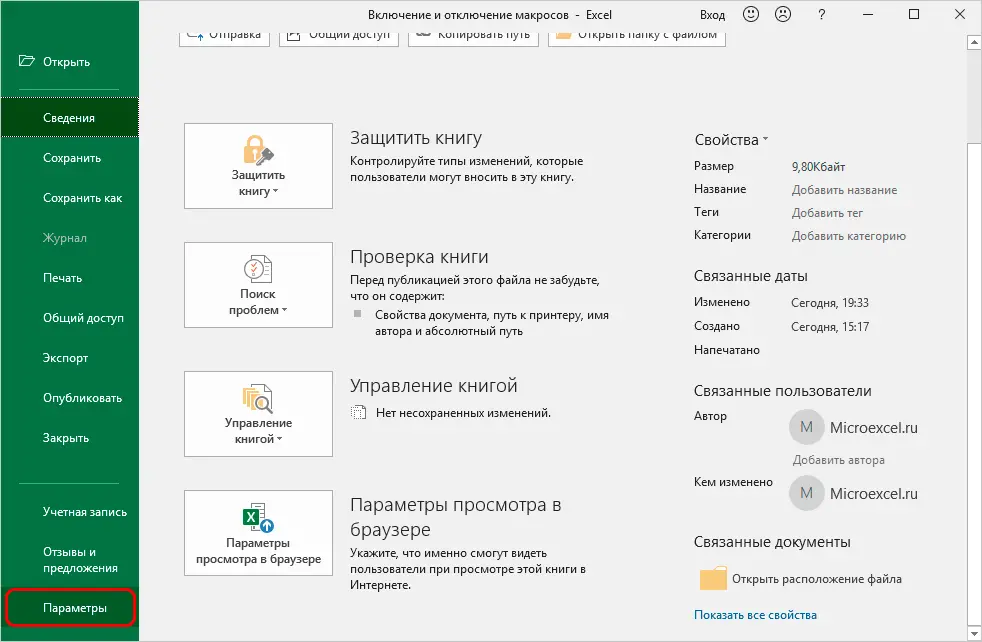
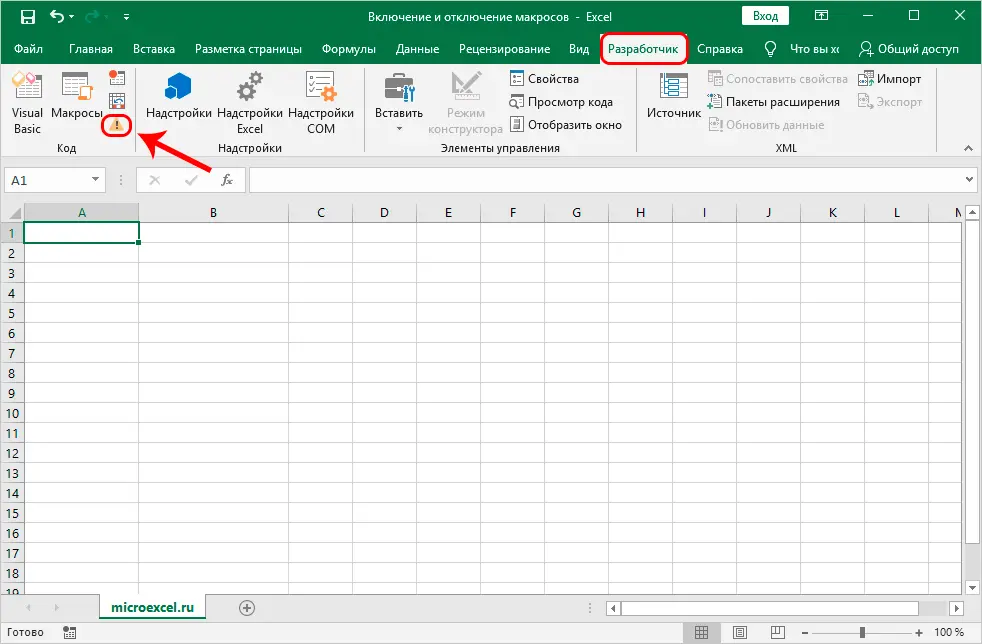
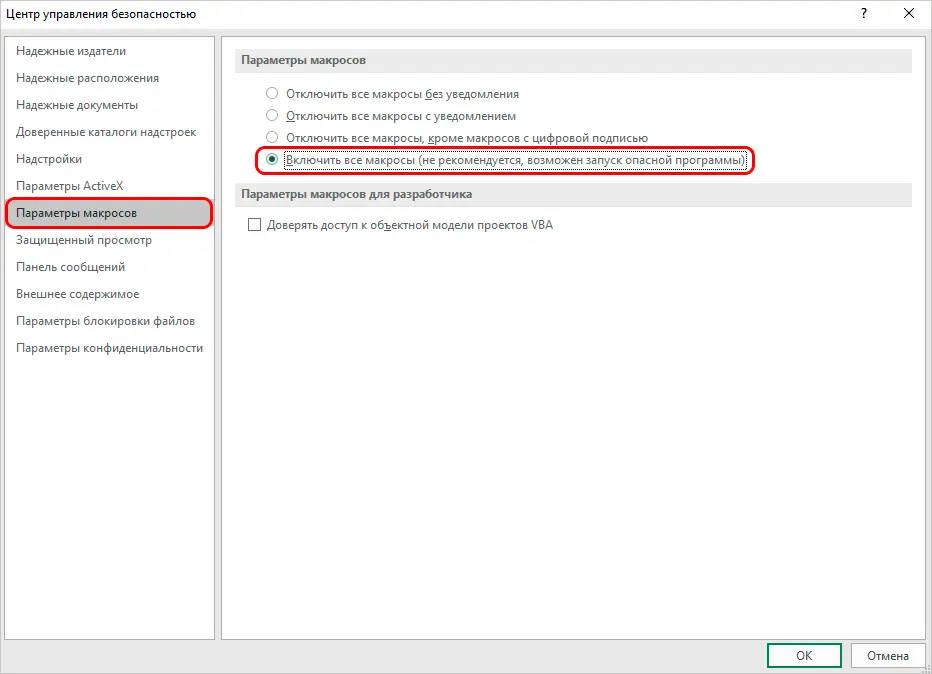 However, you should pay attention to the fact that Microsoft developers do not recommend choosing this option, as there is a possibility of running a dangerous program that can harm your computer. Therefore, when performing this operation, remember that you act at your own peril and risk.
However, you should pay attention to the fact that Microsoft developers do not recommend choosing this option, as there is a possibility of running a dangerous program that can harm your computer. Therefore, when performing this operation, remember that you act at your own peril and risk.