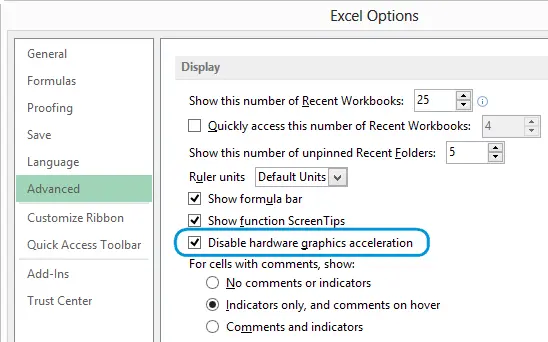Contents
Do you like the latest version of the Microsoft Office suite? If you have installed it, you will no doubt have noticed all these new features and improvements that have been added.
At first glance, it seems that Excel 2013 has a more modern and stylish interface with animated movements, scrolling, switching between pop-up menus and worksheets. When you click on a sheet cell, the green border moves smoothly from the current cell to the new one. When you enter new values into the table, the updates look like the movement of numbers in the slot machine. It looks great!
But if you have a “weak” computer, then the animation in the program will be annoying, because it slows down the work process. I started monitoring various support forums and blogs, and in this article I will talk about all the solutions I found to this issue.
The easiest way is to turn off hardware graphics acceleration
I found a good article that says this is the easiest solution. It does not affect other programs or Office applications and allows you to turn off animations with a few clicks.
- Open Excel. Click on the tab Fillet (File), select item Options (Options). You will see a dialog box Excel Options (Excel Options) like the following screenshot:
- Scroll down to the section Display (Screen) and select an option Disable hardware graphics acceleration (Disable hardware image processing acceleration).
- Press OK and quietly continue to work with your tables.
How to disable animation in Office 2013 by editing the registry
If animation effects get on your nerves in all Office 2013 applications, there’s a way to turn them off once and for all. Just follow a few steps:
- Press the keyboard shortcut Win + Rto open the dialog Run (Execute).
- In line Open (Open) type “regedit” (without quotes).
- Press OK.
Note: You can see the dialog User Account Control box (User Account Control). If it pops up, click Yes (Yes) to continue.
- The Registry Editor is now open. Skip to the next section:
HKEY_CURRENT_USERSoftwareMicrosoftOffice15.0CommonGraphics
Don’t worry if you can’t find a section Graphics inside common. Right click on common and from the popup menu choose New (Create) > Key (Chapter). The new section will appear at the end of the list, give it a name Graphics.
- Right-click on an empty area on the right side of the editor and from the pop-up menu select New (Create) > DWORD (32-bit) Value (DWORD (32 bit) parameter).
- Give a name to the new parameter − DisableAnimation.
- Double click on the new parameter and in the field Value (Value) specify 1.
- Press OK.
- Close the registry editor.
- Restart your Office applications. Animation effects will no longer spoil your eyes.
If you get bored without animation effects, you can always restore them. To do this, return to the registry editor and change the value of the parameter DisableAnimation from 1 to 0 or just remove the parameter.
How to disable animation in Office 2013 without changing the registry
There is another way to turn off animations in Office 2013. It is common and often suggested in comments on related articles. In addition, it does not require changes in the registry.
- Press the keyboard shortcut Win + Uto open the Ease of Access Center.
- Find an option Use the computer without a display (Using a computer without a screen) and click on it.
- Check the box next to the option Turn off all unnecessary animations (Disable all unnecessary animations).
- Press Apply (Apply) and OK.
- Open Office 2013 to see the result.
It doesn’t matter which solution you choose, they all serve their purpose. Disabling animation will improve performance and help avoid irritation. Don’t be afraid to choose the solution that works best for you!