There are situations when you need to create a small text brochure for a company or organization. Microsoft Word 2010 makes this task quite simple. Here is a guide on how to do this.
Create a brochure
Start Word and go to the tab Page Layout (Page layout), click the arrow icon in the lower right corner of the section Page Setup (Page Setup) to open the dialog box of the same name. It’s best to do this before creating the document, as it’s easier to see what the finished layout will look like.
But you can also take an existing document and then create a brochure layout and edit it.
In the dialog box Page Setup (Page Setup) under Pages (Pages) in the drop down list multiple pages (multiple pages) select item Book fold (Brochure).
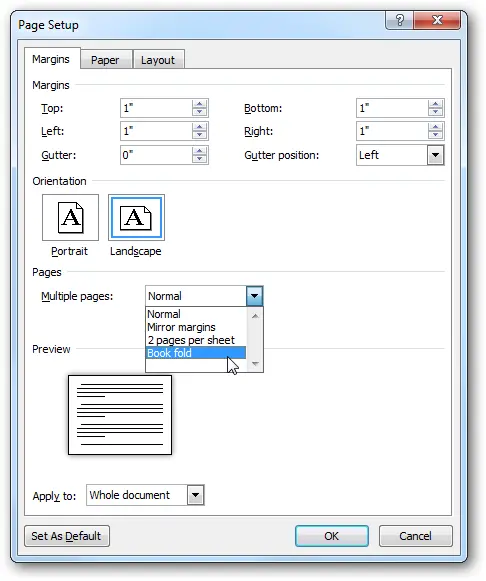
You may want to change the field value gutter (Binding) in section Margins (Fields) with 0 on 1 in.. Otherwise, there is a risk that the words will be caught in the binding or fold of your brochure. In addition, Microsoft Word, after selecting the item Book fold (Booklet), automatically changes the paper orientation to Landscape (Album).
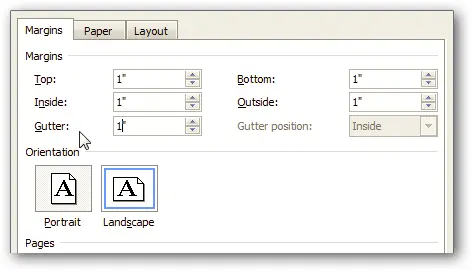
After completing all settings, click OK. Now you can see what your brochure will look like.
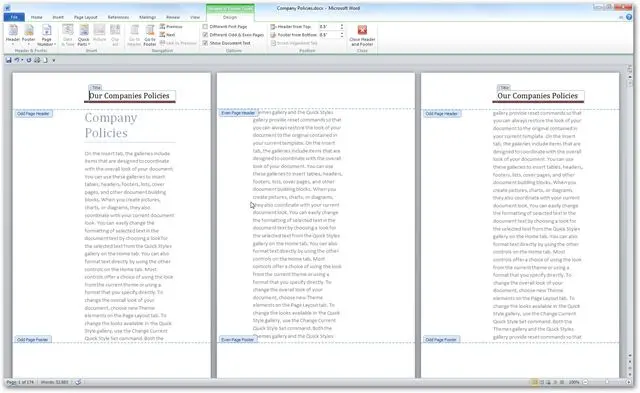
Of course, you have all the power of Word 2010’s editing tools in your hands, so you can create a brochure from the very simple to the very complex. Here we will make a simple test brochure, add a title and page numbers.
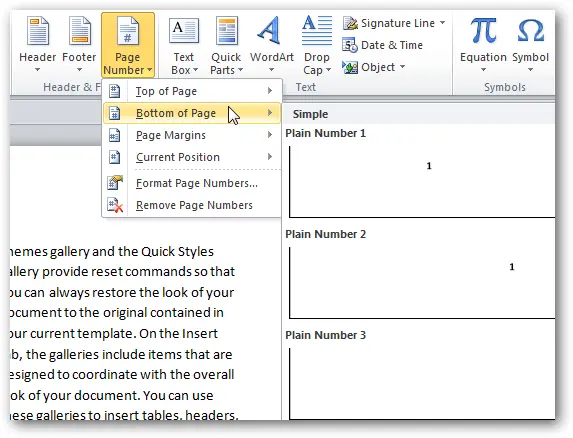
Once you have set all the brochure settings in Microsoft Word, you can navigate through the pages, edit and make any changes you need.
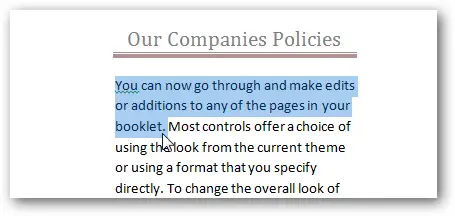
Brochure printing
If your printer supports duplex printing, you can print both sides of the booklet at once. If it supports manual two-sided printing, as in the figure below, then you can use this mode. Do you think it’s time for us to upgrade the printer?
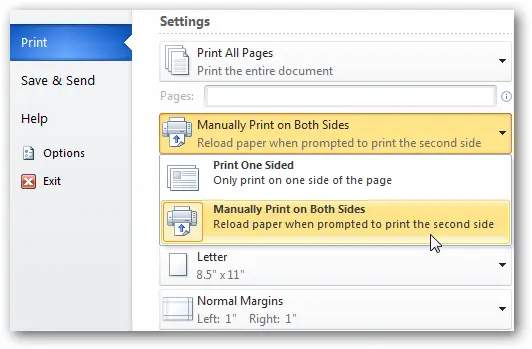
You can create brochures in Word 2003 and 2007 in a similar way, but the settings and layout will be different.









