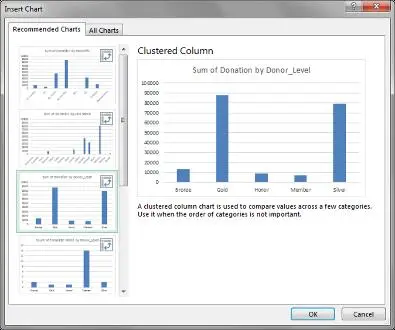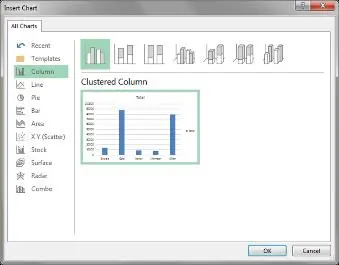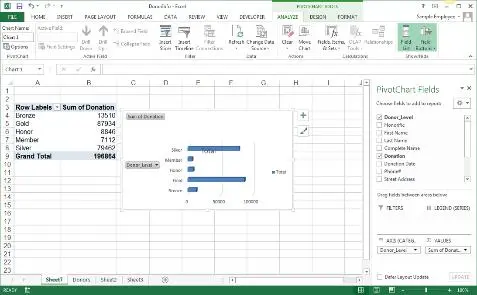Contents
Problem: There are data on several thousand donors and their annual donations. A summary table built from this data will not be able to give a clear picture of which donors are contributing the most, or how many donors are giving in any given category.
Decision: You need to build a pivot chart. A graphical representation of the information that is collected in a PivotTable can be useful for a PowerPoint presentation, use in a meeting, in a report, or for quick analysis. A PivotChart gives you a snapshot of the data of interest (just like a regular chart), but it also comes with interactive filters directly from the PivotTable that allow you to quickly analyze different slices of the data.
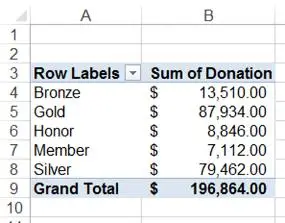
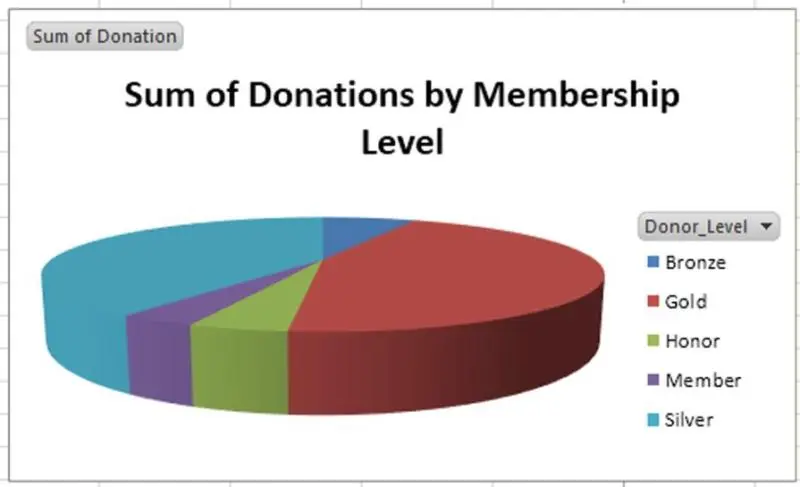
Create a pivot chart
In Excel 2013, you can create a PivotChart in two ways. In the first case, we use the advantages of the tool “Recommended charts» in Excel. Working with this tool, we do not need to first create a pivot table in order to later build a pivot chart from it.
The second way is to create a PivotChart from an existing PivotTable, using filters and fields already created.
Option 1: Create a PivotChart Using the Featured Charts Tool
- Select the data you want to show in the chart.
- On the Advanced tab Insert (Insert) in section Diagrams (Charts) click Recommended charts (Recommended Charts) to open the dialog Insert a chart (Insert Chart).

- The dialog box will open on the tab Recommended charts (Recommended Charts), where the menu on the left shows a list of suitable chart templates. In the upper right corner of the thumbnail of each template, there is a pivot chart icon:

- Click on any diagram from the recommended list to see the result in the preview area.

- Choose a suitable (or almost suitable) chart type and click OK.
A new sheet will be inserted to the left of the data sheet, on which the PivotChart (and accompanying PivotTable) will be created.
If none of the recommended diagrams fits, close the dialog box Insert a chart (Insert Chart) and follow the steps in Option 2 to create a PivotChart from scratch.
Option 2: Create a PivotChart from an Existing PivotTable
- Click anywhere in the PivotTable to bring up a group of tabs on the Menu Ribbon Working with pivot tables (PivotTable Tools).
- On the Advanced tab Analysis (Analyze) click Pivot Chart (Pivot Chart), this will open the Pivot Chart dialog box. Insert a chart (Insert Chart).

- On the left side of the dialog box, select the appropriate chart type. Next, select a chart subtype at the top of the window. The future pivot chart will be shown in the preview area.

- Press OKto insert the PivotChart on the same sheet as the original PivotTable.
- Once a PivotChart has been created, you can customize its elements and colors using the list of fields on the Ribbon menu or icons Chart elements (Chart Elements) и Chart styles (Chart Styles).
- Look at the resulting pivot chart. You can manage filters directly on the chart to see different slices of the data. It’s great, really!