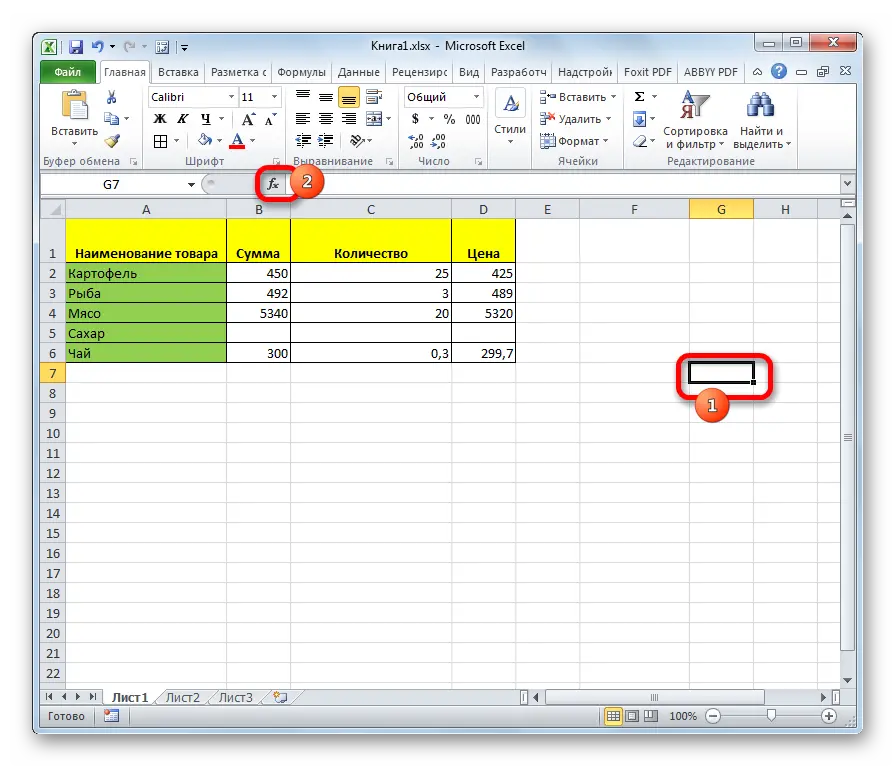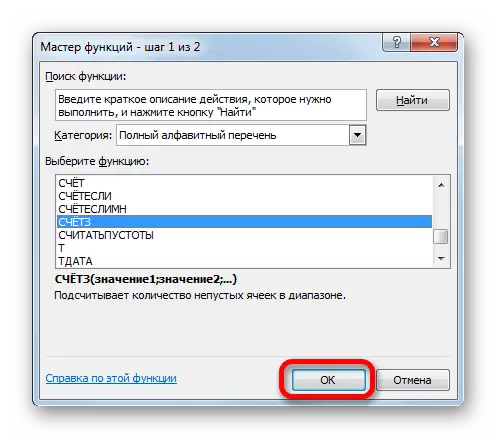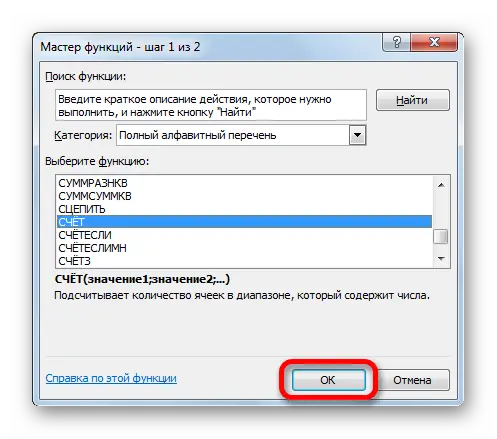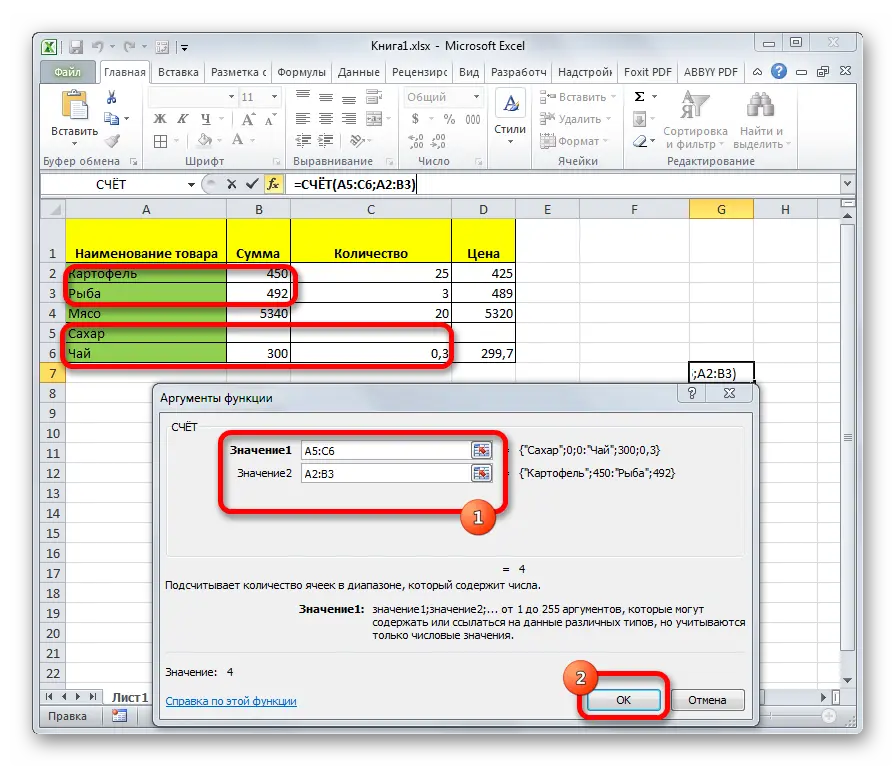Contents
Sometimes it becomes necessary to understand how many cells contain any information. Excel’s arsenal of tools has a set of functions that allow you to accomplish this task. Let’s clearly show, with screenshots, what needs to be done for this. We will analyze the most typical situations in which it is necessary to carry out the determination of the number of cells with information and the methods that are best suited in them.
How to count the number of cells in Excel
What tools are available to the user if he wants to determine how many cells there are?
- A special counter that shows the amount on the status bar.
- An arsenal of functions that determine the number of cells that contain information of a certain type.
The user can choose which method to use based on the situation at hand. Moreover, you can use several tools at once to solve especially complex problems.
Method 1. Cell Count by Status Bar
This is the easiest method to get the number of cells that include any information. On the right side of the statusbar is a counter. It can be found a little to the left of the buttons for changing display methods in Excel. This indicator is not shown if no item is selected or there are no cells containing values. It is also not displayed if there is only one such cell. But if you select two non-empty cells, then the counter will immediately appear, and you can determine the number of cells that contain information.
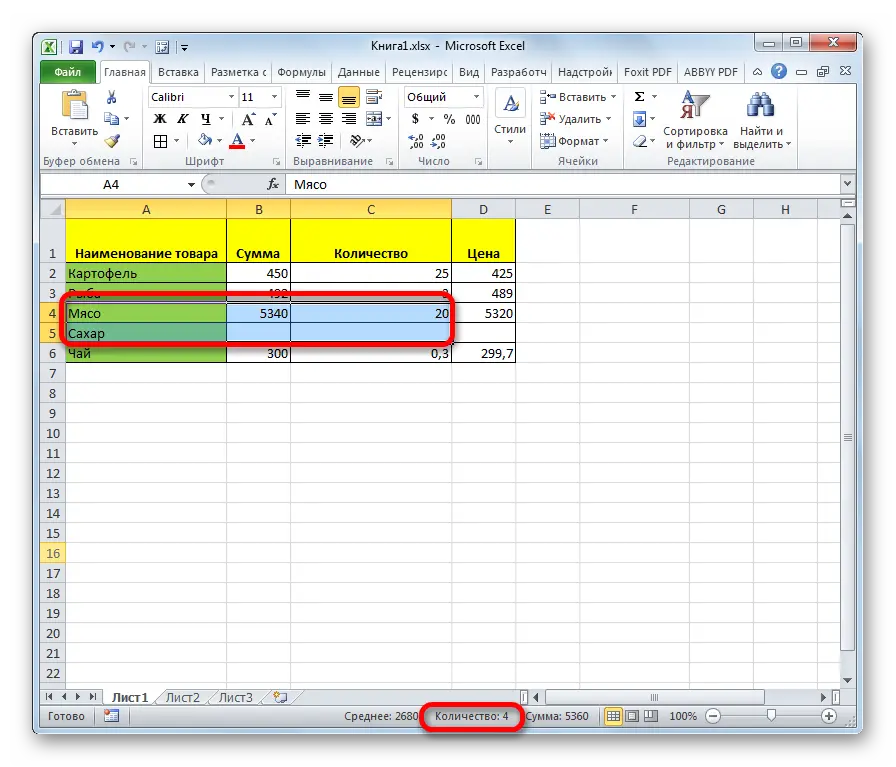
Despite the fact that this counter is activated at the “factory” settings, in some situations it may not be. This happens if some user has disabled it before. To do this, you should call the context menu of the statusbar and activate the “Quantity” item. The indicator will reappear after these steps. 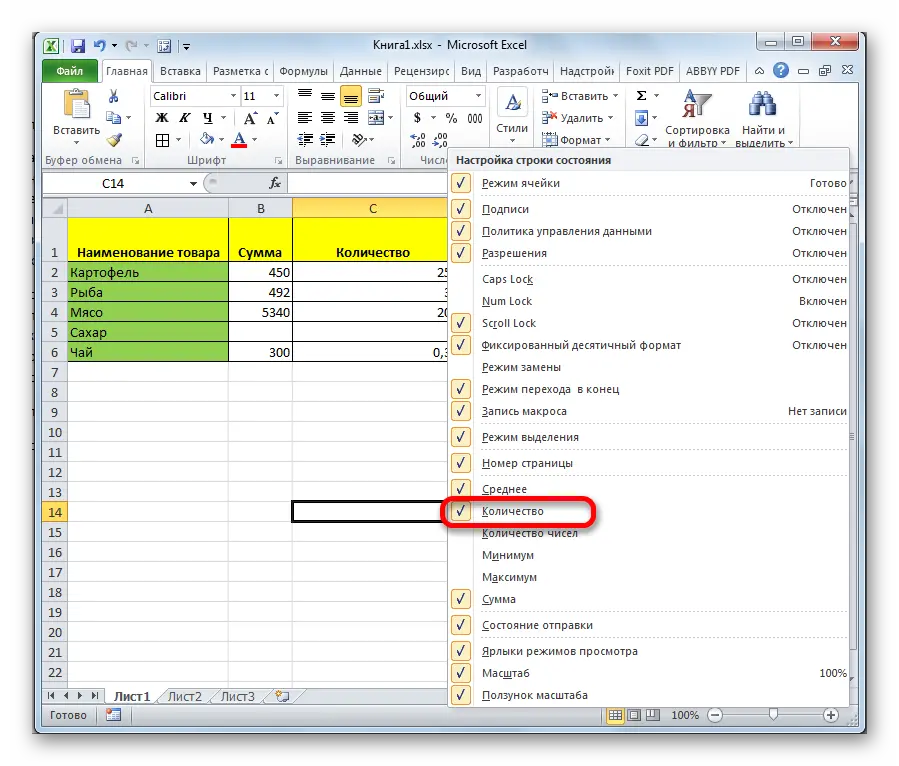
Method 2: Count cells with the COUNTA function
Operator SCHETZ – a very simple method for counting the number of cells where there is some data, if you need to write the final result in another cell or use it in calculations by another operator. The advantage of using the function is that there is no need to revisit the number of cells each time that there is some information if the range changes. The content (the value returned by the formula) will automatically change. How to do it?
- First, we are required to select the cell where the final number of filled cells will be written. Find the “Insert Function” button and click.

- Once we have completed the steps above, a dialog box will appear where we need to select our function. After selection, click on the “OK” button.

- Next, a dialog for entering arguments will appear. They are a range of cells or directly the addresses of those cells that should be analyzed for occupancy and determine the number. There are two ways to enter a range: manual and automatic. In order not to make a mistake in specifying cell addresses, it is better to select the appropriate range after you click on the data entry field. If the cells, the number of which should be determined, are located at a distance, it is necessary to enter them separately, filling in the fields “Value2”, “Value3” and so on.
- Click OK.
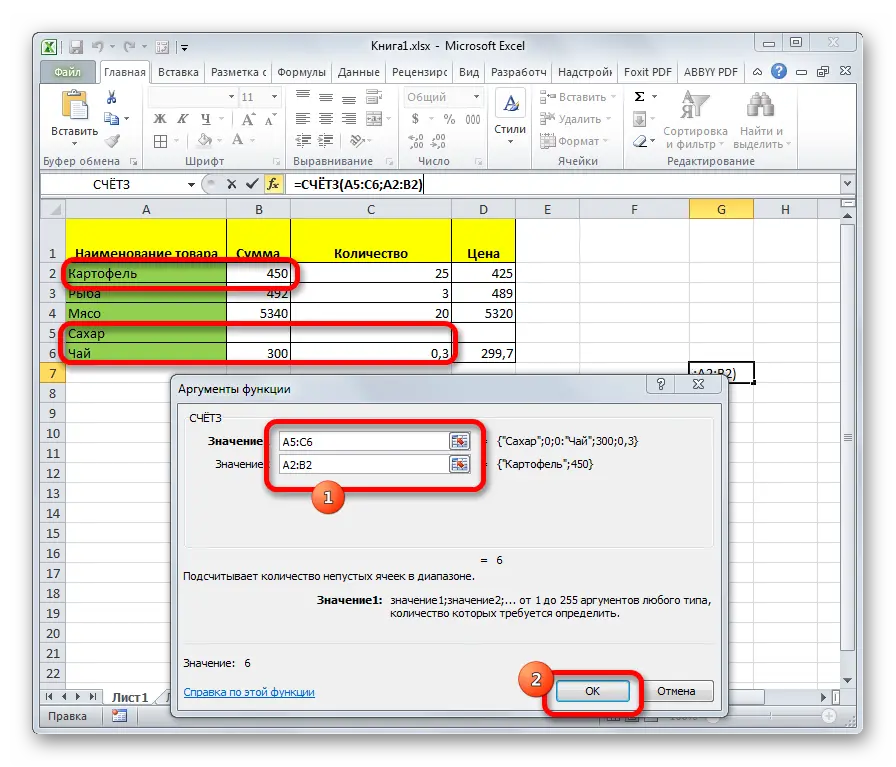
It is also possible to enter this function manually. Function structure: =COUNTA(value1,value2,…).
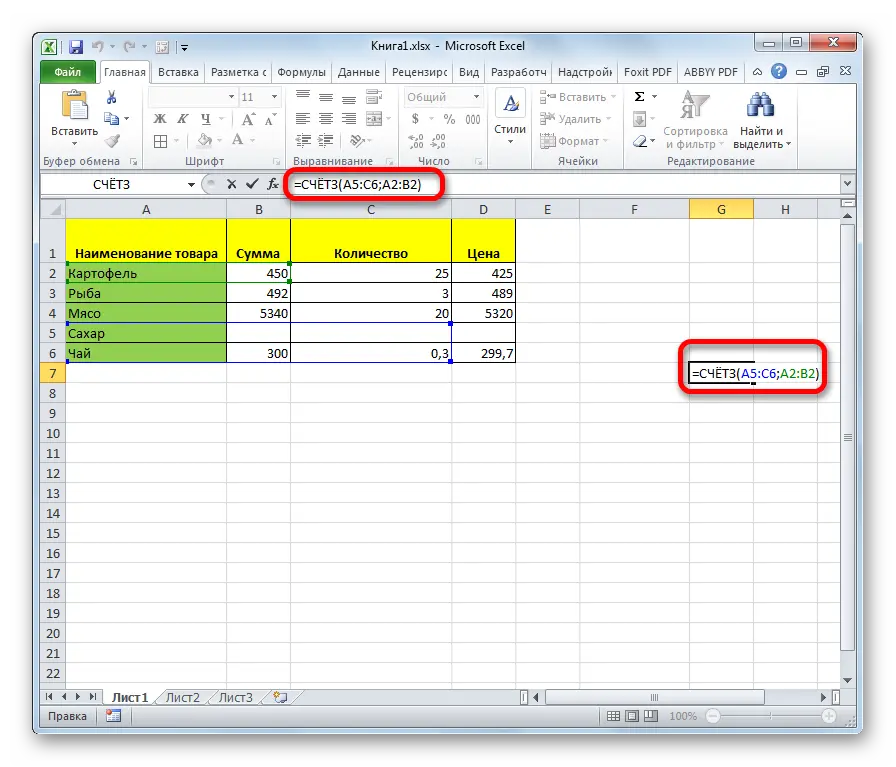
After entering this formula, press the enter key, and the program will automatically make all the necessary calculations. It will display the result in the same cell where the formula was written.
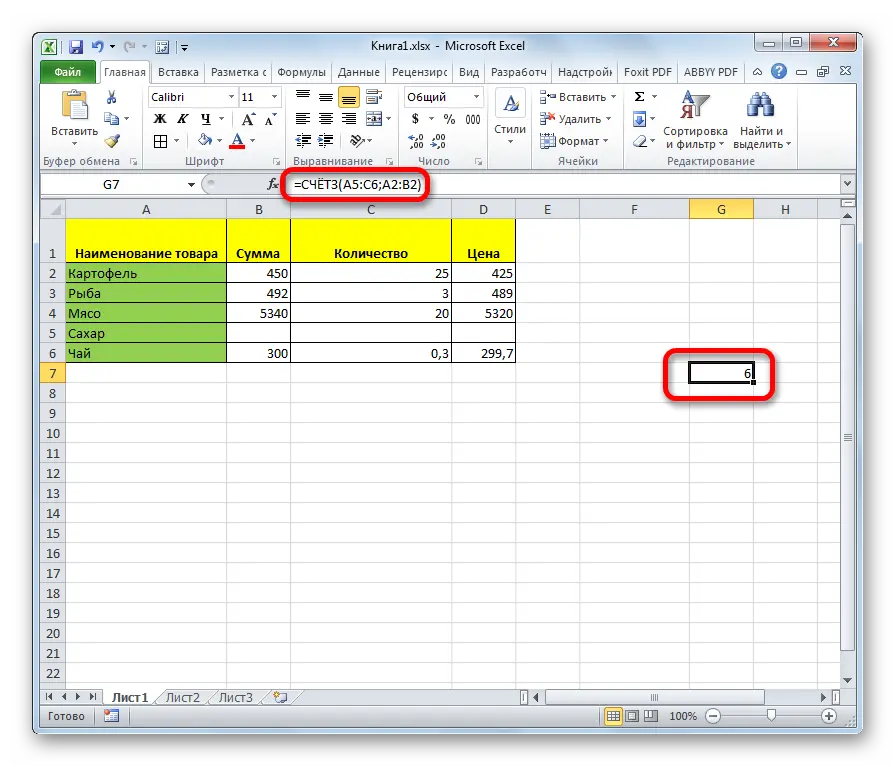
Method 3. COUNT function to count cells
There is another operator designed to get the number of cells. But its difference from the previous operator is that it is capable of calculating only those cells in which there are numbers. How to use this function?
- Similarly to the situation with the previous formula, select the cell where the formula will be written and turn on the Function Wizard. Then select “ACCOUNT” and confirm your actions (left-click on the OK button).

- Next, a window for entering arguments appears. They are the same as in the previous method. You need to specify either a range (you can have several), or links to cells. Click “OK”.

The syntax is similar to the previous one. Therefore, if you need to enter it manually, you need to write the following line of code: =COUNT(value1, value2,…).
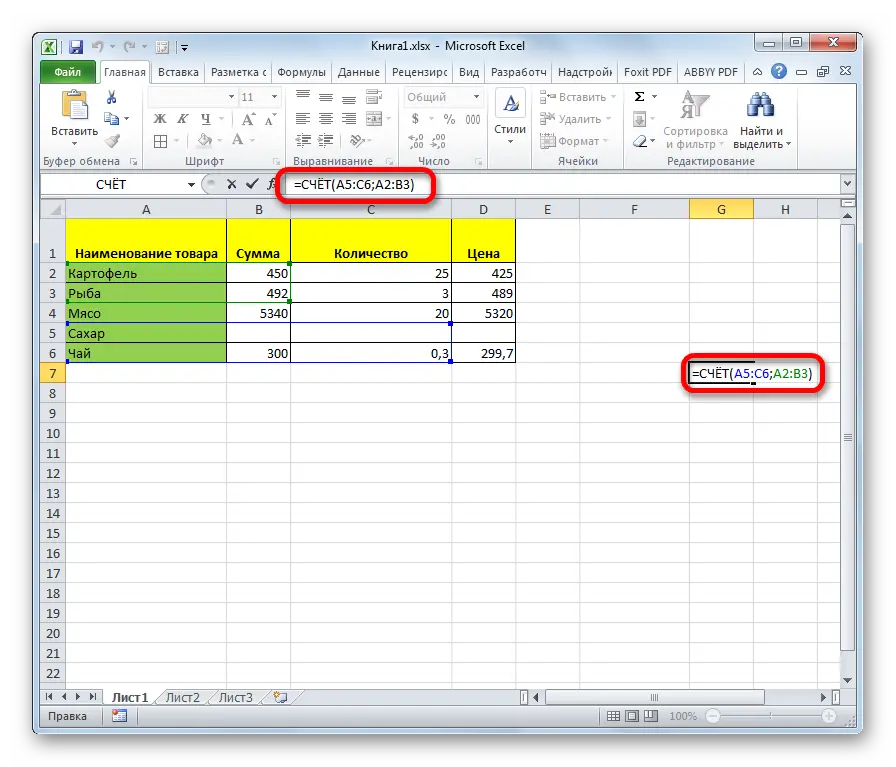
Then, in the area where the formula is written, the number of cells in which there are numbers will appear.
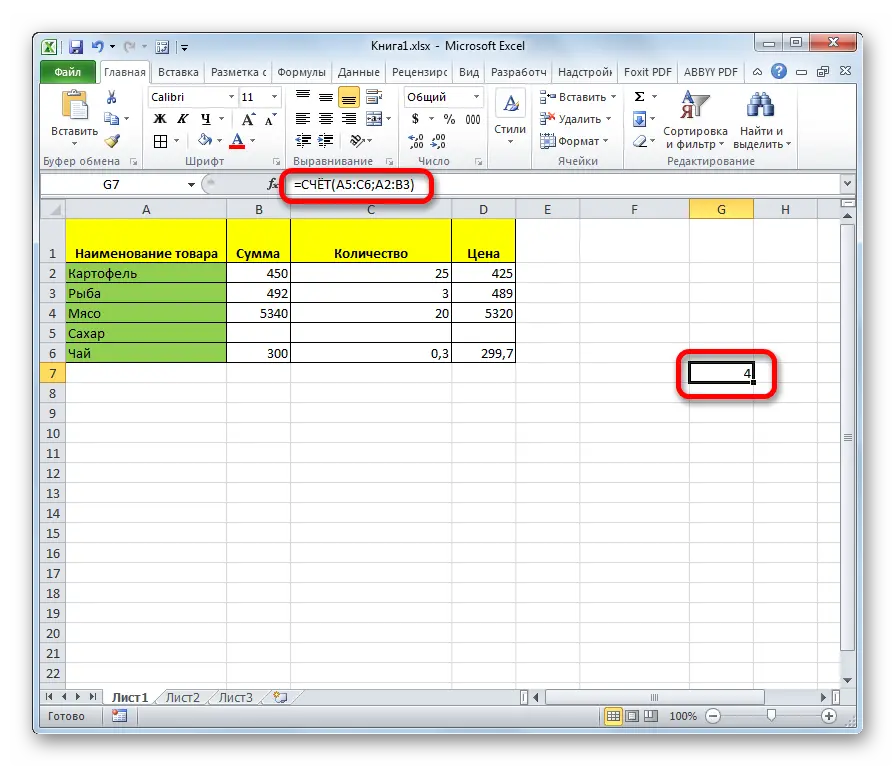
Method 4. COUNT function
With this function, the user can determine not only the number of cells where there is numeric data, but also those that meet a specific criterion. For example, if the criterion is >50, then only those cells where a number greater than fifty is written will be considered. You can specify any other conditions, including logical ones. The sequence of actions in general is similar to the previous two methods, especially in the early stages. You need to call the function wizard, enter the arguments:
- Range. This is the set of cells where the check and calculation will be carried out.
- Criterion. This is the condition against which the cells in the range will be checked.
Syntax for manual entry: =COUNTIF(range, criteria).
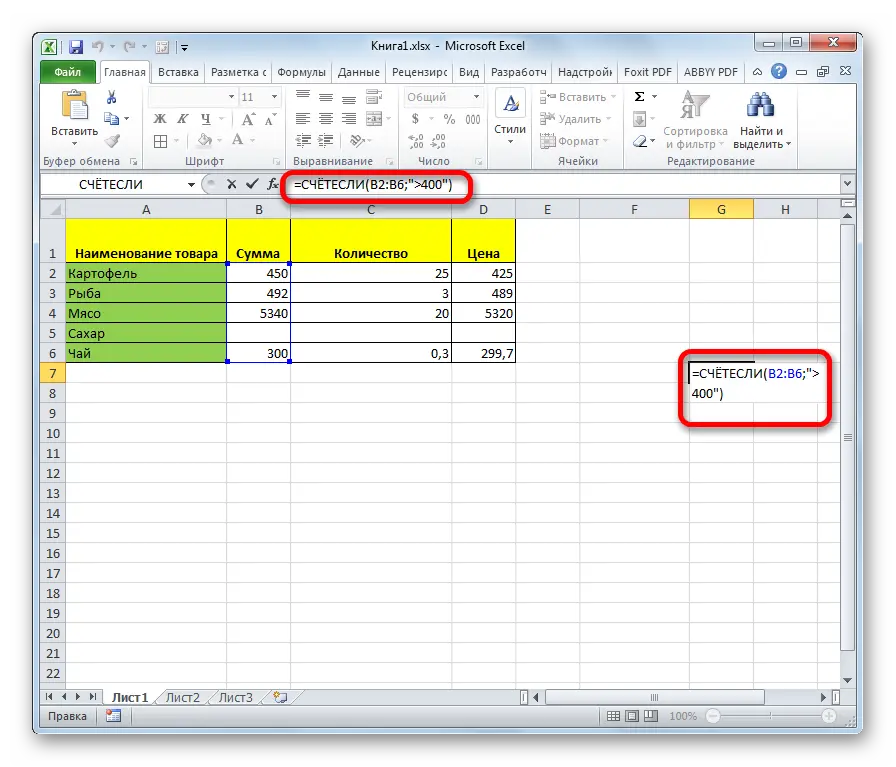
The program will perform calculations and display them in the cell where the formula will be written.
Method 5: COUNTIFS Function to Count Cells
A function similar to the previous one, only provides for checking by several criteria. The arguments are visible in this screenshot.
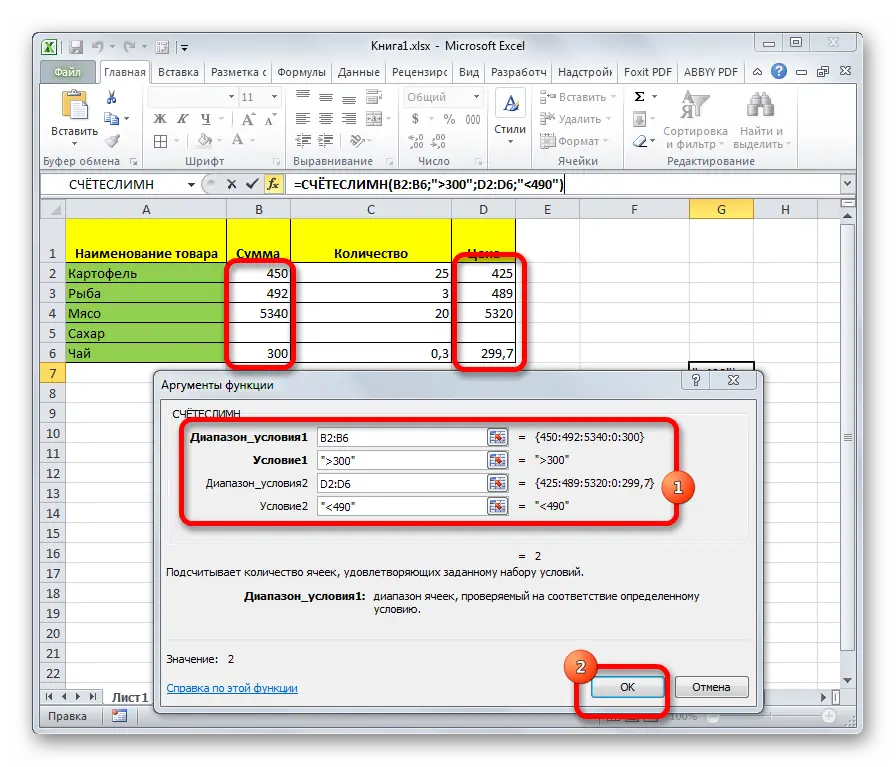
Accordingly, with manual entry, the syntax is: =COUNTIFS(condition_range1, condition1, condition_range2, condition2,…).
How to count the number of cells with text inside a range
To count the total number of cells with text inside, you should insert the function as a range –ETEXT(count range). The function where the range is inserted can be any of the above. For example, you can use the function SCHETZ, where instead of a range we enter a function that refers to this range as an argument. Thus, there is nothing difficult in determining the number of cells that have text. It’s even easier to count how many cells contain a value.