Many commands in Word have keyboard shortcuts assigned. This allows you to quickly apply formatting, save files, or perform other tasks. Keyboard shortcuts are customizable, so you can assign a shortcut to a team that doesn’t have one yet. In this tutorial, we’ll show you how to access keyboard shortcuts for Word commands, add new ones, or change existing ones.
There are several ways to access the Ribbon’s customization menu, which is where the dialog box lets you assign hotkeys.
Click the Fillet (File).
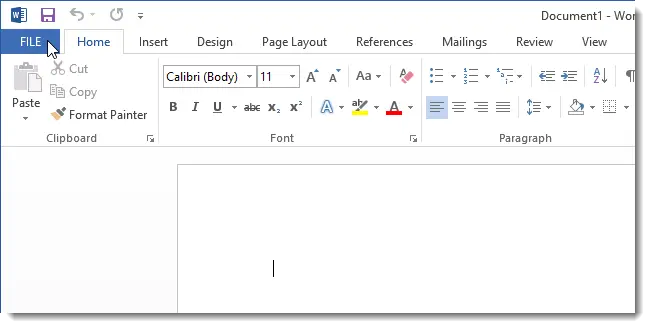
Click on the menu on the left Options (Options).
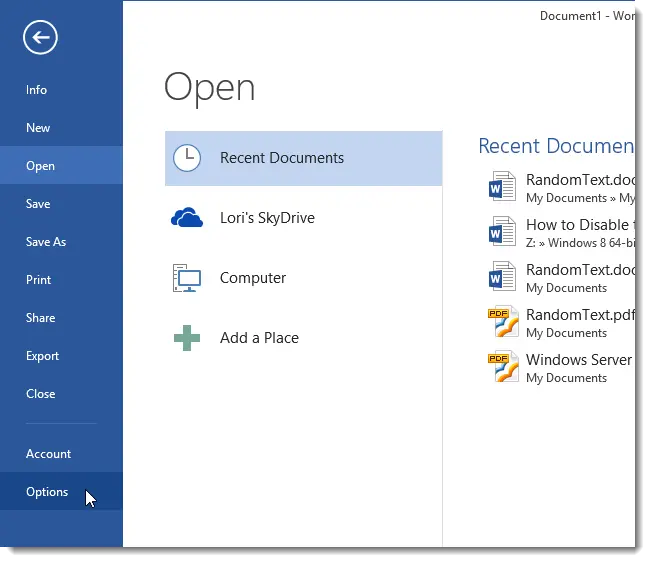
In the dialog box Word Options (Word Options) in the list on the left, select Customize Ribbon (Customize Ribbon).
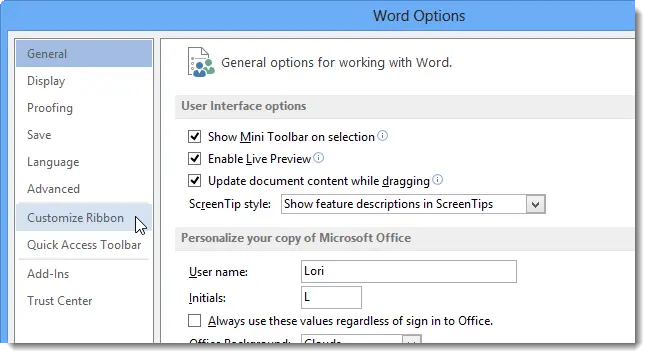
You can access this window even faster: right-click on the name of any tab on the Ribbon and select the item from the drop-down menu Customize the Ribbon (Ribbon setup).
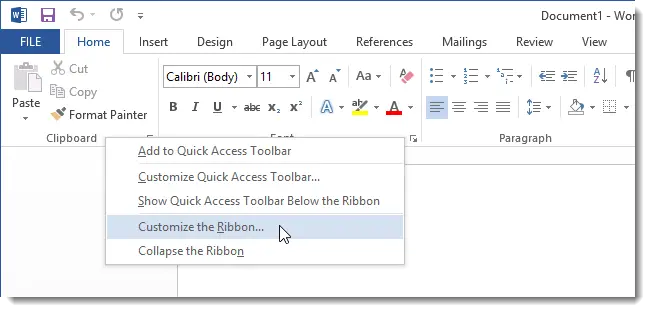
On the left side of the window Customize the Ribbon and keyboard shortcuts (Customize Ribbon and Keyboard Shortcuts) is a list of commands. Under this list next to the inscription Keyboard shortcuts (Keyboard Shortcuts) click on the button Customize (Setup).
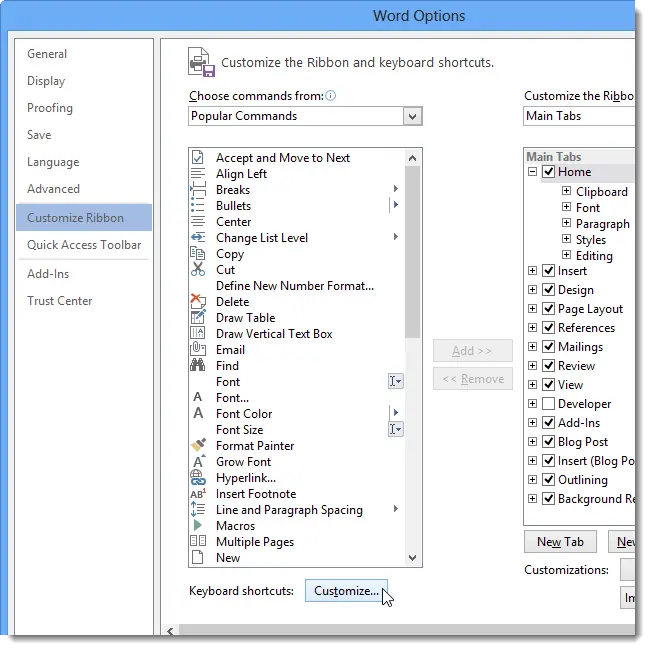
A dialog box will appear Customize Keyboard (Keyboard setting). To sort all the commands in the list on the right, select All Commands (All commands) in the list Categories (Categories). If you know which category contains the command you want to assign hotkeys to, you can select it to reduce the number of commands in the list on the right.
Select the desired command from the list Commands (Commands). If the keyboard shortcut in the field Current keys (Current combinations) is not listed, which means it has not yet been assigned.
To assign a keyboard shortcut to a command, place the cursor in the field Press new shortcut key (New keyboard shortcut) and press the combination that suits you. If the specified combination is not used by any Word command, the field Currently assigned (Current destination) will display the response Unassigned (Not). Click the button Assign (Assign) to assign the selected combination to a team.
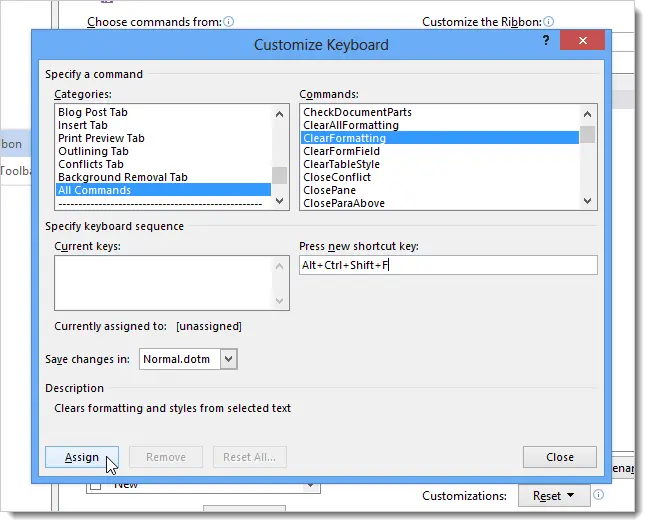
Note: If you’re typing a keyboard shortcut that’s already assigned to a command, Word will let you know by showing you the name of the corresponding command. Just type other combinations into the input field until you see the inscription Unassigned (No) as shown in the image below.
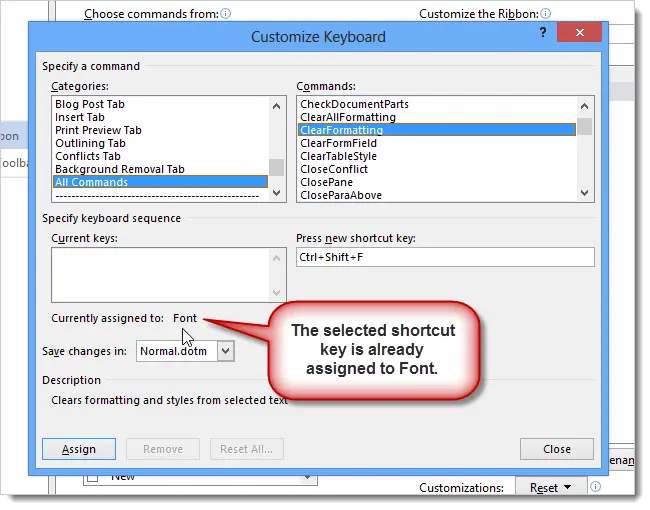
As soon as you click Assign (Assign), the new keyboard shortcut will be added to the list Current keys (Current combinations).
Note: You can assign multiple keyboard shortcuts to a single command.
Click on Fermer (Close) to exit the dialog box Customize Keyboard (Keyboard setting).
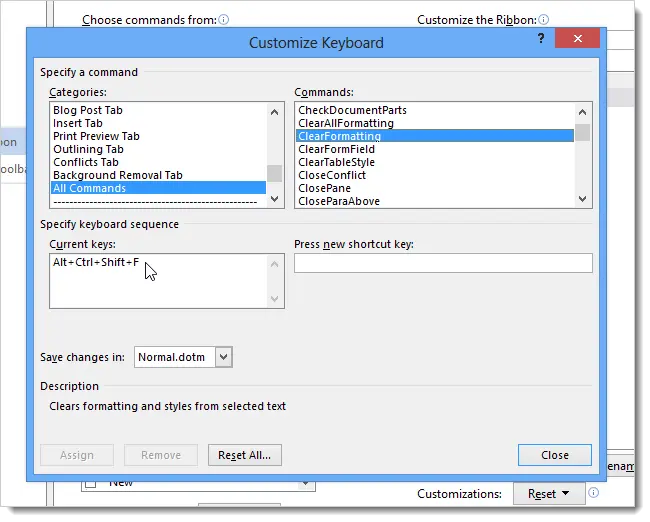
Note: To cancel a keyboard shortcut, select it from the list Current keys (Current combinations) and click on remove (Delete).
Click OK in the dialog box Word Options (Word Options) to close it.
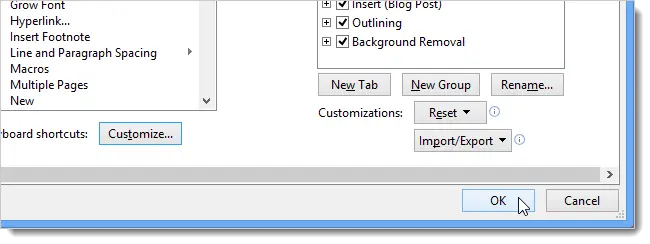
You can always change an existing keyboard shortcut for a command. To do this, you must delete the current one and assign a new one.









