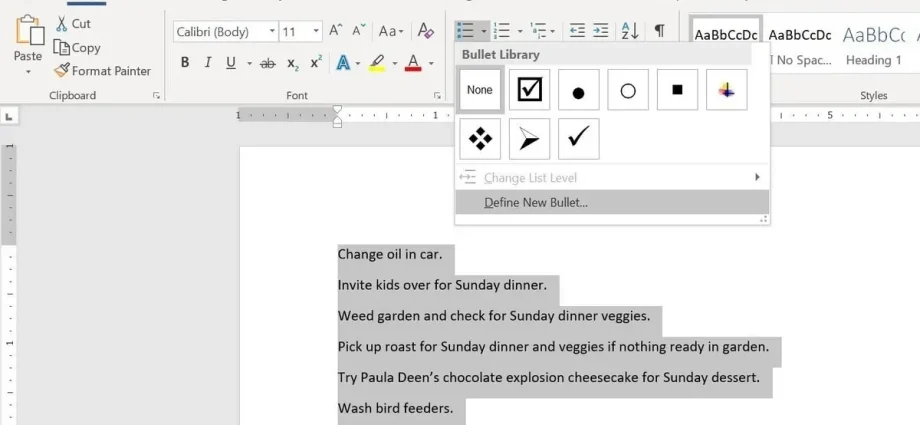When you create surveys or forms in Microsoft Word, for convenience, you can add checkboxes (check boxes) to make it easier to select and mark one of the answer options. There are two main ways to do this. The former is great for documents that need to be completed electronically, while the latter is great for paper documents (such as to-do lists).
Method 1 – Controls for electronic documents
To create fillable forms with checkboxes (checkboxes), you first need to activate the tab Developer (Developer). To do this, open the menu Fillet (File) and click the button Options (Options). Go to the tab Customize Ribbon (Customize Ribbon) and select from the drop down list Customize the Ribbon (Customize Ribbon) option Main Tabs (Main tabs).

Check the box Developer (Developer) and click OK.

The Ribbon has a new tab with developer tools.

Now you can add a control to the document − Check box (checkbox). It’s simple: write down the question and the options for answering it, open the tab Developer (Developer) and click the icon Check Box Content Control (Checkbox content control) .

Now repeat the same technique for all answer options. As you can see in the picture below, a checkbox will appear next to each answer.

Method 2 – Flags for Printed Documents
The second method is suitable for creating documents that need to be printed on paper. It will require the insertion of markers. Open a tab Home (Home) and you will see a button to insert markers in the section Paragraph (Paragraph).
Just click on the little arrow next to this button and select a command Define New Bullet (Define a new marker). Please note that there are already several options to choose from, but the desired icon is not among them.

To define a new marker, in the dialog box that opens, select the option Symbol (Symbol).

When the character selection window opens, you will see many different options. There is a drop-down list at the top of the window. Click on it and choose Wingdings 2.

Now enter in the field Character Code (Character code) code 163 to automatically jump to the best checkbox option in Word.

Write down the answer options in a bulleted list:

The next time you need to insert such a symbol, just click on the little arrow next to the marker selection button and you will see it in the same row as the default symbols.

Try experimenting with marker customization using symbols. Perhaps you will find better options than the usual check-box. Enjoy creating polls and documents using checkboxes.