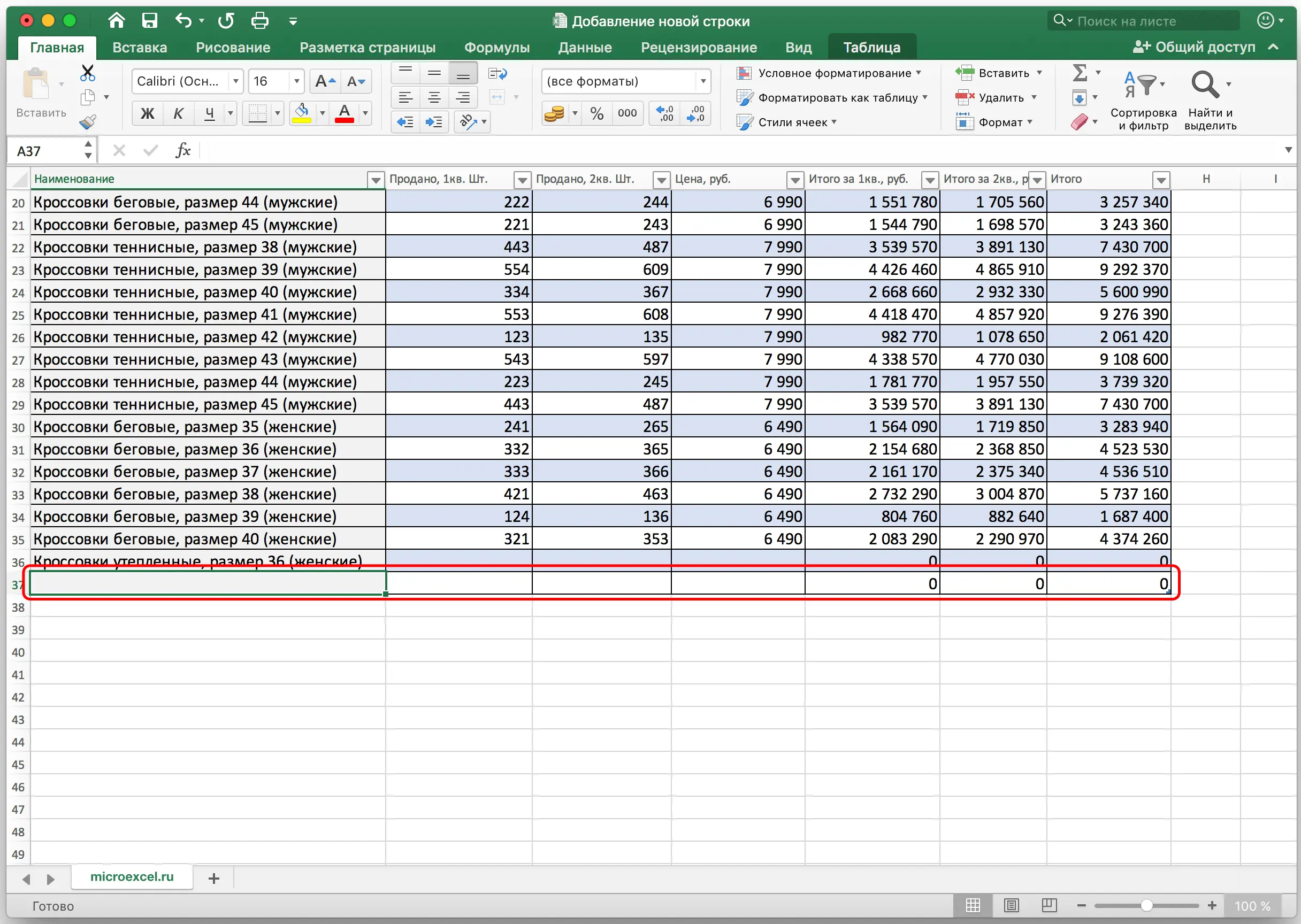Contents
When working with tables in Excel, it is not uncommon to need to add new rows. This function is quite simple, but still causes difficulties for some users. Next, we will analyze this operation, as well as all the nuances that can cause these very difficulties.
Contents: “How to add a new row to a table in Excel”
How to insert a new line
It should be said right away that the process of adding a new row in Excel is almost the same for all versions, although there may still be minor differences.
- First, open/create a table, select any cell in the row above which we want to insert a new row. We right-click on this cell and in the drop-down menu click on the “Insert …” command. Also, for this function, you can use the hot keys Ctrl and “+” (simultaneous pressing).

- After that, a dialog box will open in which you can choose to insert a cell, row or column. Select Insert Row and click OK.

- All done, new line added. And, pay attention, when adding a new line takes over from the top line all the formatting options.

Note: There is another way to add a new line. We right-click on the line number above which we want to insert a new line and select the “Insert” item from the menu that appears.
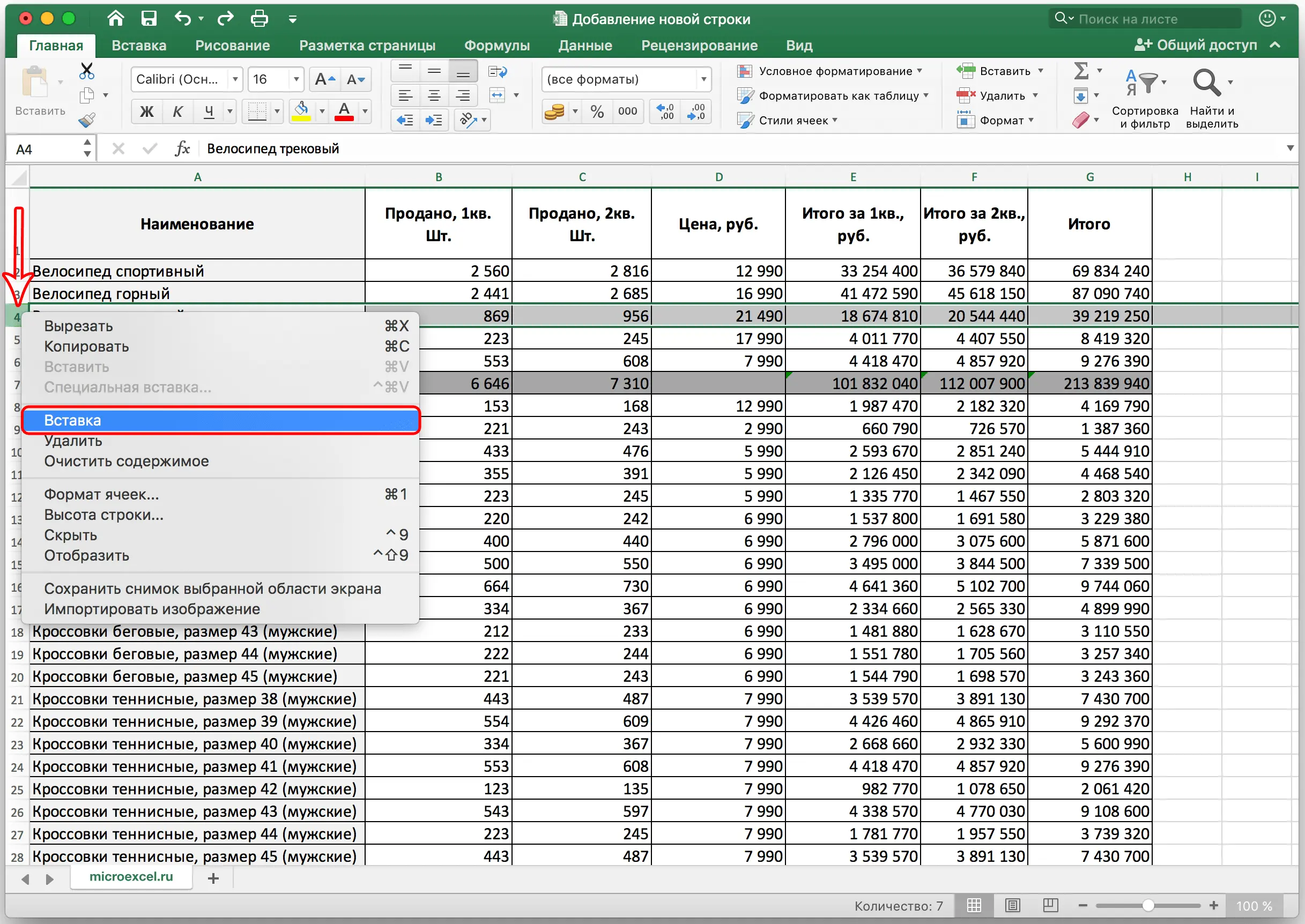
How to insert a new row at the end of a table
Sometimes it becomes necessary to add a new row at the very end of a table. And if you add it in the way described above, it will not fall into the table itself, but will be outside its framework.
- To begin with, we select the entire last row of the table by clicking the left mouse button on its number. Then move the cursor over the lower right corner of the line until it changes its shape to a “cross”.

- Holding the “cross” with the left mouse button, drag it down by the number of lines that we want to add, and release the button.

- As we can see, all new lines are automatically filled with data from the duplicated cell with formatting preserved. To clear the auto-filled data, select new lines, then press the “Delete” key. You can also right-click on the selected cells and select “Clear contents” from the menu that opens.

- Now all cells from new rows are empty, and we can add new data to them.

Note: This method is only suitable when the bottom row is not used as the “Total” row and does not sum up all the previous ones.
How to create a smart table
For the convenience of working in Excel, you can immediately use “smart” tables. This table is easily stretchable, so you don’t have to worry if you suddenly didn’t immediately add the required number of rows. Also, when stretching, already entered formulas do not “fall out” from the table.
- We select the area of cells that should be included in the “smart” table. Next, go to the “Home” tab and click “Format as Table”. We will be offered many design options. You can choose any one you like, since in practical functionality they are all the same.

- After we have chosen a style, a window with the coordinates of the previously selected range will open in front of us. If it suits us, and we do not want to make any changes to it, click the “OK” button. Also, it is worth leaving the checkbox “Table with headers”, if in fact it is.

- Our “smart” table is ready for further work with it.

How to insert a new row in a smart table
To create a new string, you can use the methods already described above.
- It is enough to right-click on any cell, select “Insert” and then – the item “Table rows above”.

- Also, a line can be added using the hot keys Ctrl and “+”, so as not to waste time on additional items in the menu.

How to insert a new row at the end of a smart table
There are three ways to add a new row at the end of a smart table.
- We drag the lower right corner of the table, and it will automatically stretch (as many lines as we need).
 This time, new cells will not be auto-filled with the original data (except for formulas). Therefore, we do not need to delete their content, which is very convenient.
This time, new cells will not be auto-filled with the original data (except for formulas). Therefore, we do not need to delete their content, which is very convenient.
- You can simply start entering data in the row immediately below the table, and it will automatically become part of our “smart” table.

- From the bottom right cell of the table, simply press the “Tab” key on your keyboard.
 The new row will be added automatically, taking into account all the table formatting options.
The new row will be added automatically, taking into account all the table formatting options.
Conclusion
Thus, there are several ways to add new lines in Microsoft Excel. But in order to get rid of many possible difficulties from the very beginning, it is better to immediately use the “smart” table format, which allows you to work with data with great comfort.










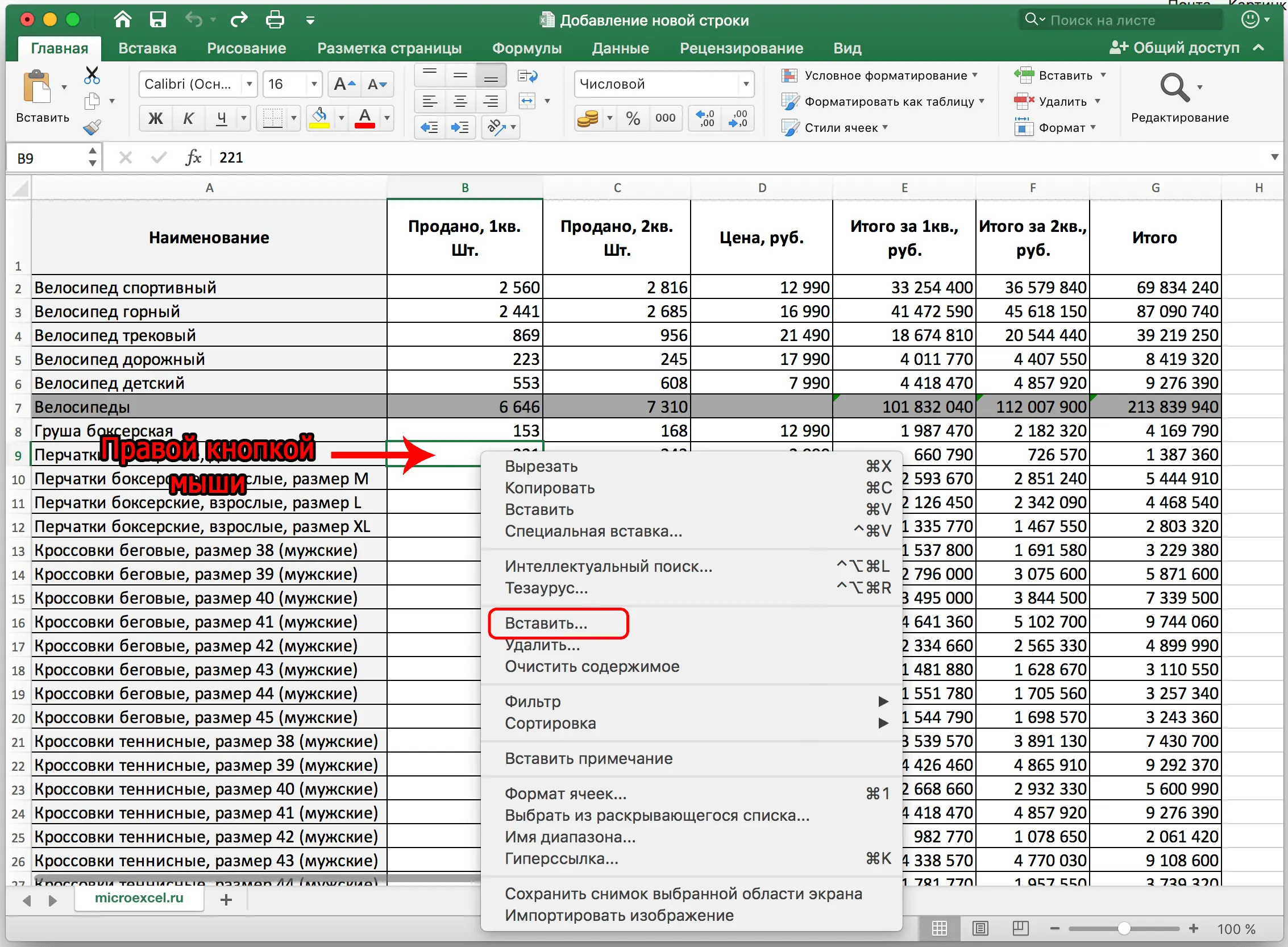
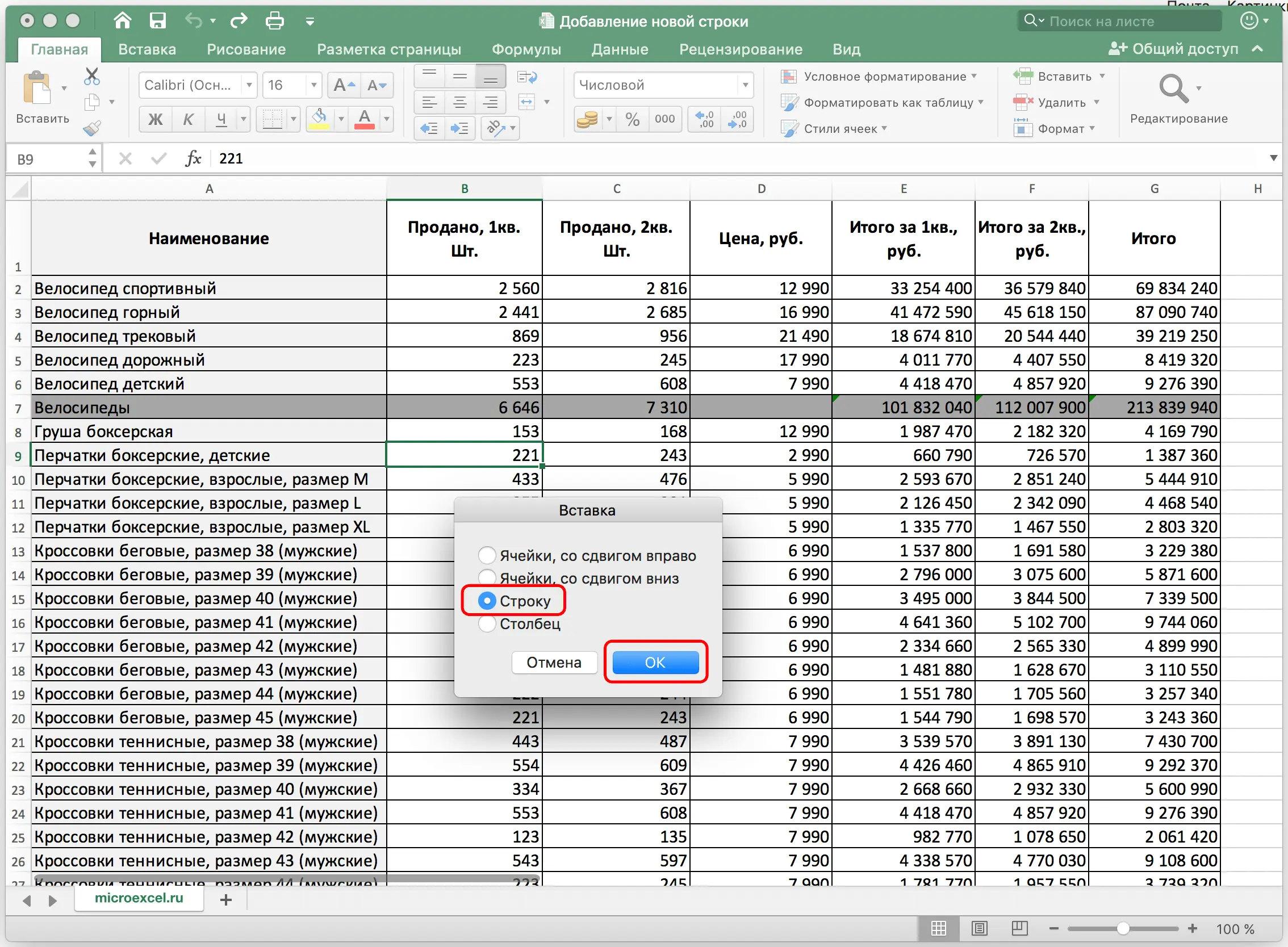
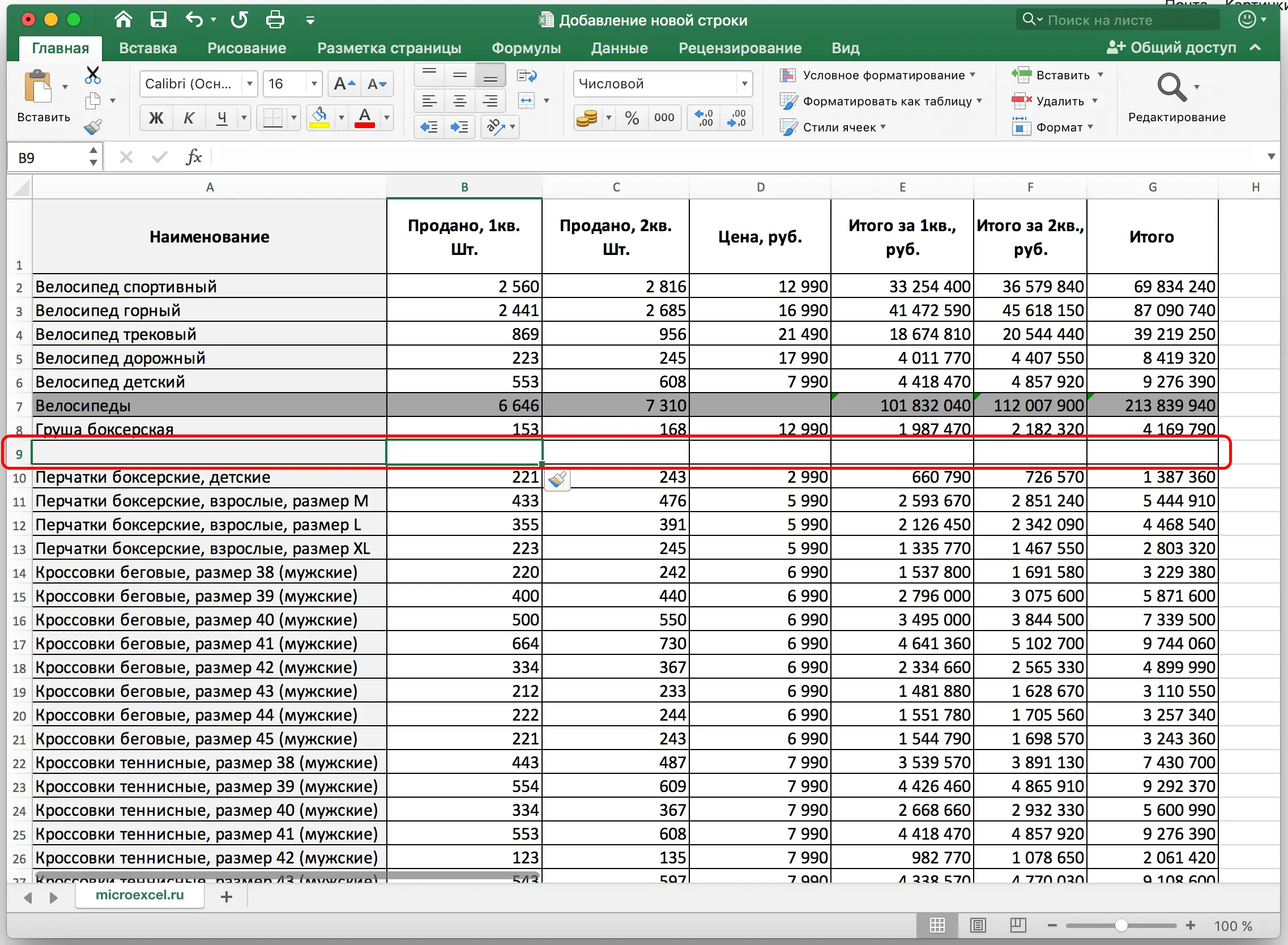
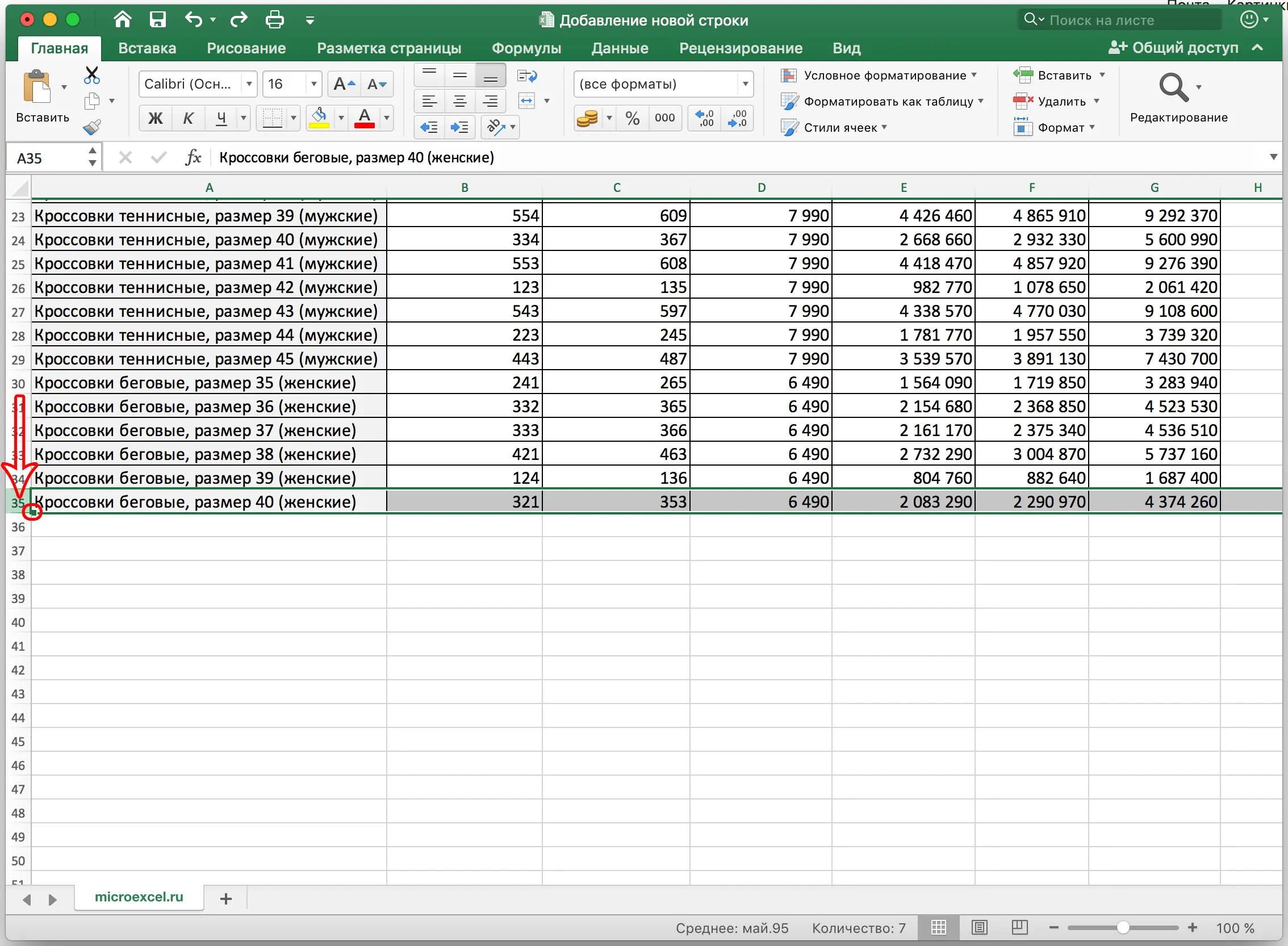
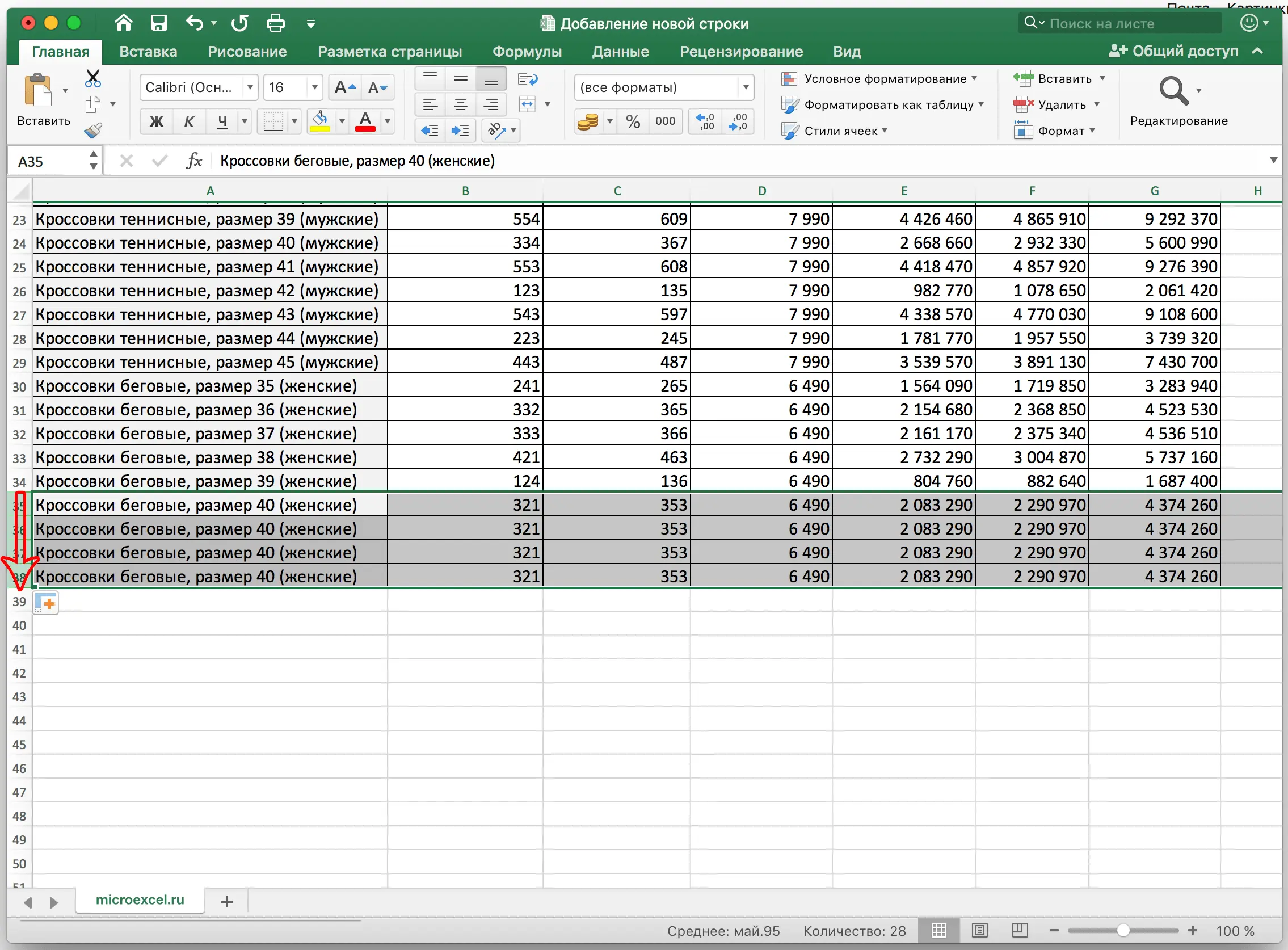
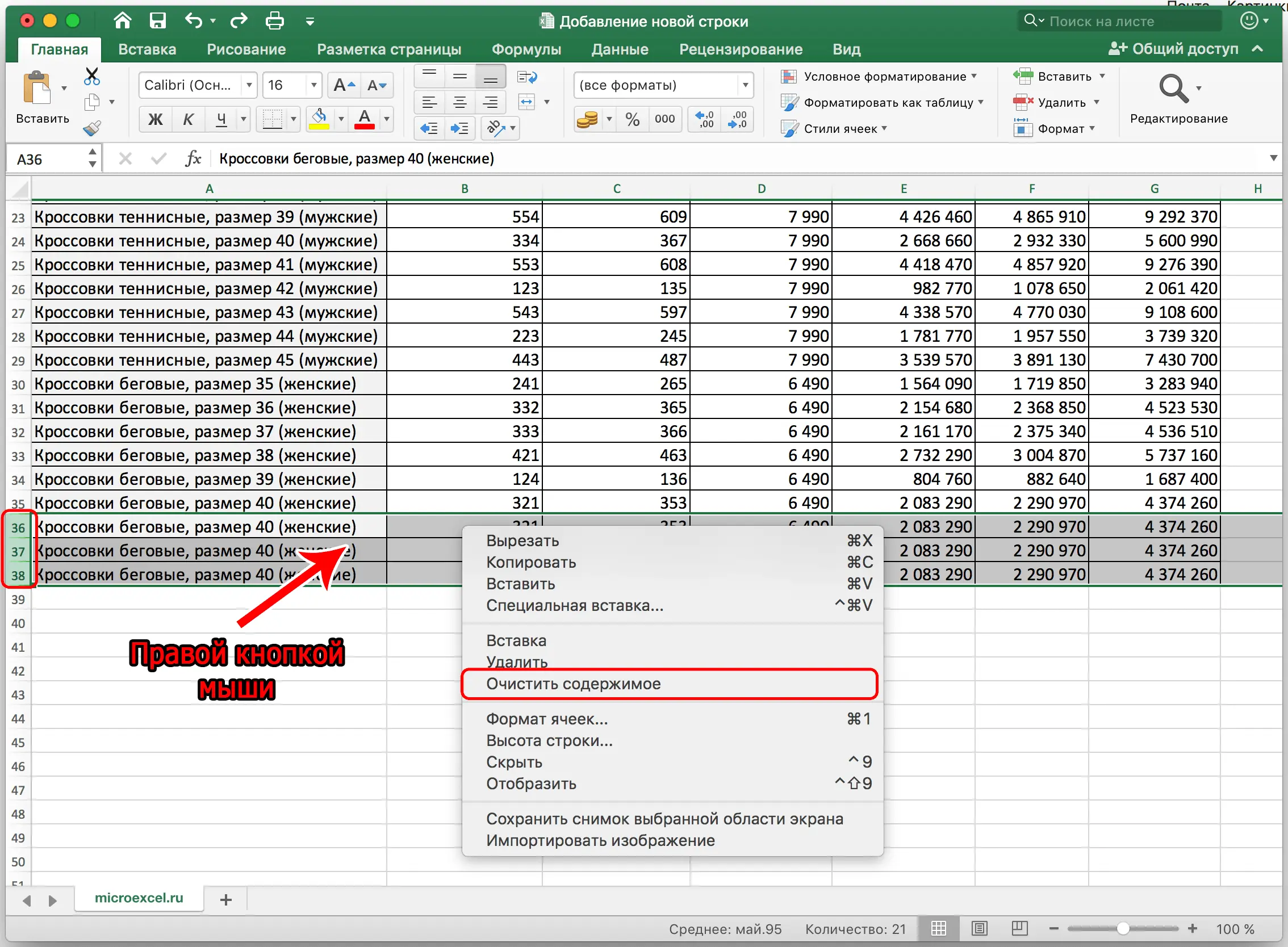
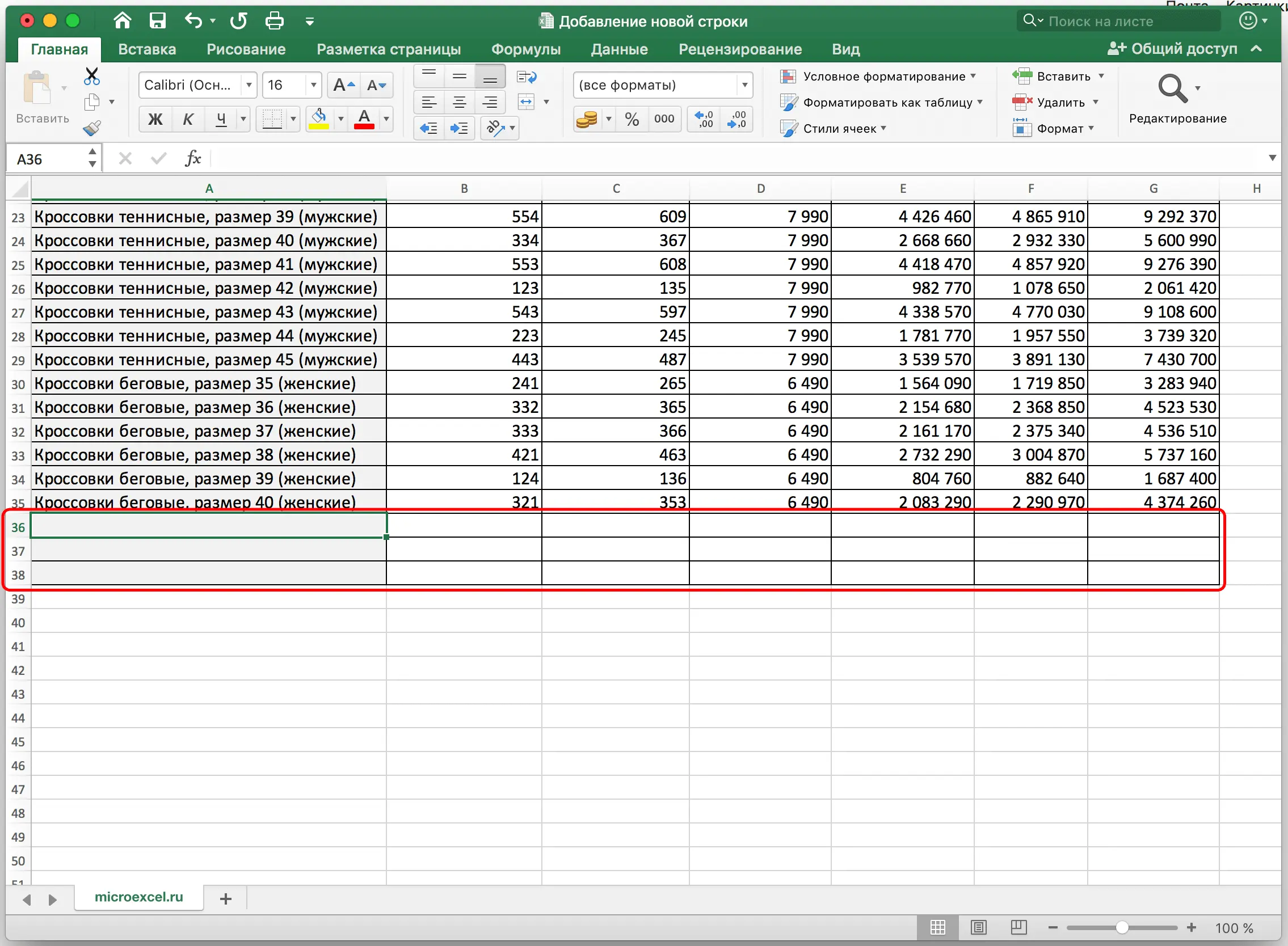
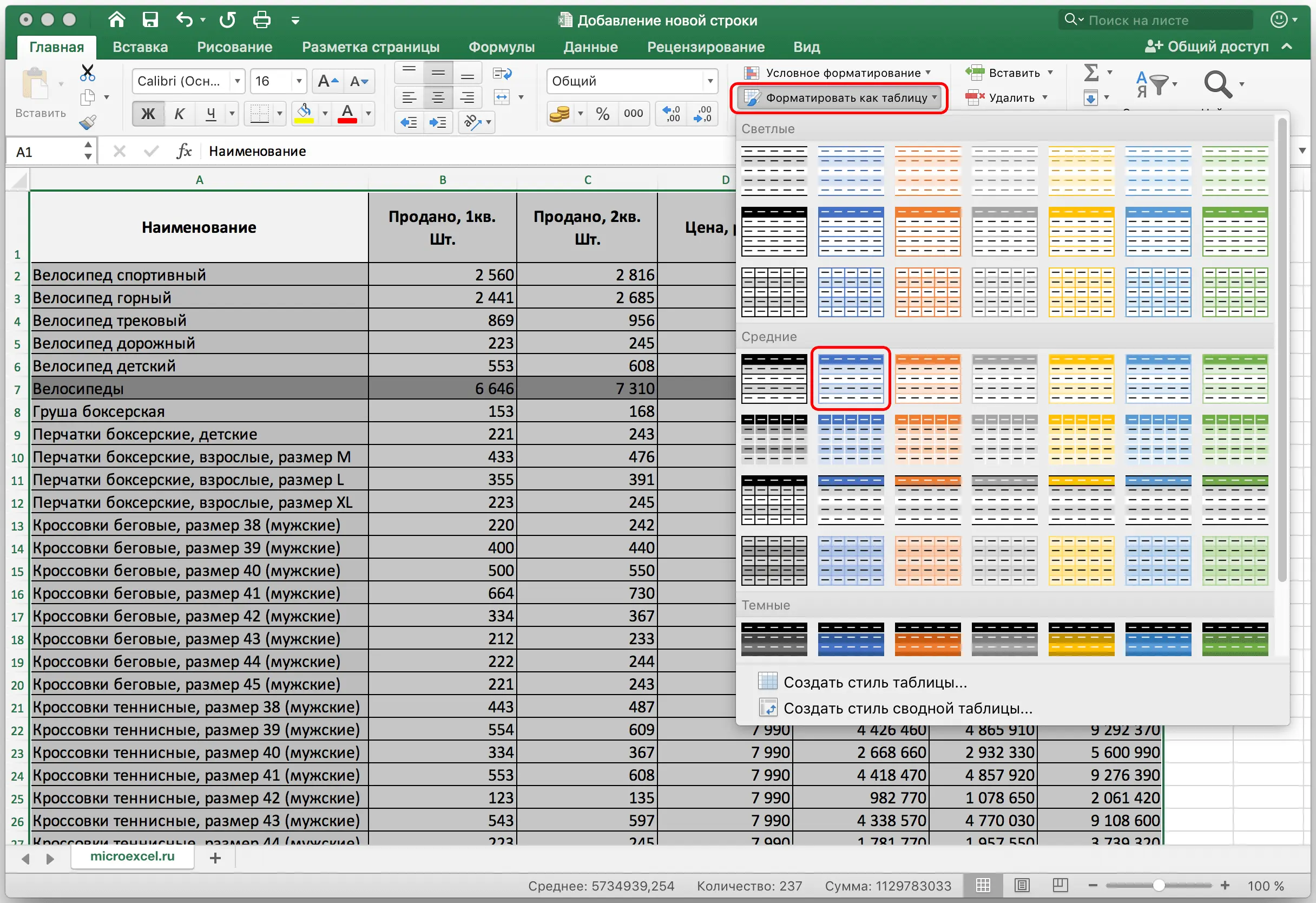
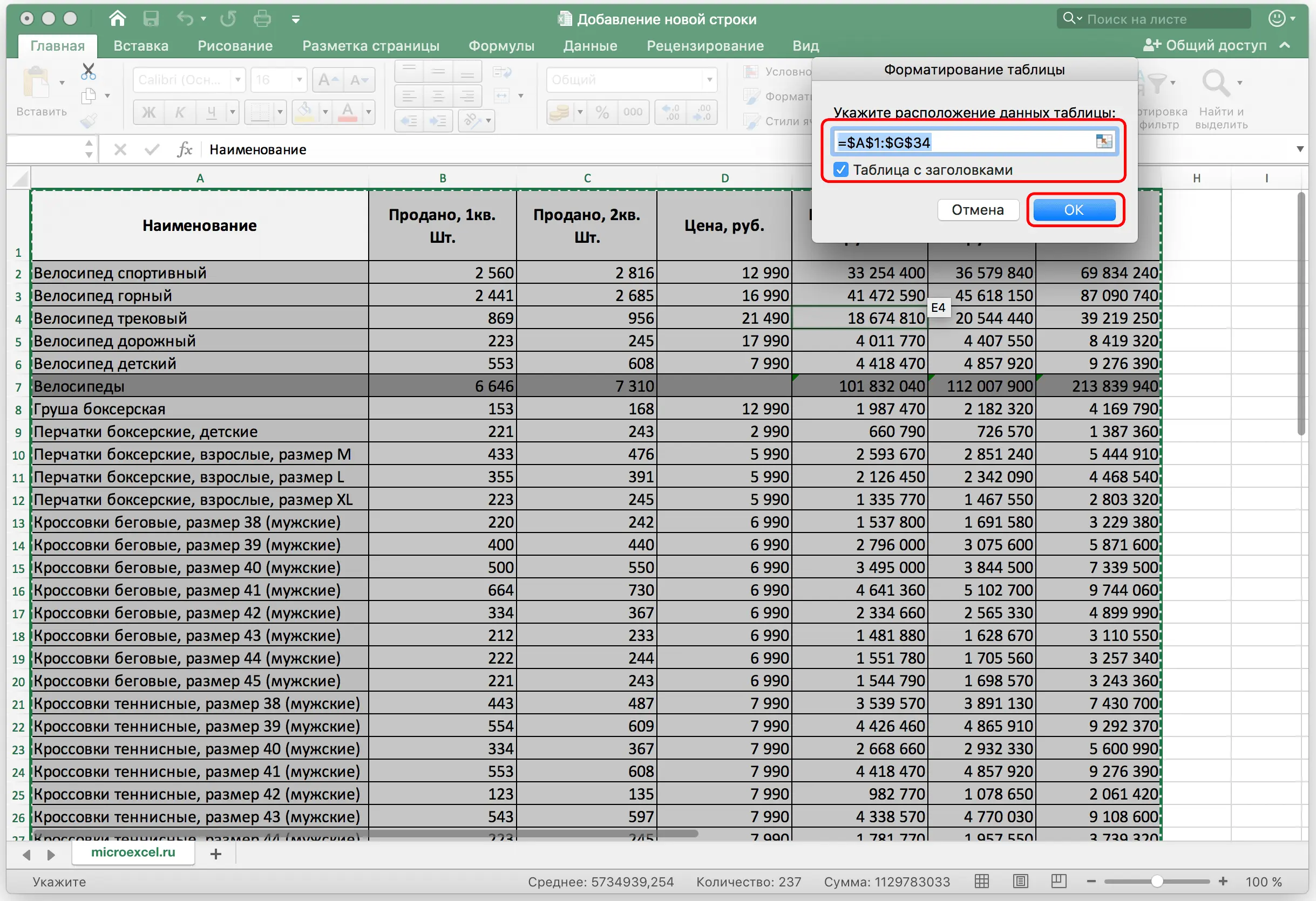
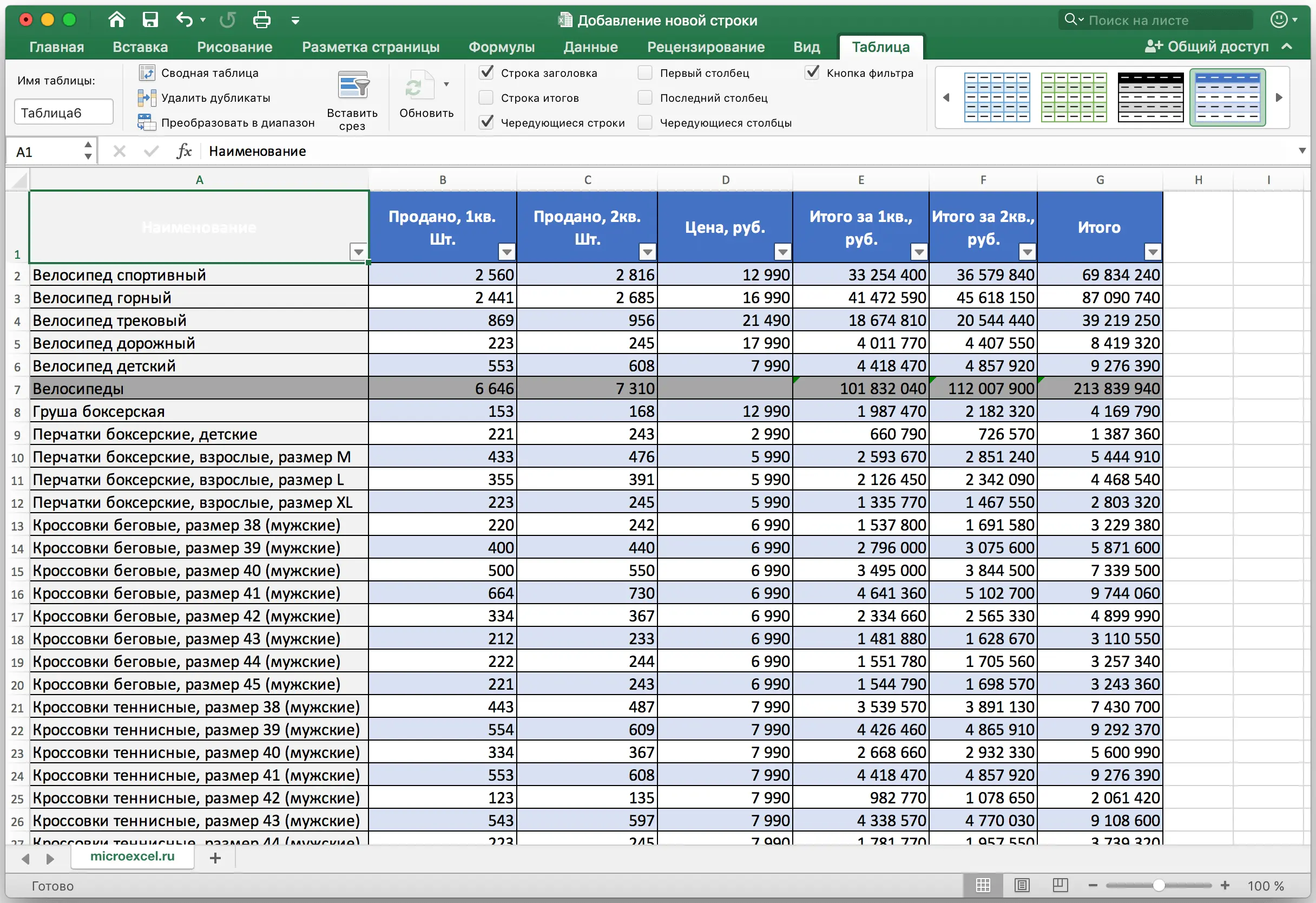
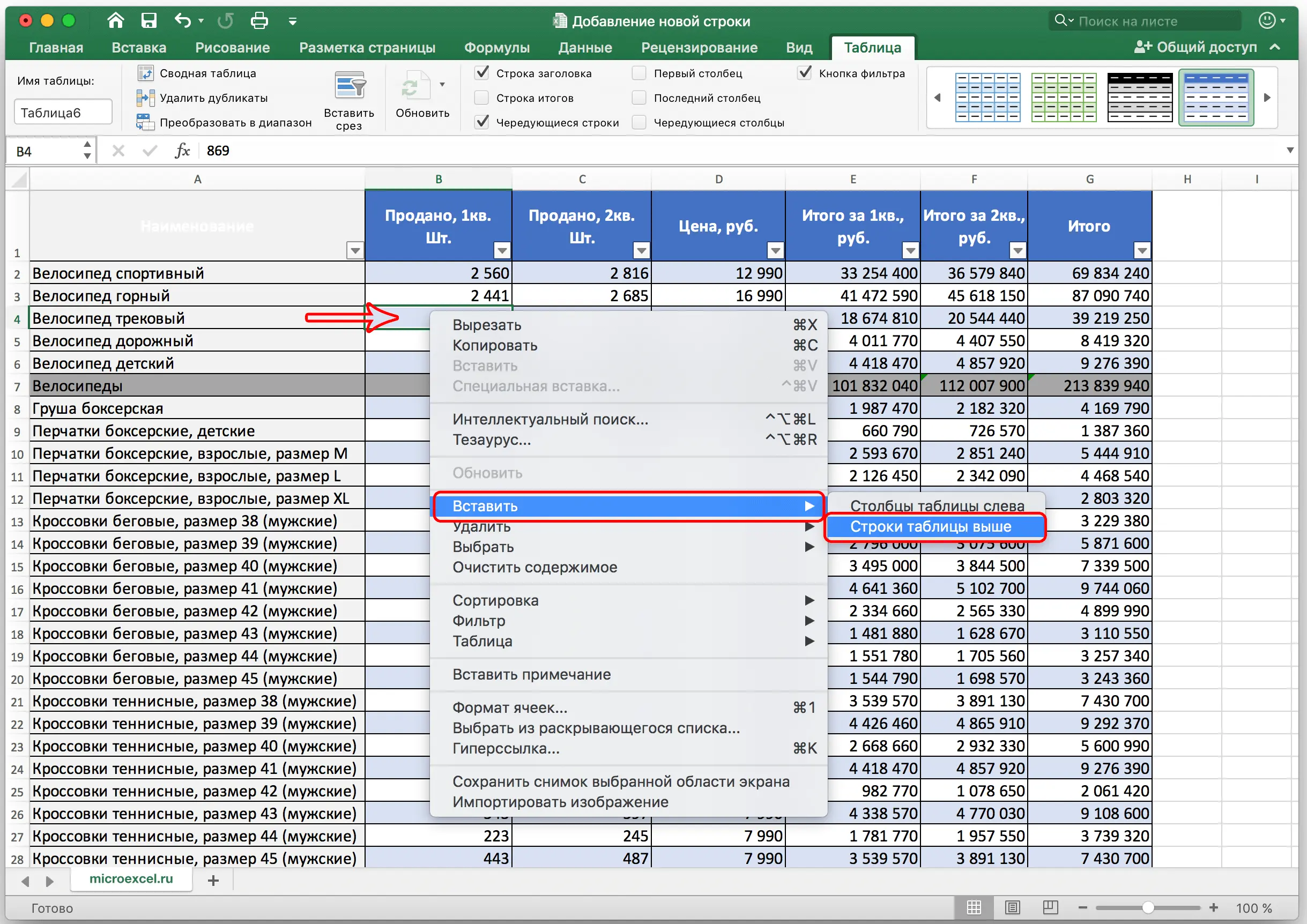
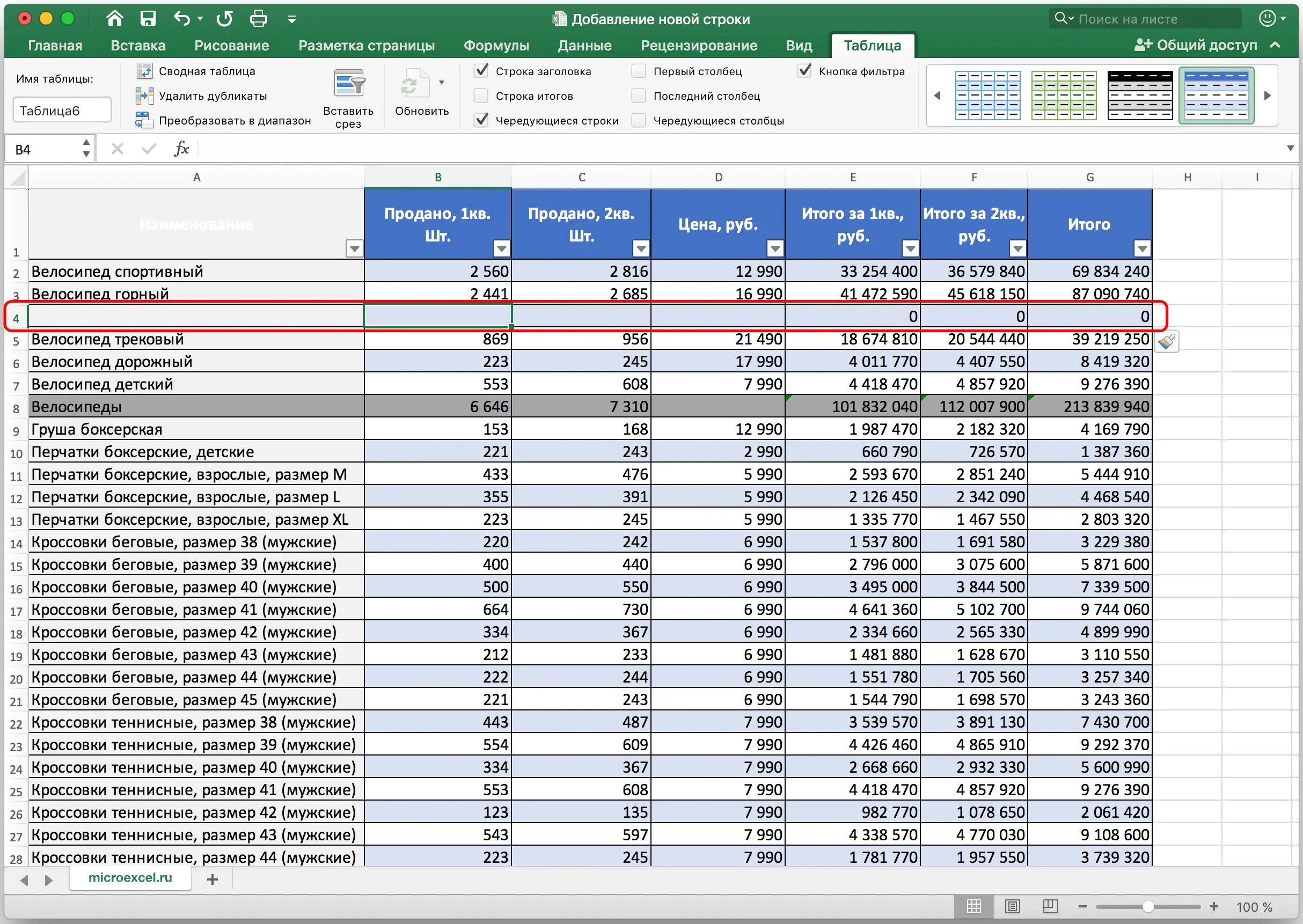
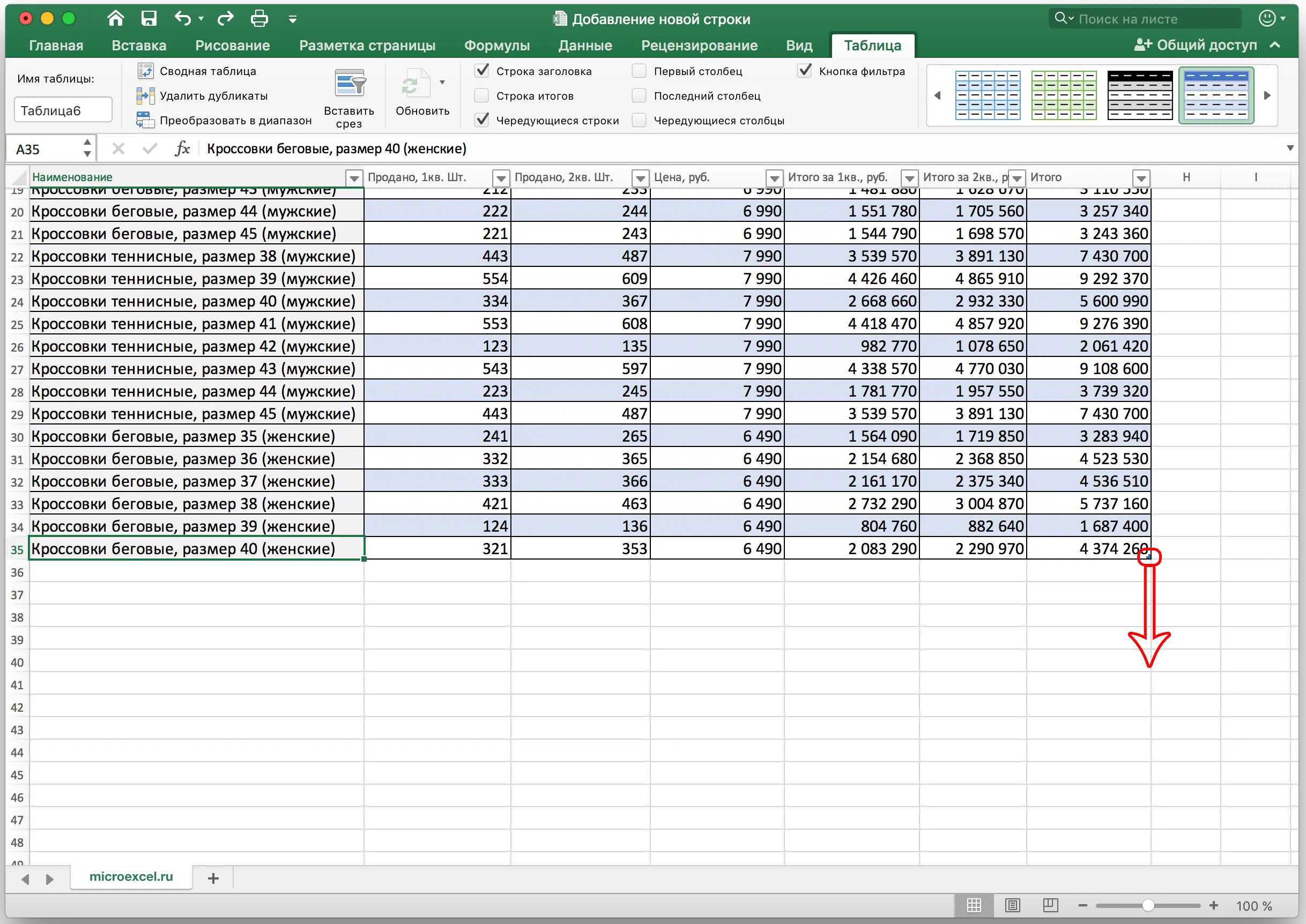 This time, new cells will not be auto-filled with the original data (except for formulas). Therefore, we do not need to delete their content, which is very convenient.
This time, new cells will not be auto-filled with the original data (except for formulas). Therefore, we do not need to delete their content, which is very convenient.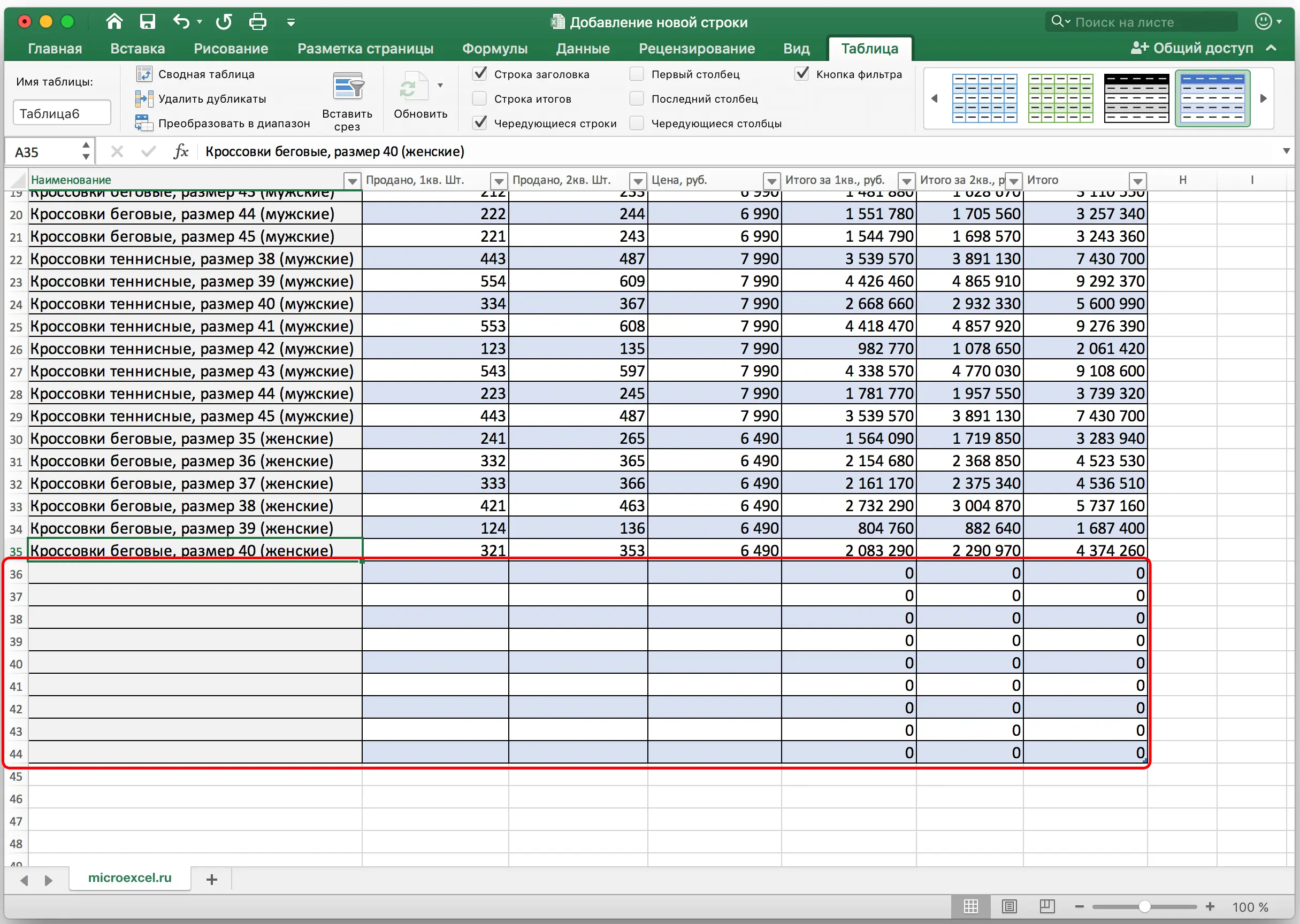
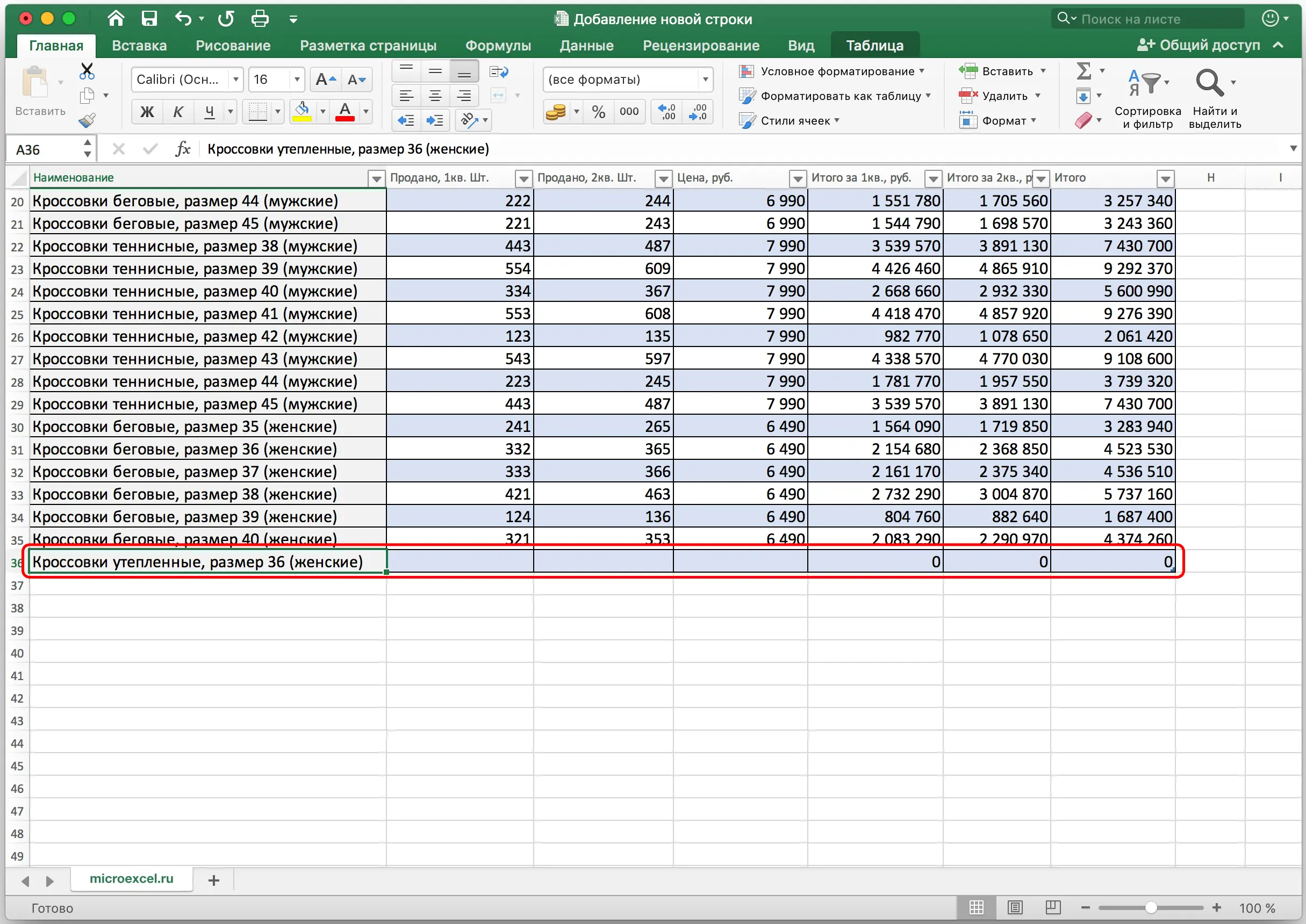
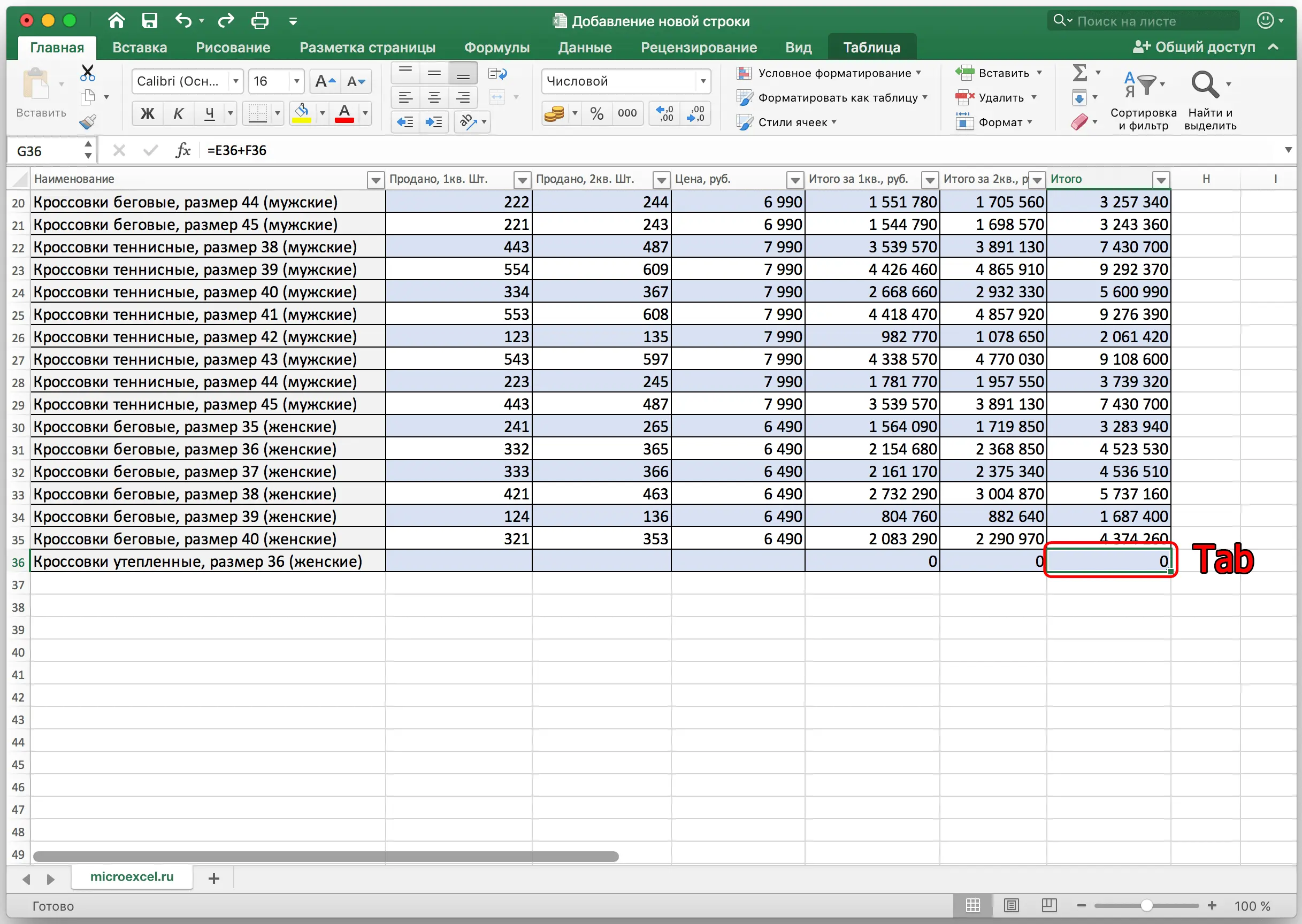 The new row will be added automatically, taking into account all the table formatting options.
The new row will be added automatically, taking into account all the table formatting options.